أصبح Steam Deck من Valve خيارًا مُمتازًا لمُحبي الألعاب الذين يتطلعون إلى تجربة محمولة عالية الأداء. حيث يُقدم طريقة مُميزة لمُمارسة الألعاب بشكل سلس وأداء مُذهل.
من المُحتمل أنك سمعت الكثير عن مدى روعة Steam Deck كمنصة محاكاة، ولكن كيف يُمكنك تشغيل المحاكيات عليه بالفعل؟ دعنا نلقي نظرة على كيفية لعب الألعاب التي تمت محاكاتها على Steam Deck باستخدام EmuDeck. تحقق من ما هو Steam Proton وكيف يتم تشغيل ألعاب Windows على Steam Deck؟
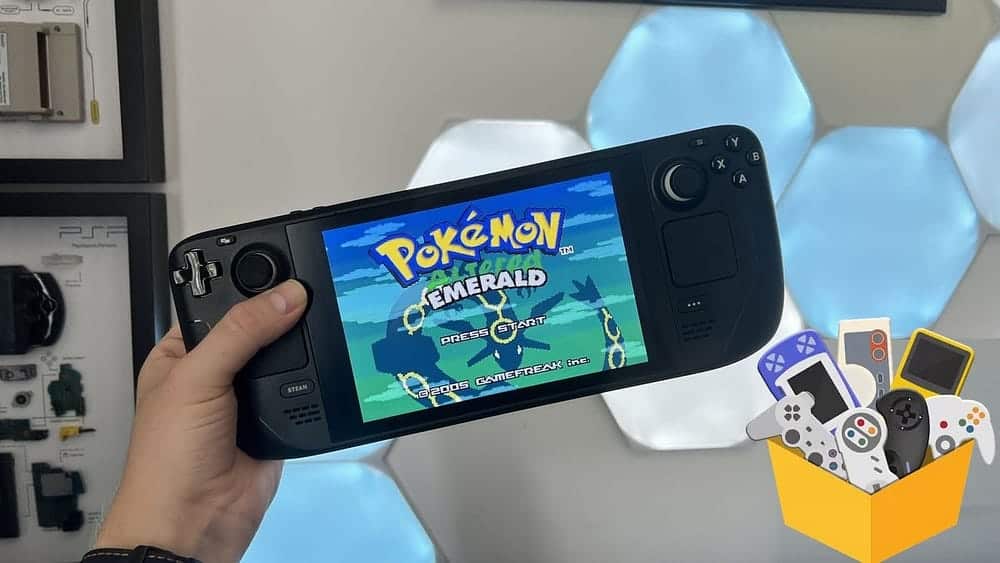
هل يجب عليك استخدام EmuDeck لمُحاكاة الألعاب على Steam Deck؟
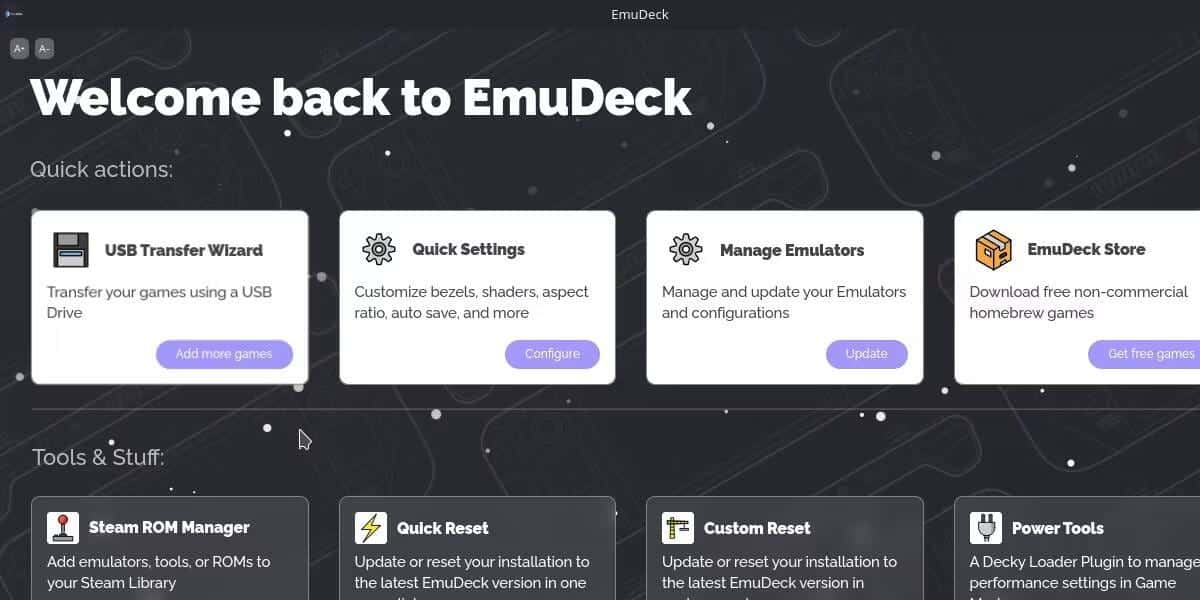
القرار الأول الذي يتعين عليك اتخاذه هو المحاكي الذي تُريد استخدامه. لهذا الدليل، اخترنا EmuDeck. بالنسبة لمعظم المُستخدمين، يُعد هذا خيارًا سهلاً نظرًا لراحة الخيارات التي يُقدمها.
يقوم EmuDeck بإدارة التثبيت وبنية المجلدات الخاصة بالمحاكيات. مع الأخذ في الاعتبار أنَّ Steam Deck يستخدم نظام تشغيل يستند إلى Linux بشكل افتراضي، فإنَّ إدارة هذه الجوانب يُمكن أن تُمثل مساعدة إضافية لك.
هناك عدد من المحاكيات التي يُمكنك استخدامها مع Steam Deck. لكن EmuDeck يُوفر المزيد من خلال إدارة التحديثات وتكامل أدوات الطرف الثالث.
هل هناك أي سلبيات لـ EmuDeck؟ الجانب السلبي الرئيسي هو أنه من المُحتمل أن تحصل على العديد من المحاكيات المُثبتة أكثر مما تُخطط لاستخدامه. لحسن الحظ، يمكن إلغاء تثبيتها وتقليصها بعد الإعداد الأولي.
إذا كنت تفضل تثبيت المحاكيات بشكل فردي، فستجد معظمها في متجر Discover. إذا أعجبك ما يُقدمه EmuDeck، فسنغطي الخطوات التالية المُتعلقة بإعداده.
كيفية إعداد EmuDeck على Steam Deck
يتطلب EmuDeck أن تعرف طريقك نحو وضع سطح المكتب قبل أن تتمكن من إعداده. قبل أن نذهب إلى الخطوات التالية، تأكد من أنك مرتاح لاستخدام Steam Deck كجهاز سطح مكتب.
للبدء، قم بالتبديل إلى وضع سطح المكتب عن طريق الضغط باستمرار على زر الطاقة وتحديد التبديل إلى سطح المكتب.
1. تثبيت وإعداد EmuDeck
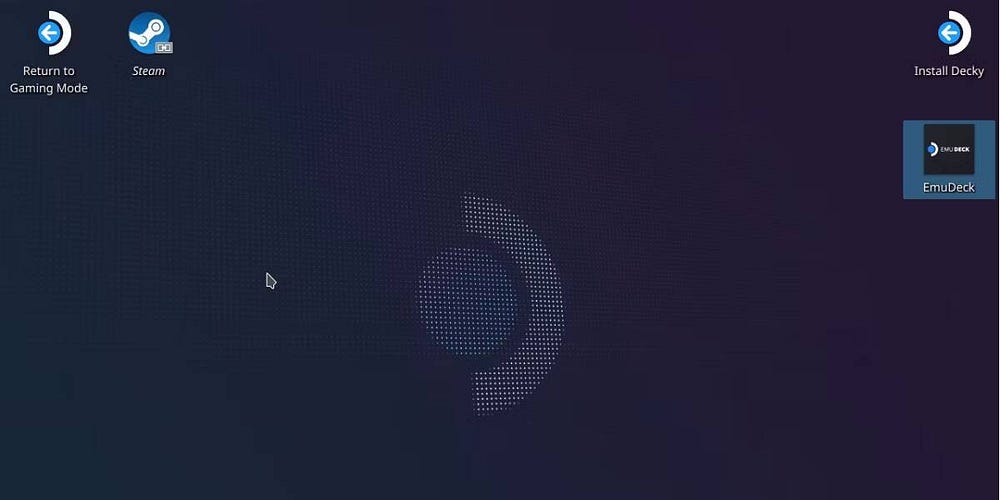
بمجرد التبديل إلى وضع سطح المكتب، ستحتاج إلى التوجه إلى موقع EmuDeck الإلكتروني وتنزيل ملف المُثبِّت. تأكد من قيامك بذلك على جهاز Steam Deck الفعلي، إلا إذا كنت ترغب في نسخه من جهاز آخر.
يجب وضع ملف المُثبِّت على سطح مكتب Steam Deck قبل تشغيلها. ستجد الملف المُحدد في مجلد التنزيلات لديك ما لم يتم حفظه في مكان آخر. قم بسحب وإسقاط هذا الملف على سطح المكتب. من المهم القيام بذلك لأنَّ البرنامج النصي لن يعمل بطريقة أخرى.
بمجرد تشغيله، سترى تحذيرًا يسألك عما إذا كنت متأكدًا من أنَّ الملف آمن. يمكنك الضغط على متابعة.
قد يتم فتح عدة نوافذ جديدة أثناء هذه العملية أثناء تنزيل البرنامج النصي للملفات الأساسية وتثبيتها. في النهاية، سيُتاح لك خياران: التثبيت في الوضع السهل أو الوضع المُخصص.
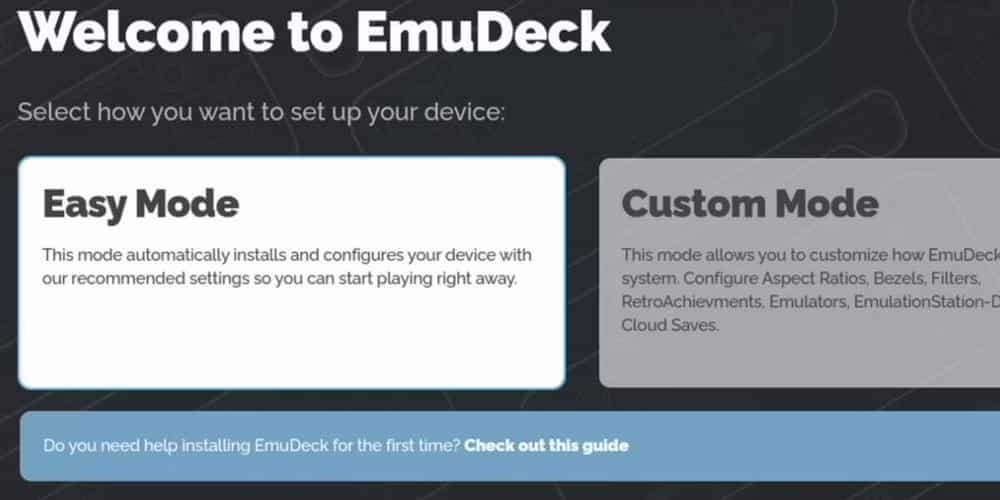
سنختار الوضع السهل، لأنه الأكثر وضوحًا.
بقية الخيارات واضحة إلى حد ما. سيكون لديك خيار الاختيار بين تثبيت EmuDeck على وحدة التخزين الداخلية لديك أو بطاقة SD. سيتم تزويدك أيضًا بقائمة من المحاكيات التي ترغب في تثبيتها. لاحظ أنَّ تثبيتها جميعًا سيكون له تأثير ضئيل على المساحة، لذا لا تتردد في القيام بذلك إذا كنت تريد تجنب تثبيت أي مُحاكي في المستقبل.
بعد اختيار المحاكيات التي تُفضلها، تتم عملية التثبيت. لديك الآن جميع المحاكيات جاهزة ومُهيأة مسبقًا لتخطيط الأجهزة والتحكم في Steam Deck.
2. نقل ملفات ROM إلى EmuDeck
بعد ذلك، يجب أن تتعرف على المكان الذي يجب تخزين ملفات ROM فيه، وأي مُتطلبات أساسية إضافية، مثل ملفات BIOS.
اعتمادًا على المكان الذي قمت بتثبيت EmuDeck فيه، سيكون مجلد Emulation إما في المجلد الرئيسي لديك أو في المجلد الرئيسي لبطاقة SD.
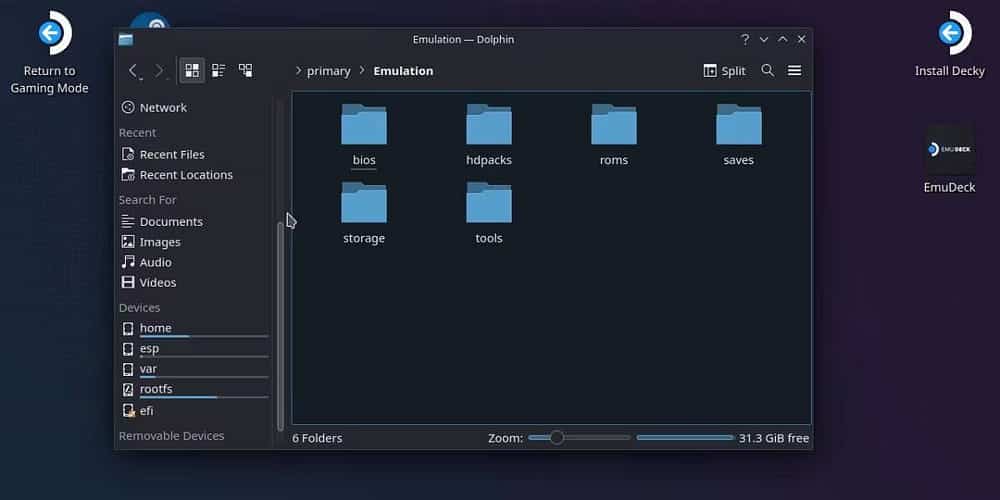
تم تكوين EmuDeck بحيث تُشارك جميع المحاكيات هذا المجلد المشترك. على سبيل المثال، يحتوي مجلد roms على مجلدات تُمثل كل جهاز ألعاب يُمكن محاكاته. إذا قمت بنسخ ملفات ROM لـ Nintendo Switch إلى مجلد Switch داخل roms، فسيتمكن كل من Yuzu و Ryujinx من تشغيل هذا ROM.
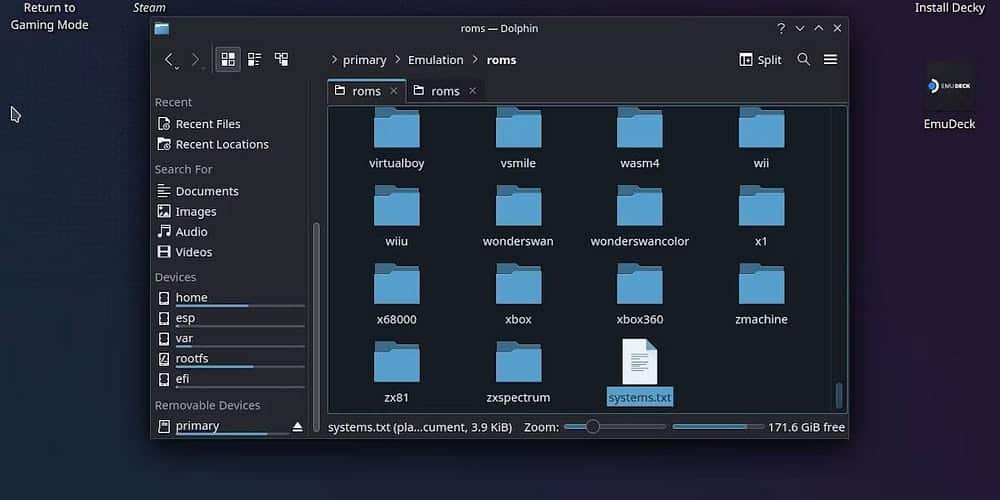
يُمكنك التحقق من المجلد الخاص بجهاز الألعاب عن طريق فتح ملف Systems.txt في الأسفل. بالإضافة إلى ذلك، يوجد ملف systeminfo.txt داخل كل مجلد يحتوي على معلومات حول أنواع ملفات ROM المدعومة.
يُمكن أيضًا نقل جميع ملفات BIOS إلى مجلد BIOS نفسه وقراءتها بواسطة أي محاكي يحتاج إليها. يُمكنك معرفة ملفات النظام المطلوبة من خلال الانتقال مرة أخرى إلى الشاشة الرئيسية لـ EmuDeck، والنقر فوق “إدارة المحاكيات”، والضغط على “إدارة” في أي محاكي فردي.
تحتوي معظم المحاكيات في EmuDeck بالفعل على ملفات النظام ذات الصلة، ولكن بعضها، مثل DuckStation، يتطلب منك مصدر ملف BIOS الخاص بك.
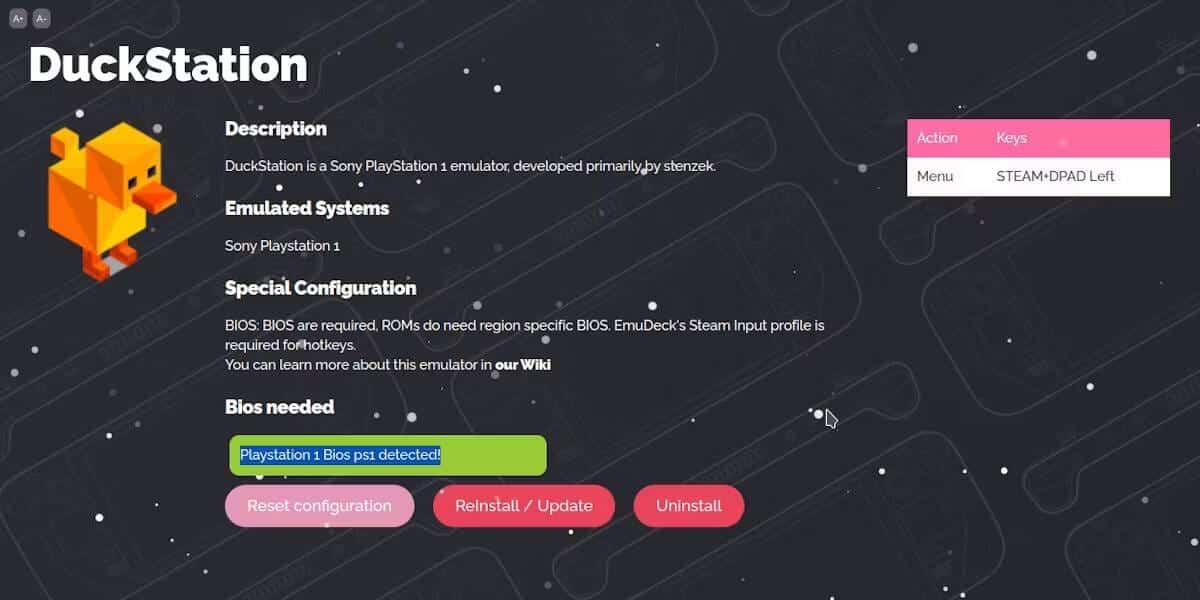
ضع في اعتبارك أنَّ Steam Deck لا يحتوي على ميزة أصلية لنقل الملفات من الأجهزة الأخرى. ستحتاج إلى استخدام محولات الأجهزة لتوصيل جهاز تخزين مثل محرك أقراص USB أو البحث عن وسائل بديلة لنقل الملفات.
وبهذا، يكون لديك كل ما تحتاجه لبدء عملية المحاكاة. لا تزال هناك خطوة أخرى لإكمال تجربة المحاكاة على Steam Deck. تحقق من كيفية إطالة عمر بطارية Steam Deck.
3. إضافة المحاكيات إلى وضع الألعاب الخاص بـ Steam Deck
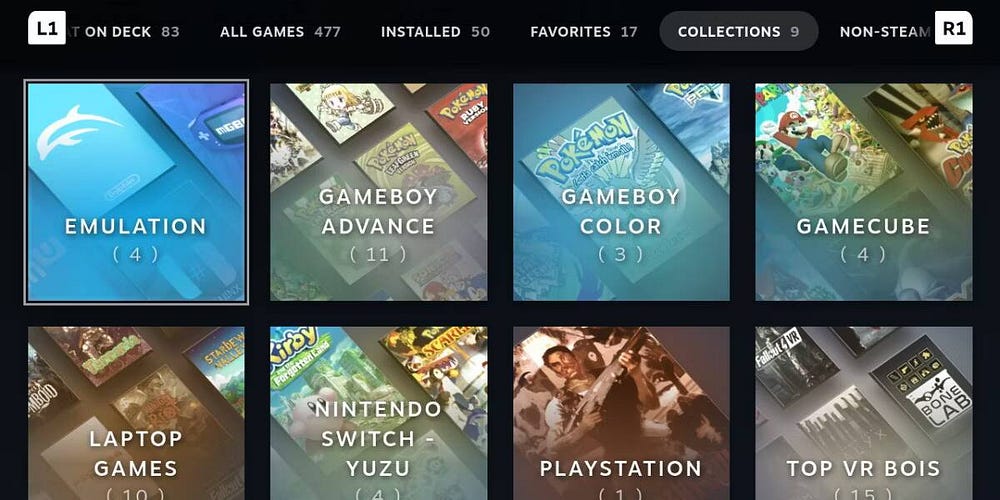
إذن لديك الآن مجموعة من المحاكيات المُثبتة. لكنك لا تريد حقًا تشغيل وضع سطح المكتب في كل مرة تُريد مُمارستها.
لدى EmuDeck حل خاص لهذه المشكلة. ضمن فئة الأدوات والأشياء في EmuDeck، سترى شيئًا يسمى Steam ROM Manager. قم بتشغيل هذا الخيار، مع التأكد من الضغط على نعم في رسالة التحذير.
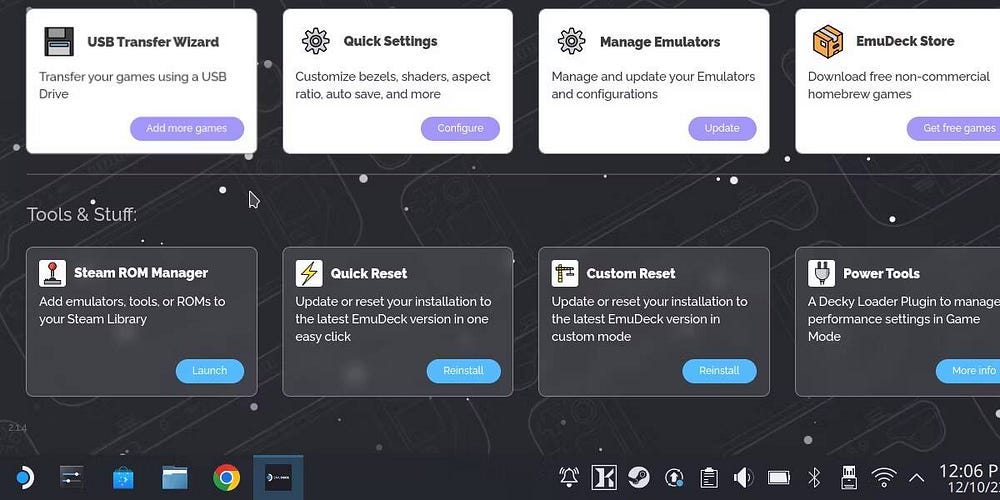
يقوم Steam ROM Manager بأتمتة عملية إضافة الاختصارات إلى مكتبة Steam الخاصة بك، مما يعني أنه يمكن تشغيلها من وضع الألعاب. على وجه التحديد، سيقوم بفحص مكتبة المحاكاة لديك وإضافة ألعاب فردية كاختصارات.
هذا يعني أنك ستحتاج إلى نسخ الأقراص المضغوطة بالفعل قبل أن يفعل هذا الخيار أي شيء. بمجرد القيام بذلك، يصبح الأمر سهلاً مثل الضغط على مُعاينة ثم تحليل.
يجب إنشاء قائمة بالألعاب، وإذا كانت جميعها موجودة، فيمكنك الضغط على الحفظ إلى Steam. في المرة القادمة التي تقوم فيها بتشغيل وضع الألعاب، ستجد جميع الاختصارات الخاصة بك ضمن Non-Steam Games.
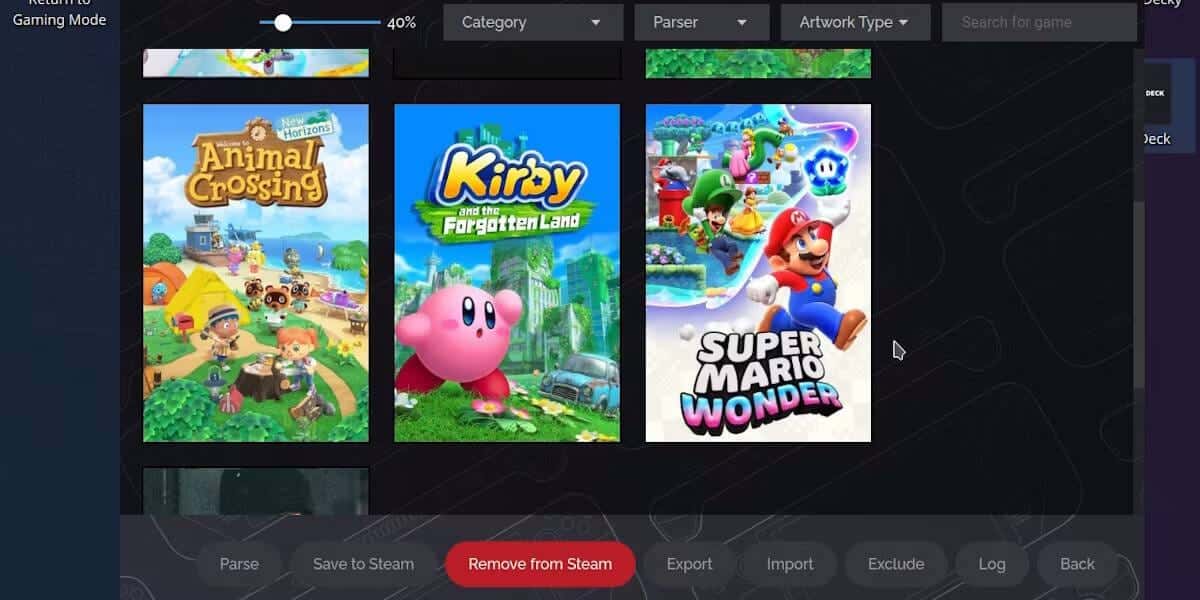
بمجرد أن تُصبح جاهزًا للعب لعبة تمت محاكاتها على Steam Deck، حدد اختصار لعبة التي تُفضلها للدخول إليها مباشرةً. إذا قمت بتشغيل اختصار وظهر المحاكي بدلاً من ذلك، فلا تقلق. قد يستغرق الأمر بضع ثوانٍ لإعادة التوجيه من المحاكي إلى اللعبة.
على الرغم من أن ذلك قد يبدو أمرًا صعبًا، إلا أنَّ الفائدة الكبيرة لـ EmuDeck هي أنه يتم ضبطه ونسيانه. إذا تمكنت من تشغيله، فسيظل يعمل. يُتيح لك التطبيق الاستمتاع بمحاكاة الألعاب على Steam Deck الخاص بك بطريقة سهلة ومُباشرة. يُمكنك الإطلاع الآن على هل يُمكن لـ Steam Deck حقًا منافسة Nintendo Switch؟







