يُعد تنزيل الصور من مواقع الويب مُهمة بسيطة ، فقط كل ما عليك القيام به هو النقر بزر الماوس الأيمن عليها وبعدها النقر فوق تنزيل ، بالطبع ما لم تُحاول تنزيل الصورة من محرر مستندات Google. في بعض الأحيان ، تُقرر Google أن تجعل الأشياء البسيطة أكثر صعوبة مثل حذف صورة من Google Photos دون فقدانها من التخزين المحلي. لن تجد أي خيار للتنزيل عند النقر بزر الماوس الأيمن على الصورة في محرر مستندات Google. ولكن هناك بعض الحلول للقيام بذلك ، دعنا نتحقق منها.

كيفية تنزيل الصور من محرر مستندات Google
سواء كنت تستخدم الهاتف أو سطح المكتب ، يُمكنك ببساطة التقاط لقطة شاشة للصورة واقتصاصها. لكن جودة الصورة لن تكون جيدة. لذلك إذا كنت تتطلع إلى تنزيل الصور دون المُساومة على الجودة ، فإليك طرق القيام بذلك.
1. حفظها إلى Google Keep
افتح محرر مستندات Google الذي يحتوي على الصورة التي ترغب في تنزيلها على متصفح الكمبيوتر. حدد الصورة وانقر بزر الماوس الأيمن عليها لفتح قائمة السياق. الآن ، حدد الخيار “حفظ إلى Keep“.
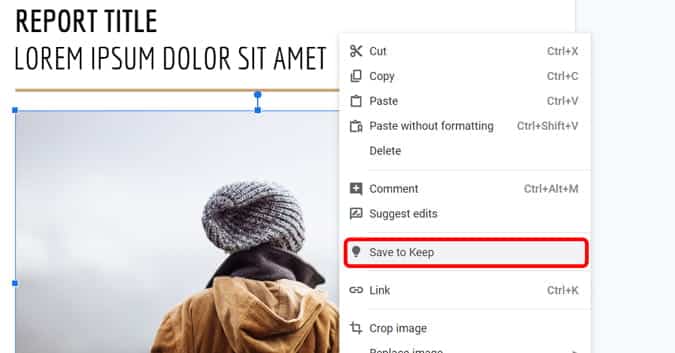
سيتم فتح واجهة Google Keep صغيرة وستظهر صورتك هناك. يُمكنك ببساطة النقر بزر الماوس الأيمن على الصورة في الجزء الأيمن لتنزيلها.
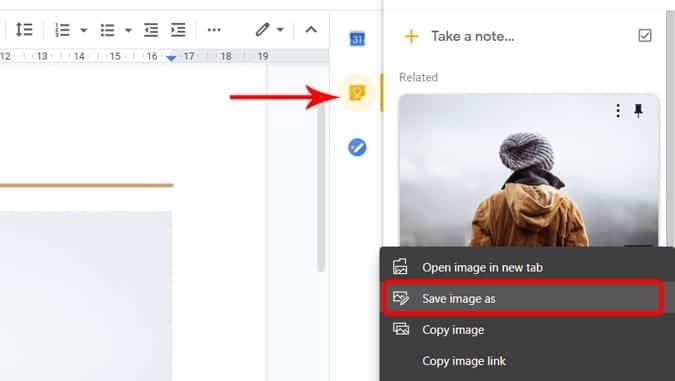
2. عن طريق نشر الوثيقة على شبكة الإنترنت
هناك طريقة أخرى لتنزيل صورة من مستندات Google عن طريق نشرها على الويب. افتح المستند الذي يحتوي على الصورة ، وانقر فوق ملف في شريط القوائم في الأعلى -> النشر على الويب.
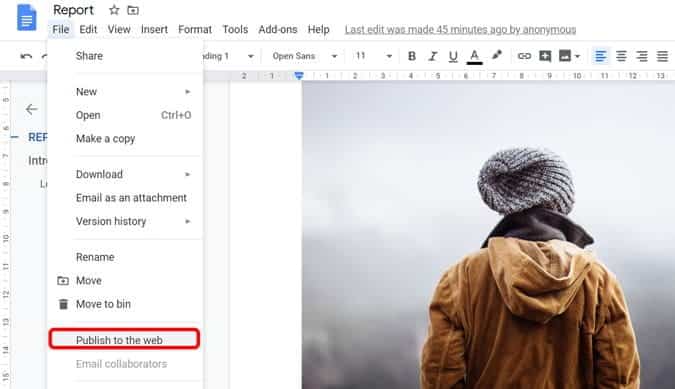
انقر فوق الزر نشر في النافذة المنبثقة. أنصحك بعدم استخدام هذه الطريقة إذا كان المستند يحتوي على معلومات خاصة وحساسة. تذكر أن تقوم بإيقاف النشر بمجرد تنزيل الصور التي تُريدها.
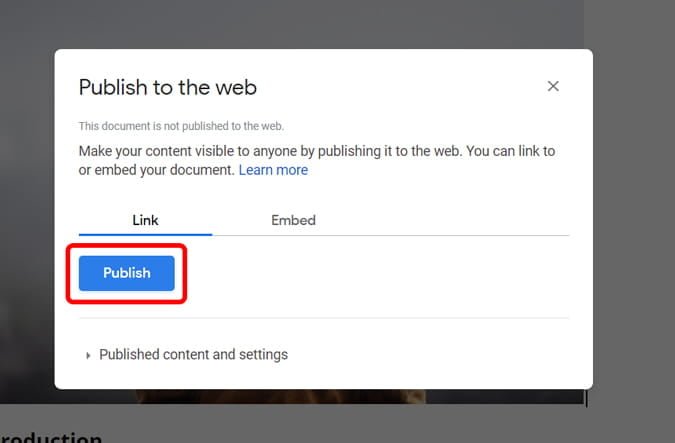
افتح الرابط الذي تم إنشاؤه وقم بتنزيل الصورة عن طريق النقر بزر الماوس الأيمن عليها وحفظها على جهاز الكمبيوتر الخاص بك.
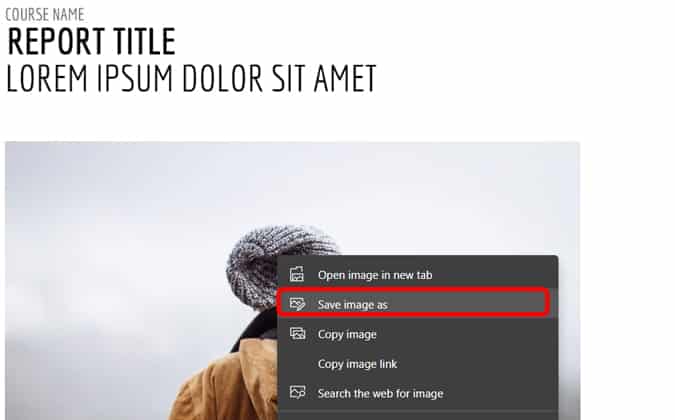
بعد الانتهاء ، يُمكنك الآن إيقاف النشر حتى لا يحصل الأشخاص على وصول غير مُصرح به إلى المستند. انتقل إلى ملف -> النشر على الويب -> المحتوى وإعدادات الوثائق المنشورة وانقر فوق إيقاف النشر.
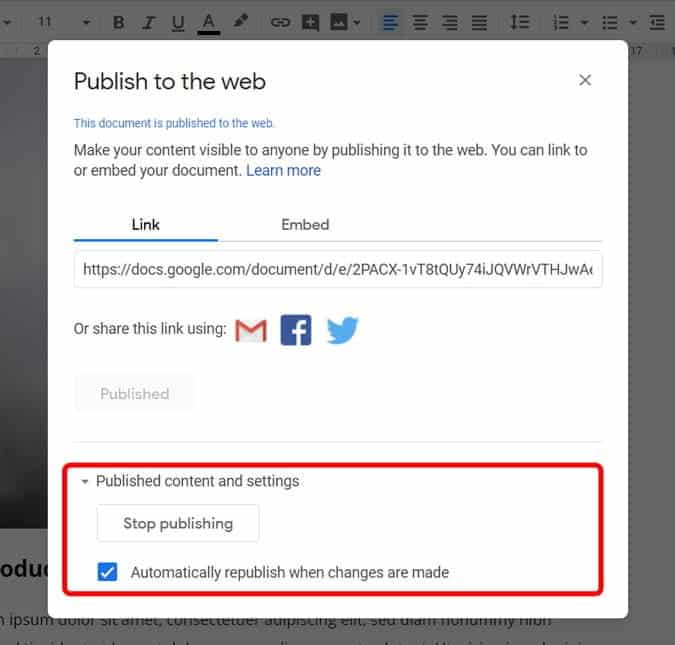
3. حفظ المُستند كملف HTML
إذا كان لديك صُور مُتعددة في محرر مستندات Google ، فإن حفظ المُستند كملف HTML هي طريقة رائعة لتنزيل جميع الصور بشكل مجمّع. افتح المستند ، وانقر فوق ملف -> تنزيل -> صفحة ويب (HTML).
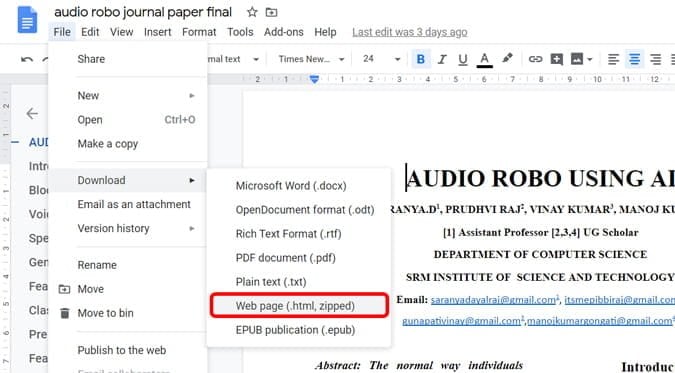
سيتم تنزيل ملف مضغوط تلقائيًا على جهاز الكمبيوتر. استخرج الملف وستجد مجلد بعنوان الصور.
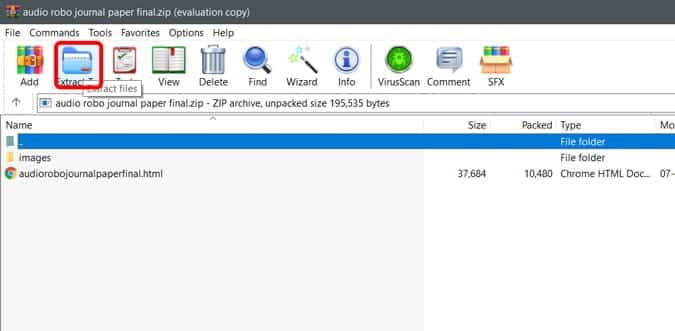
يحتوي مجلد الصور على جميع الصور من مستند Google حيث تم تنزيلها تلقائيًا في هذا المجلد.
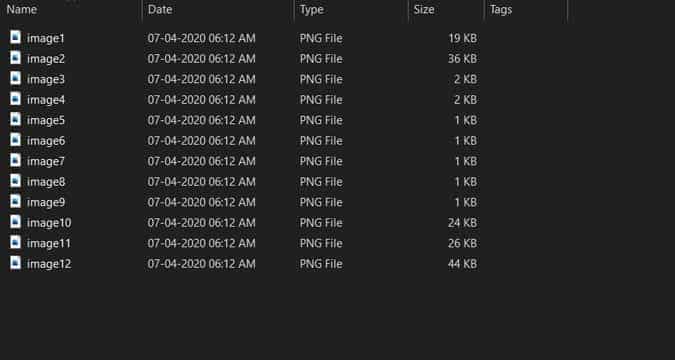
4. استخدام إضافة Image Extractor
افتح أي مستند في مُحرّر مستندات Google. في القائمة العلوية ، انقر فوق الإضافات -> الحصول على الإضافات.
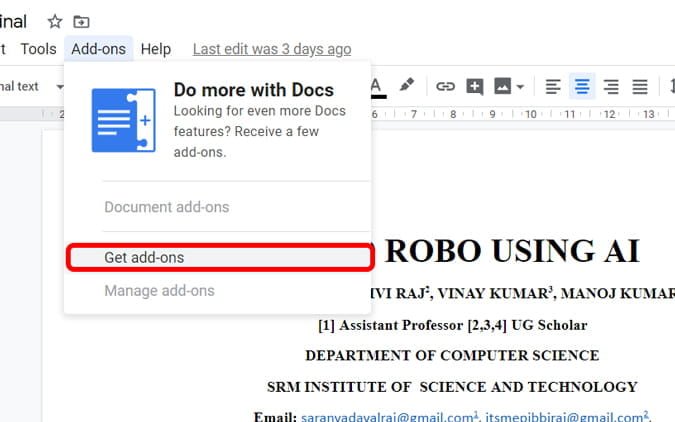
ابحث عن Image Extractor وقم بتثبيت الوظيفة الإضافية لمحرر مستندات Google.
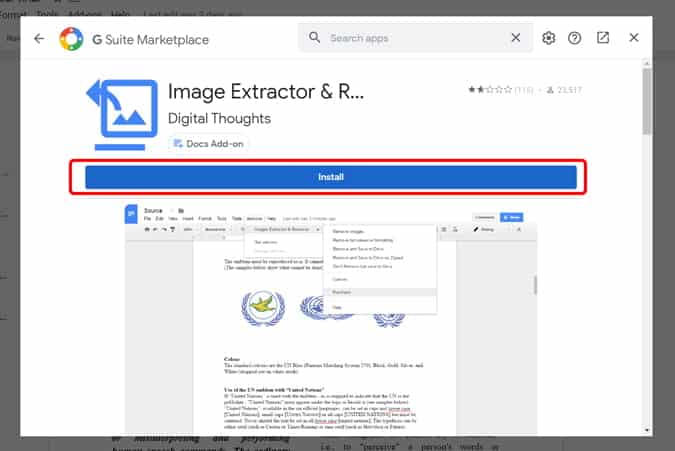
بعد التثبيت ، انقر فوق الإضافات مرة أخرى -> Image Extractor and Remover -> Don’t Remove but Save to Drive. سيتم حفظ الصور على Google Drive المُرتبط بحسابك.
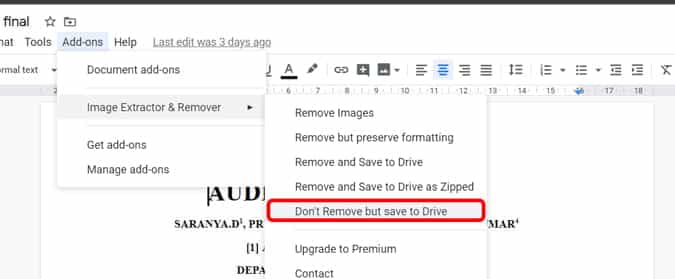
يمكنك الانتقال إلى Google Drive وتنزيل الصورة من هناك.
5. طلب إصدار سطح المكتب على الهاتف
هذه هي الطريقة الوحيدة التي يُمكنك من خلالها تنزيل الصور من مستندات Google على الهاتف. افتح المتصفح على هاتفك الذكي ، افتح محرر مستندات Google ، واطلب خيار موقع سطح المكتب من القائمة. الآن ، استخدم أي من الطُرق الأربع المذكورة أعلاه.
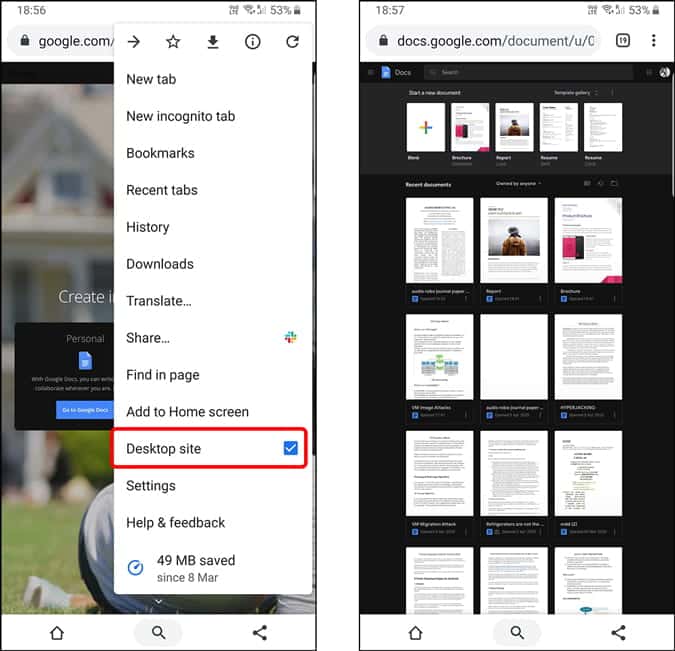
التحذير الوحيد هو أنه لا يُمكنك فتح محرر مستندات Google على المتصفح عند تثبيت تطبيق Google Docs. لذلك تحتاج إما إلى إلغاء تثبيت التطبيق أو فتح محرر مستندات Google في وضع التصفح المتخفي.
تغليف
من الغريب تمامًا أن خيارًا بسيطًا مثل حفظ الصور مفقود في مُحرّر مستندات Google. على الرغم من أن معظم الأشخاص يقترحون فقط أخذ لقطة شاشة واقتصاصها ، إلا أن ذلك سيؤدي إلى تقليل جودة الصورة بشكل كبير لدرجة أنه لا يُمكن إستخدامها. ولكن باتباع الأساليب المذكورة أعلاه ، يُمكنك تنزيل الصورة بدقة كاملة. ما رأيك بهذه الطرق؟ اسمح لي أن أعرف في التعليقات أدناه.







