يُوفر تطبيق صور Google أكثر من مجرد السماح لك بعرض الصور ومقاطع الفيديو وإدارتها مثل تطبيقات عرض الصور الأخرى. تتمثل إحدى أبرز وظائفه في إنشاء نُسخة احتياطية من الصور ومقاطع الفيديو على مساحة التخزين السحابي والتي يُمكن الوصول إليها أيضًا على العديد من الأجهزة المشتركة.
خدمة “صور Google” مليئة بميزات مثل التخزين غير المحدود والكامل مع Google Lens وإمكانية إضافة الوسوم الجُغرافية وما إلى ذلك. بصرف النظر عن وجود واجهة مُستخدم واضحة وخدمة مليئة بالميزات ، هناك شيء واحد لا يمكنك القيام به بسهولة ، وهو حذف صورة من السحابة دون فقدانها على هاتفك. بالتأكيد ، يُمكنك فقط الضغط على زر الحذف ، ولكن ذلك يزيل الصورة من كل مكان – الهاتف وكذلك التخزين السحابي.
إذا كنت تتطلع إلى التخلص من بعض البيانات من “صور Google” ، فلدي دليل خطوة بخطوة حول كيفية حذف الصور من خدمة Google دون إزالتها أيضًا من التخزين المحلي. هيا نبدأ.
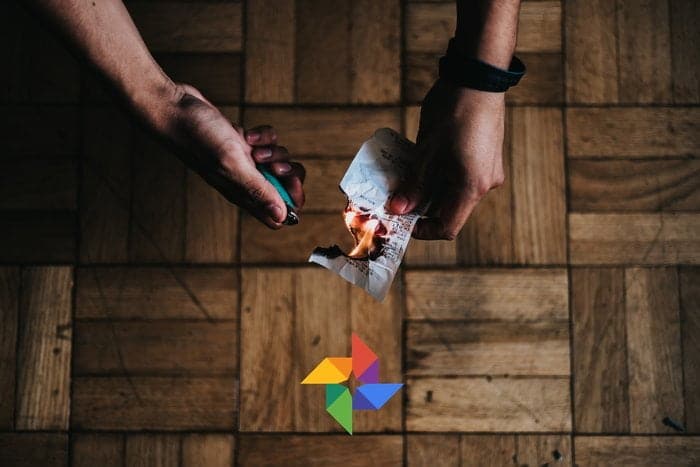
ماذا لو أراد أحدهم إزالة صورة فقط من صور Google دون حذفها من هاتفه؟ والمثير للدهشة أن الأمر ليس سهلاً مثل العبث بمفتاح التشغيل والإيقاف. هذا ما سنستكشفه هنا. ولكن قبل الانتقال ، دعنا نفهم أولاً كيفية عمل صور Google.
لماذا يتم حذف صور Google من الهاتف الخاص بك
بشكل افتراضي ، يتم تعطيل خيار النسخ الاحتياطي والمزامنة على “صور Google”. عند تمكينه لأول مرة على الهاتف ، يحفظ تطبيق “صور Google” بالصور ومقاطع الفيديو الموجودة في مجلد الكاميرا إلى التخزين السحابي المُرتبط بحسابك في Google. ستتم مزامنة أي صور جديدة أيضًا. تكون وظيفة النسخ الاحتياطي والمزامنة متوقفة عن الألبومات في المعرض ، ولكن يمكنك مزامنتها أيضًا. سنركز هنا على ملفات الكاميرا لكن المبدأ الأساسي يبقى كما هو.
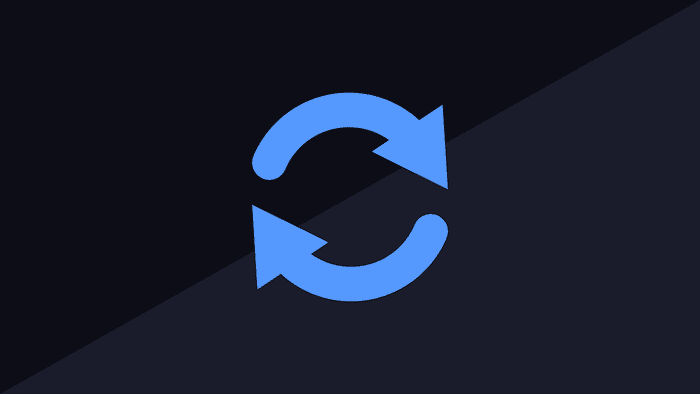
لذلك عند مزامنة صورة أو فيديو عبر تطبيق “صور Google” ، تُنشئ العملية نُسختين – على التخزين السحابي وعلى الهاتف. نسخة واحدة فقط مرئية لك. إذا كنت تُريد توفير مساحة على هاتفك ، فيمكنك حذف نسخة الصور الموجودة على الجهاز باستخدام الخيار المُدمج في “صور Google”. إذا فعلت ذلك ، فلن تتمكن من الوصول إلى الملف على أي معرض آخر لأنك تُركت مع نُسخة للملف عبر الإنترنت فقط. ومع ذلك ، يمكنك عرض النسخة عبر الإنترنت لمثل هذه الملفات في تطبيق “صور Google” فقط.
في حين أن الاحتفاظ بملف على “صور Google” وحذفه من الجهاز أمر سهل ، فليس من السهل القيام بذلك بالطريقة العكسية. عند حذف صورة تمت مزامنتها من تطبيق “صور Google” ، يتم إزالتها من هاتفك وسعة التخزين في السحاب أيضا.

ماذا يحدث عندما تقوم بحذف الصور
في بعض الأحيان ، تريد حذف الصور من “صور Google”. يجب أن تكون قد حاولت فعل ذلك ولم تحصل على النتيجة المرجوة. فيما يلي بعض الحالات التي تساعدك على فهم الأشياء بشكل أفضل.
الحالة 1: حذف الصورة على الهاتف مع تمكين النسخ الاحتياطي والمزامنة
عند تمكين النسخ الاحتياطي والمزامنة ، وقمت بحذف صورة تمت مُزامنتها من خلال تطبيق “صور Google” ، سيتم حذفها من كل مكان. ولتوضيح ذلك ، تتم إزالتها من تطبيق “صور Google” وموقع التطبيق على الويب ومعرض الهاتف وتطبيقات إدارة الملفات.
الحالة 2: حذف الصورة على الهاتف مع تعطيل النسخ الاحتياطي والمزامنة
بعد مزامنة صُورة ، إذا قمت بحذفها أثناء إيقاف خيار النسخ الاحتياطي والمُزامنة ، فستكون النتيجة هي نفس الحالة السابقة. سيتم حذف الصورة المذكورة من سعة تخزين هاتفك. ولكن إذا كنت قد عطلت المزامنة مؤخرًا ، فستظل الصورة تظهر على الأجهزة المُشتركة الأخرى. عند تمكين النسخ الاحتياطي والمزامنة مرة أخرى على نفس الجهاز ، سيتم حذف الصورة من جميع الأجهزة المُشتركة.
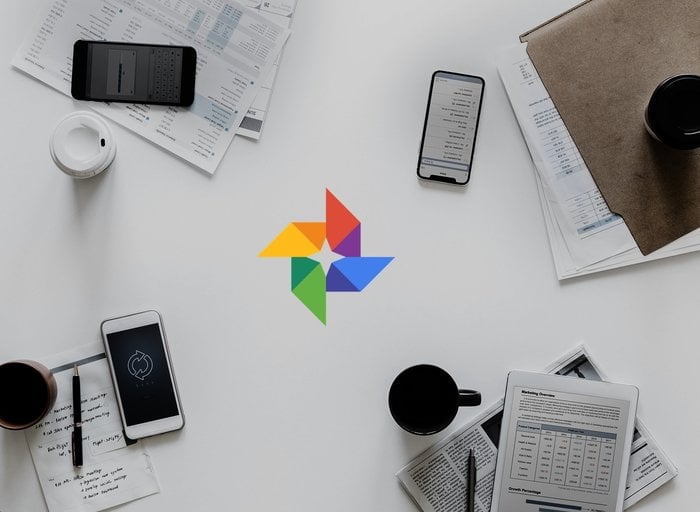
الحالة 3: حذف الصورة من موقع الويب مع تعطيل النسخ الاحتياطي والمزامنة
هناك شيء آخر يمكنك فعله هو حذف الصور على موقع “صور Google” مع تعطيل النسخ الاحتياطي والمزامنة على الهاتف. عندما تفعل ذلك ، يتم حذف الصورة فورًا من الأجهزة الأخرى التي تمت مزامنتها. نظرًا لأنه تم تعطيل خيار الاحتفاظ بنسخة احتياطية والمزامنة على هاتفك ، فستظل الصورة موجودة على هاتفك وتكون مرئية في تطبيقات المعرض ومدير الملفات.
الآن ، إذا قمت بتمكين النسخ الاحتياطي والمزامنة على الهاتف ، فستظهر الصورة مرة أخرى على موقع “صور Google” على الويب حيث لا يزال الملف الأصلي موجودًا على الهاتف.
الحل من أجل حذف الصور
الحل الوحيد الذي يبدو أنه يعمل هو نقل الملفات إلى مجلد غير مُتزامن باستخدام مدير الملفات.
فيما يلي الخطوات:
الخطوة 1: افتح تطبيق مدير الملفات على جهازك وأنشئ مجلدًا جديدًا على وحدة التخزين الداخلية. دعنا نسميه Test DT. يمكنك تسميته بأي شيء.
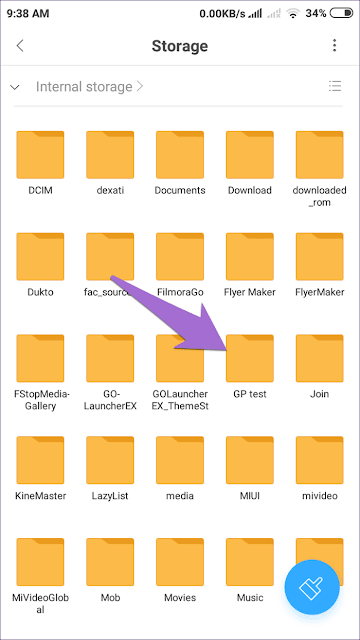
الخطوة 2: ثم استخدم مدير الملفات مرة أخرى ، انتقل إلى وحدة التخزين الداخلية -> DCIM -> الكاميرا. في هذا المجلد يتم الإحتفاظ بالصور التي تم التقاطها باستخدام كاميرا الهاتف.
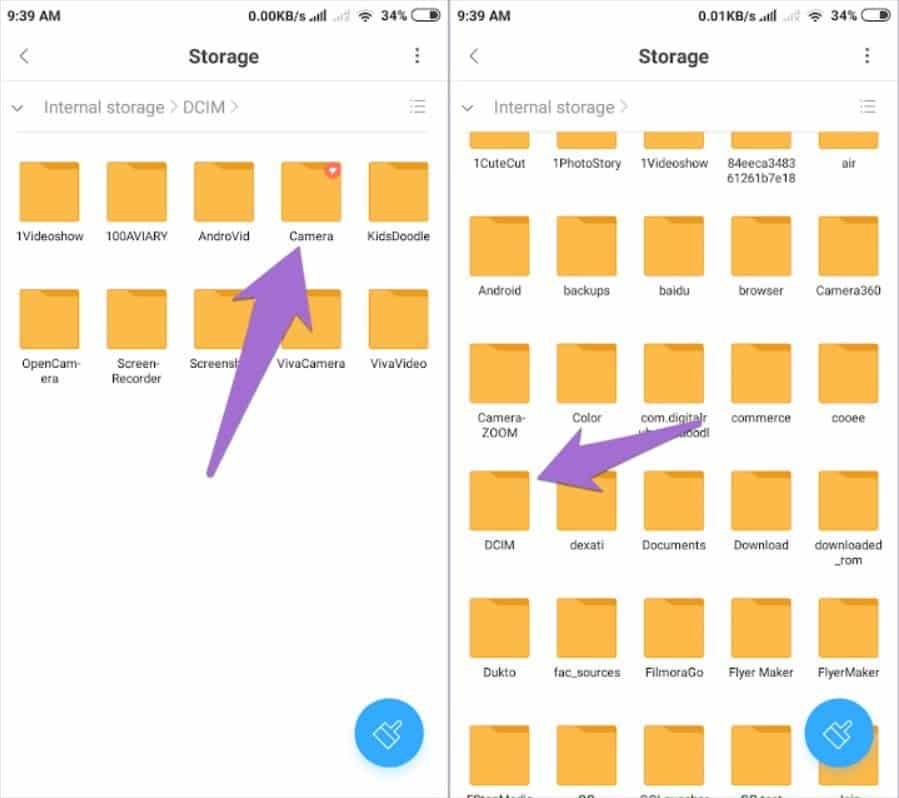
الخطوة 3: هنا ، حدد جميع الصور التي تريد حذفها من صور Google وانقر على Move.
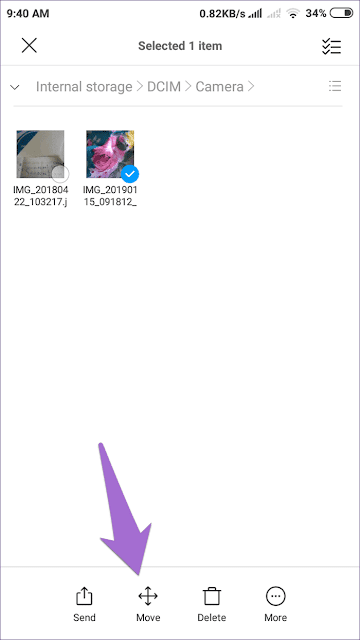
الخطوة 4: انتقل إلى المجلد الجديد (Test DT) الذي قمت بإنشائه أعلاه وقم بلصق الصور هناك.
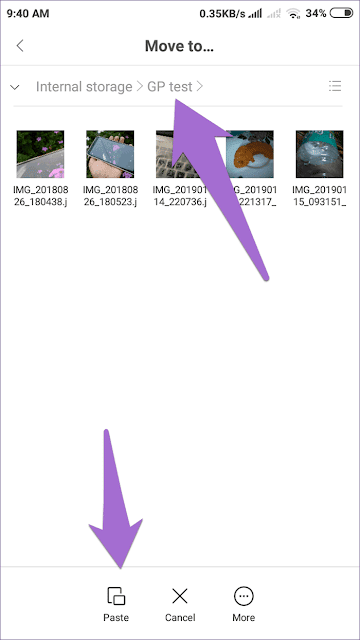
بمجرد قيامك بذلك ، سيتم حذف الملفات تلقائيًا من مجلد الكاميرا الخاص بتطبيق “صور Google” على هاتفك.
يمكنك الوصول إلى هذه الملفات من المجلد الذي تم إنشاؤه حديثًا (Test DT) باستخدام تطبيق “صور Google” أو أي تطبيق معرض آخر.
تأكد من عدم تمكين الاحتفاظ بنسخة احتياطية والمزامنة للمجلد المحلي الجديد. للتأكيد ، انتقل إلى قسم الألبومات من تطبيق “صور Google” وابحث عن المجلد. تُشير أيقونة السحابة مع وجود خط فوقها إلى أن المجلد لا تتم مُزامنته.
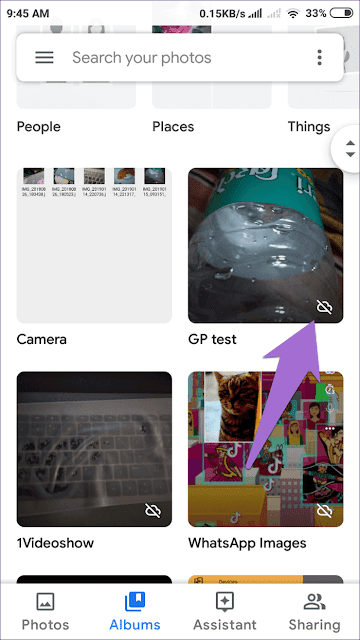
الخطوة 5: إذا كانت الصور المحذوفة لا تزال تظهر على إصدار الويب ، فستحتاج إلى حذفها يدويًا من الويب. للقيام بذلك ، قم بالتوجه إلى موقع صور Google على الويب وعليك حذف الصور. لن يؤثر حذفها على الصور الموجودة في المجلد الذي تم إنشاؤه حديثًا (Test DT) على هاتفك.
في أي وقت ، إذا كنت تريد استعادة الصور المحذوفة ، فافتح المهملات على “صور Google” واستعدها.
تعطيل النسخ الإحتياطي والمزامنة
الدليل أعلاه موجه للصور القديمة على هاتفك. إذا كنت لا تريد مزامنة الصور الجديدة مع “صور Google” ، فستحتاج إلى إيقاف تشغيل النسخ الاحتياطي والمزامنة من الإعدادات. لإجراء ذلك ، افتح تطبيق “صور Google” وانقر على قائمة الهامبورغر في الزاوية العلوية اليمنى. إنتقل للاعدادات.

اضغط على النسخ الاحتياطي والمزامنة وعليك إيقاف تشغيل هذه الخاصية على الشاشة التالية.

2. الاستفادة من المجلد الآمن (فقط لمُستخدمي Samsung)
إذا كنت تستخدم هاتف Samsung ، فيمكنك الاستفادة من ميزة المُجلد الآمن. الصور التي تلتقطها من الكاميرا في مجلد آمن ستكون مُتاحة فقط في المجلد الآمن ولن يتم الاحتفاظ بنسخة احتياطية منها في “صور Google” إلا إذا قمت بتثبيت تطبيق “صور Google” في المجلد الآمن أيضًا.
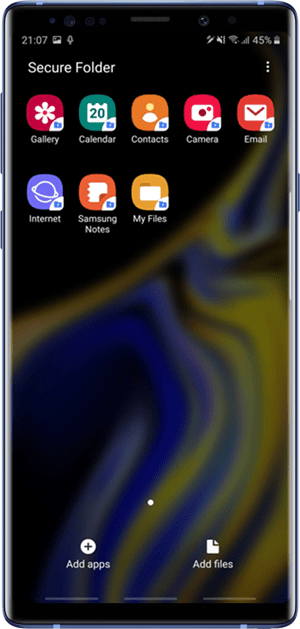
على أي حال ، إذا كنت لا تستخدم المجلد الآمن حتى الآن ، فيمكنك تمكينه بالانتقال إلى الإعدادات -> المقاييس الحيوية والأمان -> المجلد الآمن وإنشاء حسابك. يمنحك مساحة ثانية لتثبيت التطبيقات ولا يمكنك الوصول إليها إلا بكلمة مرور. يمكنك الحصول على مساحة تخزين منفصلة وتطبيقات منفصلة وحتى حساب Google منفصل إذا أردت.
النسخ الإحتياطي ، Google!
أتمنى لو كانت الأشياء مُختلفة وكانت هناك طريقة واضحة لحذف الصور فقط من تطبيق صور Google. للأسف ، هذا غير متاح الآن. سيكون عليك إما إيقاف النسخ الاحتياطي والمزامنة قبل إلتقاط صور جديدة أو استخدام الطريقة المذكورة أعلاه.
ومع ذلك ، ليست فكرة جيدة أن يكون لديك صورك على هاتفك فقط. قد يتم سرقة هاتفك أو يتوقف عن العمل مما يؤدي إلى فقدان كل ذكرياتك الثمينة. إذا كنت لا تريد استخدام صور Google لإجراء نسخ احتياطي ، فيمكنك تجربة بدائل مثل Prime Photos أو Flickr أو استخدام التخزين السحابي مثل Google Drive.







