Night Shift (المستوحى من F.lux) هو خيار مُضمن في Mac ، يعمل على تغيير لون الشاشة تدريجيًا من الأزرق إلى البرتقالي عند غروب الشمس.
حيث كشفت الدراسات أن التعرض للضوء الأزرق اللامع في المساء يُمكن أن يؤثر على إيقاع الساعة البيولوجية ويجعل من الصعب التوجه إلى النوم. يستخدم Night Shift ساعة الكمبيوتر الخاص بك والموقع الجغرافي لتحديد موعد غروب الشمس في مكان تواجدك. بعد ذلك يقوم تلقائيًا بتغيير ألوان شاشتك إلى أقصى درجة دافئة من ألوان الطيف. وفي الصباح يعمل على إعادة الشاشة إلى الإعدادات العادية.
في حين أنه خيار مدروس ، إلا أنه لا يُقدم الكثير من التخصيص مثل F.lux. على سبيل المثال ، إذا كنت تعمل على مشروعات رسومية أو تُعدّل مقاطع الفيديو أثناء الليل ، فقد يؤثر فلاتر النوبة الليلية على سوء إدراك اللون الذي لديك. لحل هذه المشكلة ، سنستخدم تطبيق أفضل لتخصيص Night Shift على macOS.
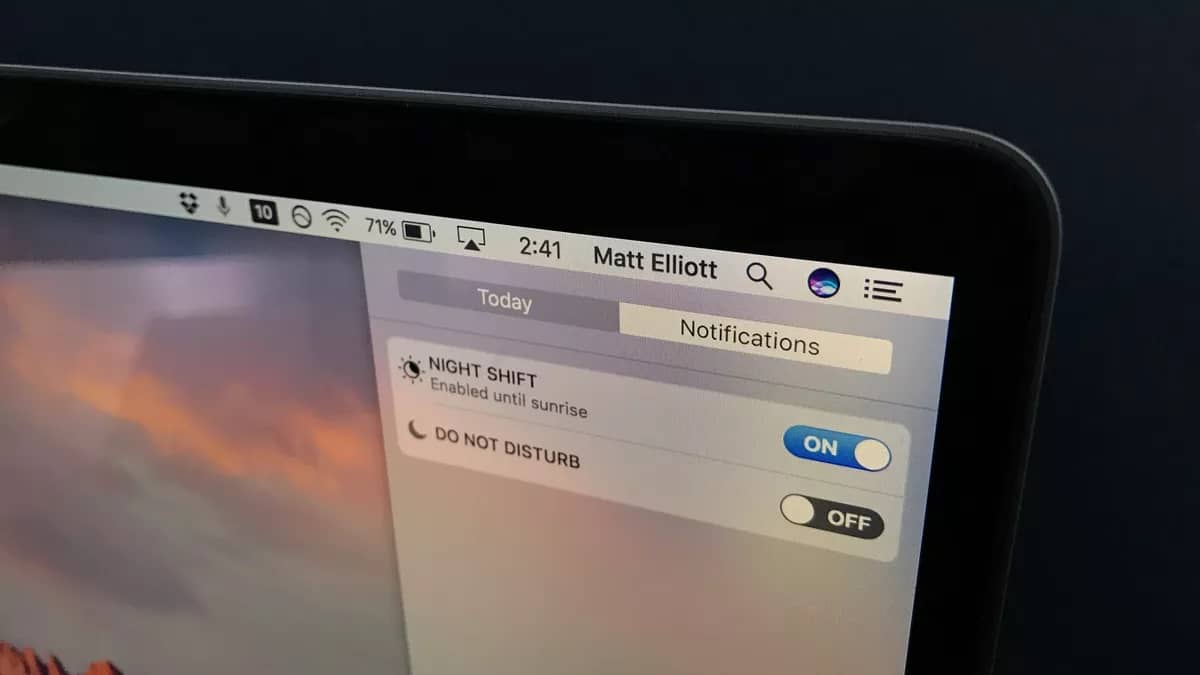
قبل أن نبدأ
لتمكين فلاتر Night Shift على جهاز الـ Mac الخاص بك ، انتقل إلى قائمة Apple -> "تفضيلات النظام"-> "شاشات العرض" -> Night Shift -> الجدولة ، لإنشاء جدول زمني مُخصص لـ Night Shift أو تشغيل Night Shift تلقائيًا من غروب الشمس حتى شروقها. يُمكنك أيضًا التبديل بين تشغيل Night Shift وإيقاف تشغيله من مركز الإشعارات. لفتح “مركز الإشعارات” ، انقر فوق 
أثناء استخدام هذه الطريقة ، سيتعين عليك دائمًا التنقل في تطبيق الإعدادات للوصول إلى Night Shift لتغيير التفاصيل أو تعطيله. وهذا ما يجعل هذا الخيار غير مُريح ولا توجد عناصر تحكم جيدة. على سبيل المثال ، تعطيل “Night Shift” لمدة ساعة أو تعطيله لتطبيقات معينة. هذا هو المكان الذي تأتي فيه تطبيقات الطرف الثالث مثل “Shifty”.
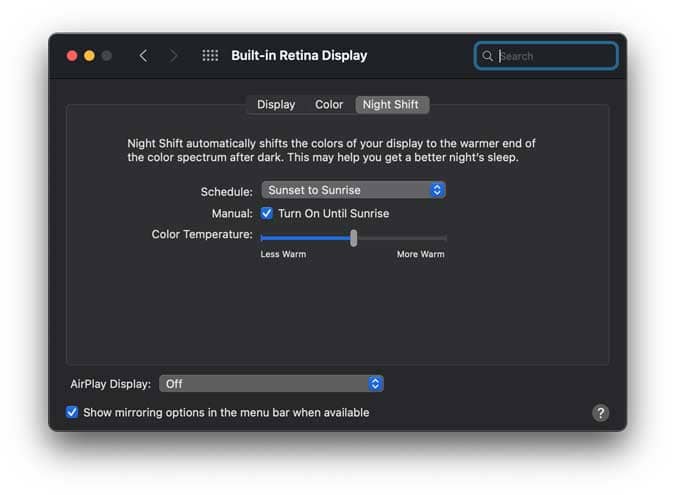
تخصيص Night Shift على macOS
Shifty هو تطبيق مساعدة صغير يُضيف عناصر التحكم في فلاتر Night Shift إلى شريط القائمة. يُمكنك بسرعة تعطيل فلاتر الضوء الأزرق للنافذة النشطة أو علامة التبويب النشطة أو حتى تعطيله تمامًا. يُمكنك أيضًا ضبط شدة الفلاتر باستخدام شريط التمرير من شريط القائمة مما يجعله مناسبًا وتعيين جدول زمني مُخصص لإيقاف الفلاتر. بصرف النظر عن هذا ، يُتيح لك التطبيق أيضًا تعيين اختصارات لوحة المفاتيح التي تسمح لك بضبط الفلاتر وضبطه وفقًا لاحتياجاتك باستخدام المفاتيح فقط.
ابدأ بتثبيت تطبيق Shifty من هذا الرابط على جهاز Mac الخاص بك. بمجرد تثبيت التطبيق ، فإنه يتطلب القليل من الإعداد الذي لا يستغرق سوى دقيقتين. انقر فوق “التالي” للمتابعة.
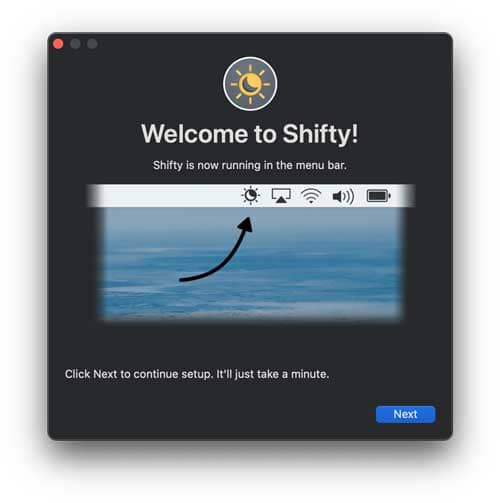
يدعم Shifty متصفحات الويب Safari و Chrome و Opera و Vivaldi ويُقدم فلاتر Night Shift الفوري لعلامات التبويب والنوافذ النشطة. يُمكنك تمكين هذه الميزة بالنقر فوق “نعم” حتى تتمكن من تعطيل فلاتر الضوء الأزرق لمواقع ويب معينة.
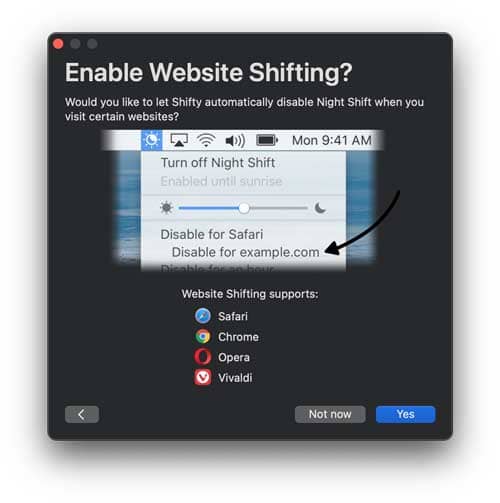
الشيء الوحيد المتبقي الآن هو منح التطبيق عناصر التحكم لإجراء التغييرات اللازمة على النظام. انقر فوق “فتح تفضيلات النظام“.
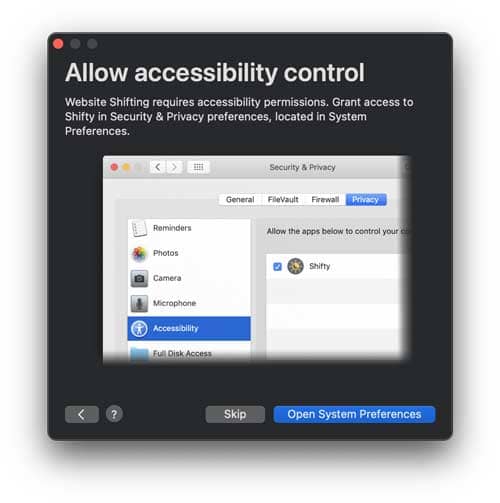
ستجد علامة التبويب الخصوصية مفتوحة في تطبيق الإعدادات. ابحث عن أيقونة تطبيق Shifty ضمن إعدادات تسهيلات الاستخدام وحدد المربع المجاور له وقم بقفل التغييرات.
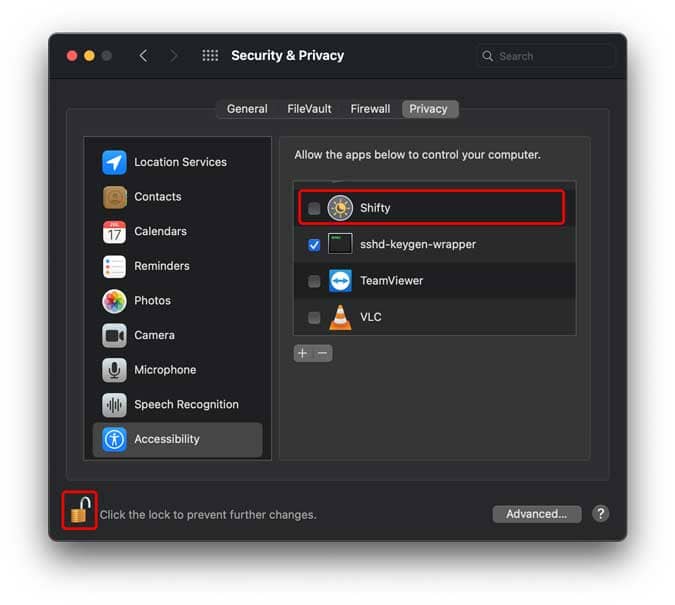
هذا هو. أنت جاهز تمامًا ، يُمكنك الآن التحكم ببساطة في تطبيق Shifty من شريط القائمة.
يُمكنك استخدام Shifty لتعطيل Night Shift لتطبيقات معينة (مثل Photoshop) ومواقع الويب ولفترات زمنية مُخصصة. ومع ذلك ، هناك القليل من التحذيرات. على سبيل المثال ، إذا كنت تُريد تعطيل Night Shift لـ Photoshop ، فقم بتشغيل تطبيق Photoshop وتعطيل Night Shift له. سوف يتذكر Shifty تفضيلاتك لهذه الجلسة بالذات. ومع ذلك ، إذا قمتَ بإنهاء تطبيق Photoshop ، فسيفقد Shifty جميع بياناته وسيتعين عليك البدء من جديد.
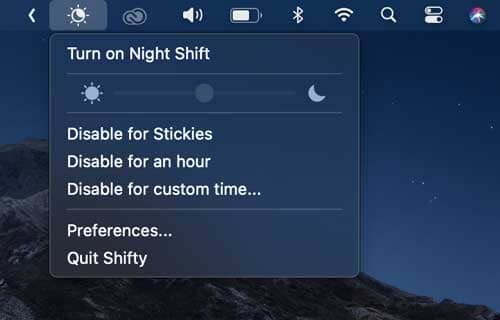
الكلمات الأخيرة
كانت هذه طريقة سريعة لتخصيص فلاتر الضوء الأزرق على نظام macOS. يُوفر لك تطبيق الطرف الثالث Shifty تحكمًا أكبر في تنفيذ إجراءات الفلاتر. يُمكنك بسهولة تعطيل وتعديل وتعيين فترة زمنية لفلاتر الضوء الأزرق. ما رأيك؟ اسمح لي أن أعرف في التعليقات أدناه أو تواصل معي على Twitter. يُمكنك الإطلاع على لحماية العينين من اضرار شاشة الكمبيوتر إليك أفضل الاضافات.







