تسمح لك صفحة المشاركة المُضمَّنة في الـ iPhone أو الـ Mac بمشاركة الملفات والبيانات مع الآخرين بسهولة. ومع ذلك، قد ترغب في تخصيص الخيارات التي تظهر في قائمة المشاركة لتُناسب احتياجاتك. أو ربما قد تجد أنها غير منظمة بنفس الشكل الذي تُفضله.
من خلال إضافة التطبيقات والإجراءات وإزالتها وإعادة ترتيبها، يُمكنك تعديل الخيارات التي تظهر في قائمة المشاركة والوصول إلى خياراتك المُفضلة بسهولة أكبر. فيما يلي كيفية تخصيص الخيارات التي تظهر في قائمة المشاركة على الـ iPhone والـ Mac. تحقق من شرح ميزة المشاركة العائلية من Apple: ما تحتاج إلى معرفته وكيفية استخدامها.
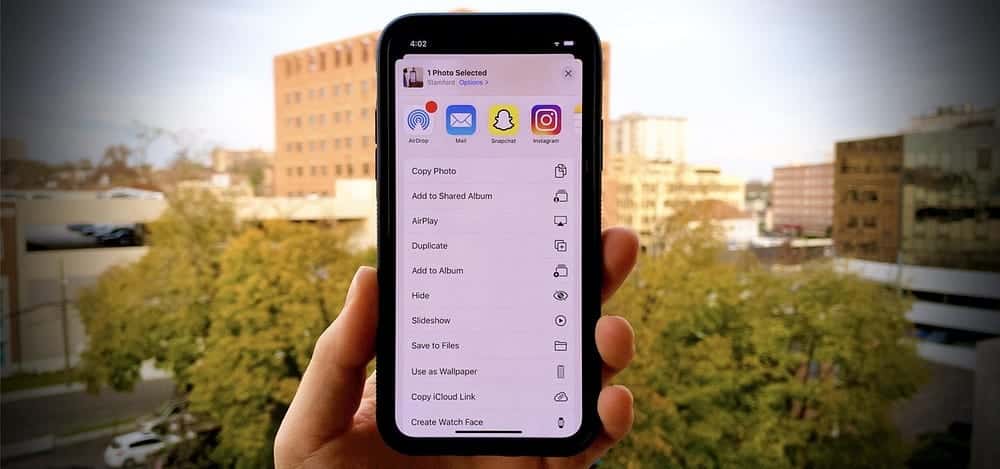
كيفية إضافة أو إزالة خيارات قائمة المشاركة على الـ iPhone
على نظام iOS، يُمكنك تعديل قائمة المشاركة من أي تطبيق يُتيح لك الوصول إليها. أي تغييرات تُجريها على هذه القائمة تنعكس في كل التطبيقات الأخرى، وليس فقط التطبيق الذي استخدمته لإجراء التغييرات.
لدينا دليل منفصل حول التعامل بشكل مثالي مع صفحة المشاركة على الـ iPhone الخاص بك، لذلك سنركز هنا على تخصيص خياراتها حسب رغبتك. لنبدأ بكيفية إضافة وإزالة التطبيقات في قائمة المشاركة على الـ iPhone الخاص بك:
- افتح قائمة المشاركة باستخدام أي تطبيق على الـ iPhone الخاص بك. إذا لم تكن متأكدًا من التطبيق الذي تُريد استخدامه، فافتح تطبيق “الصور”، واعرض الصورة بالحجم الكامل، ثم اضغط على رمز المشاركة
في الزاوية السفلية.
- أسفل صورتك، سترى صفًا من التطبيقات لمشاركة المحتوى الذي حددته من خلالها. لتخصيص قائمة التطبيقات هذه، قم بالتمرير لليمين إلى النهاية وانقر فوق المزيد.
- الآن، اضغط على “تعديل” في الزاوية العلوية.
- ضمن قسم الاقتراحات، استخدم أزرار التبديل الموجودة بجوار كل تطبيق لإضافته أو إزالته من قائمة المشاركة.
- لإضافة التطبيقات وإزالتها في المفضلة، استخدم
لإضافة خيار إلى المُفضلة و
لإزالة خيار من المُفضلة. يُمكنك أيضًا إعادة ترتيبها عن طريق سحب المقبض
الموجود على يمين كل تطبيق ضمن المُفضلة.
- اضغط على “تم” في الزاوية العلوية لحفظ التغييرات.
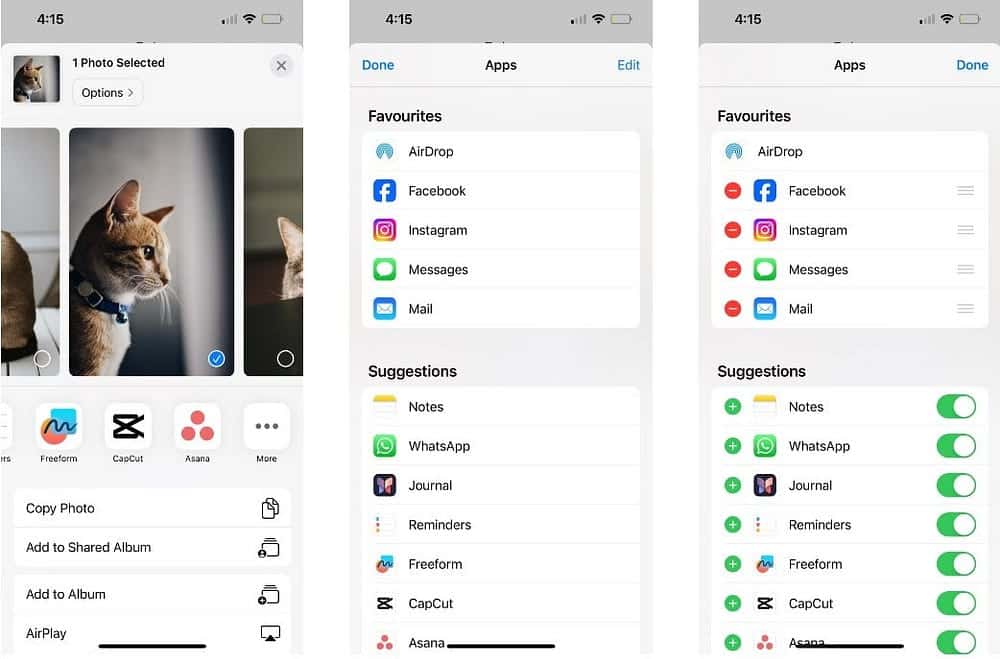
أسفل صف التطبيقات، توجد قائمة بإجراءات قائمة المشاركة، والتي يُمكنك تعديلها أيضًا. إليك الطريقة:
- قم بالتمرير إلى أسفل القائمة، ثم انقر فوق “تحرير الإجراءات”.
- مرة أخرى، استخدم مفاتيح التبديل بالإضافة إلى الرموز
و
لإضافة وإزالة الإجراءات في قائمة المشاركة.
- يُمكنك أيضًا تغيير ترتيب الإجراءات عن طريق سحب المقبض
الموجود على يمين كل إجراء ضمن المُفضلة.
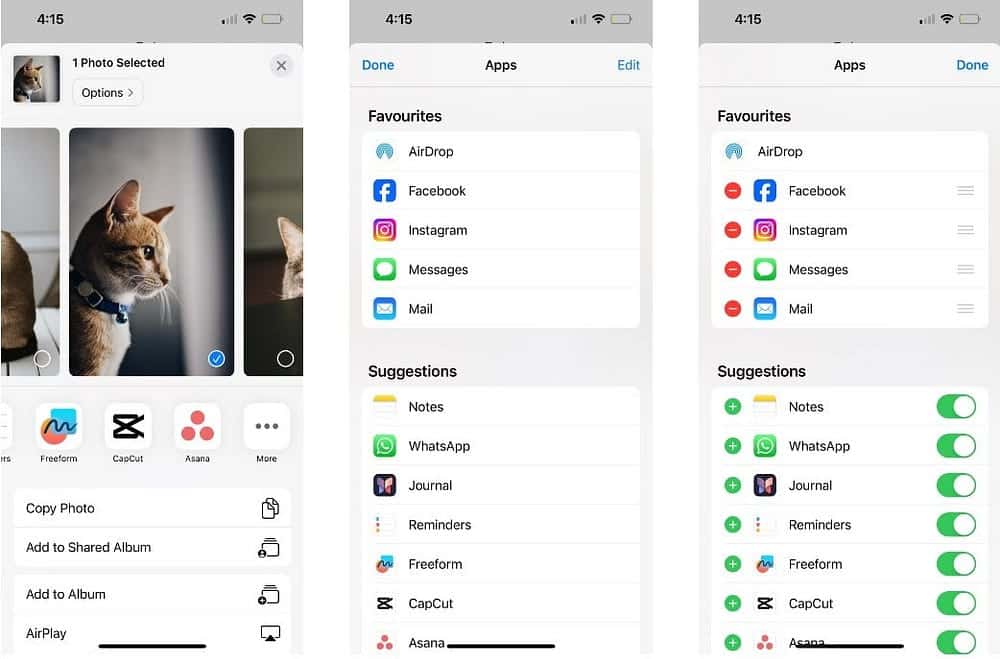
إلى جانب التطبيقات وإجراءات المشاركة، قد تُلاحظ أيضًا قائمة بجهات الاتصال الحديثة أو المُتكررة. لحسن الحظ، يُمكنك تعطيل جهات الاتصال المقترحة هذه في قائمة المشاركة على الـ iPhone إذا لزم الأمر. يُعد هذا مفيدًا إذا كنت تريد إخفاء المحتوى الشخصي على جهازك عن أعين المُتطفلين. تحقق من أفضل الاختصارات التي يُمكنك استخدامها مع زر الإجراءات المُتاح على الـ iPhone 15 Pro.
كيفية إضافة أو إزالة خيارات قائمة المشاركة على الـ Mac
تعمل قائمة المشاركة على الـ Mac الخاص بك بنفس الطريقة التي تعمل بها على الـ iPhone. يُمكنك تغيير خيارات المشاركة على الـ Mac الخاص بك باتباع الخطوات التالية:
- انقر مع الضغط على مفتاح
Controlعلى أي ملف في “الباحث”. انقر فوقمشاركة -> تحرير الإضافات. - ستظهر لك قائمة بالتطبيقات والإجراءات التي يُمكنك إضافتها وإزالتها من قائمة المشاركة. يتم تضمين اقتراحات الاتصال هنا أيضًا.
- حدد العناصر التي تُريد الاحتفاظ بها في قائمة المشاركة؛ قم بإلغاء تحديد تلك التي تريد إزالتها.
- انقر فوق تم لحفظ التغييرات.
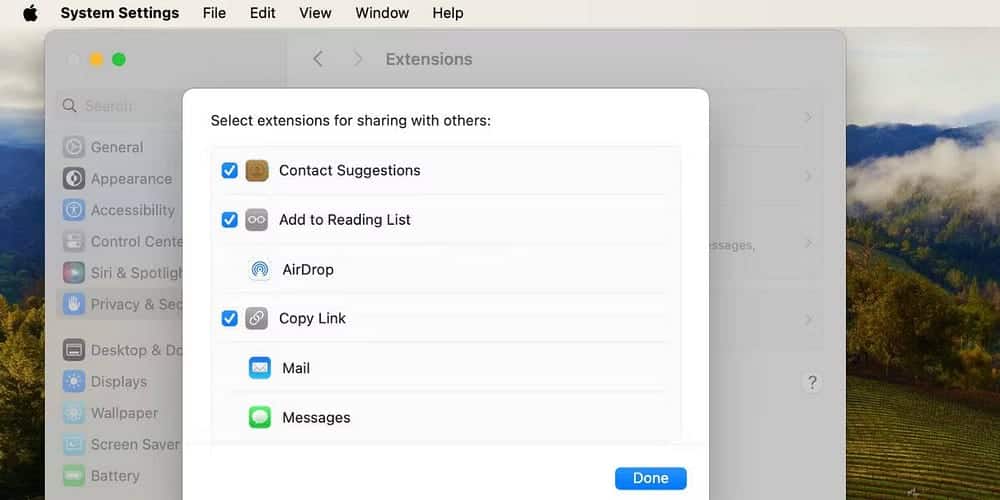
خلاصة القول: إذا كنت تُشارك الملفات بشكل مُتكرر من الـ iPhone أو الـ Mac الخاص بك باستخدام قائمة المشاركة، فإنَّ الاحتفاظ بخيارات المشاركة المفضلة لديك في الأعلى يعد فكرة جيدة. يُمكنك القيام بذلك عن طريق تخصيص قائمة المشاركة وإضافة تطبيقاتك المفضلة إليها وإزالة خيارات المشاركة التي لا تستخدمها باتباع الإرشادات المذكورة أعلاه. يُمكنك الإطلاع الآن على كيفية إزالة قسم “تمت زيارتها مرات مُتكررة” في Safari (على الـ iPhone والـ Mac).







