روابط سريعة
أصبح تصفح الإنترنت جزءًا رئيسيًا لكل فرد سواء من أجل مشاركة أفكاره على مواقع التواصل الاجتماعي أو البحث عن موضوعات مُحددة أو من أجل الترفيه، وتحديداً على متصفح Safari الرائد للـ iPhone والـ Mac. يُقدم Safari تجربة تصفح مُميزة، ولكن قد يود بعض الأشخاص إجراء تعديلات على واجهته لتلبية احتياجاتهم بشكل أفضل.
يُسهّل قسم “تمت زيارتها مرات مُتكررة” الموجود في صفحة البداية في Safari الوصول إلى مواقع الويب الأكثر بحثًا وزيارةً بسرعة. ومع ذلك، يمكن لأي شخص يستعير جهازك للحظة أن يرى بسهولة ما هي مواقع الويب التي تُفضل التردد عليها. لذا، إليك كيفية إزالة “تمت زيارتها مرات مُتكررة” في Safari.
سنقوم بتوضيح الخطوات بشكل واضح وبسيط، مما يُساعدك على إجراء هذا التعديل بسهولة وبدون أي مشاكل. دعنا نستعرض سويًا كيف يُمكنك تخصيص تجربتك على Safari لتلبية توقعاتك الشخصية. تحقق من النصائح والحيل الأساسية على Safari لمستخدمي Mac.
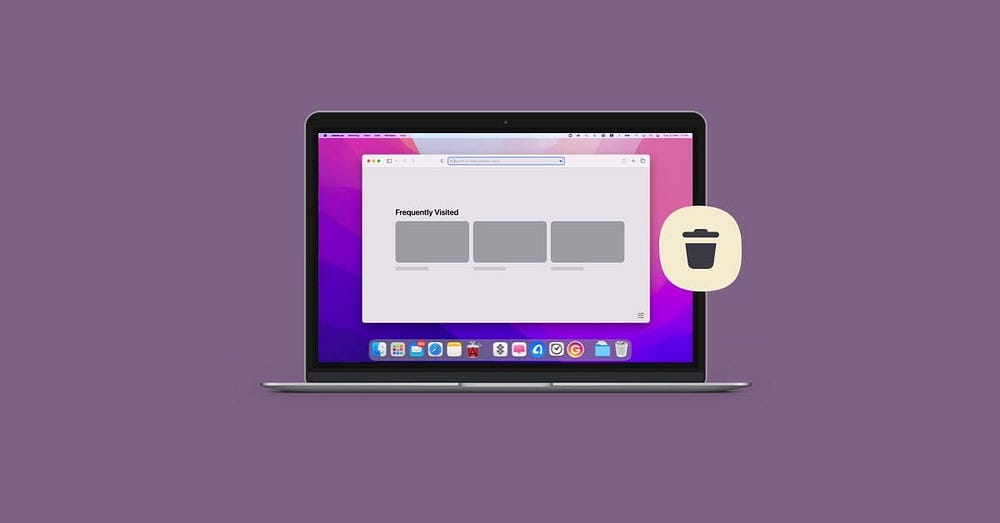
كيفية إزالة قسم “تمت زيارتها مرات مُتكررة” في Safari على الـ iPhone
أولاً، لنُلقي نظرة على كيفية إزالة قسم “تمت زيارتها مرات مُتكررة” من صفحة البداية في Safari. اتبع الخطوات أدناه لمعرفة ما عليك القيام به:
- قم بتشغيل تطبيق Safari
في شريط الأدوات.
- ثم اضغط على رمز الإضافة
في الزاوية السفلية لفتح علامة تبويب جديدة والوصول إلى صفحة البداية.
- في صفحة البداية، قم بالتمرير إلى الأسفل ثم انقر فوق “تعديل”.
- الآن، قم بتعطيل “تمت زيارتها مرات مُتكررة”.
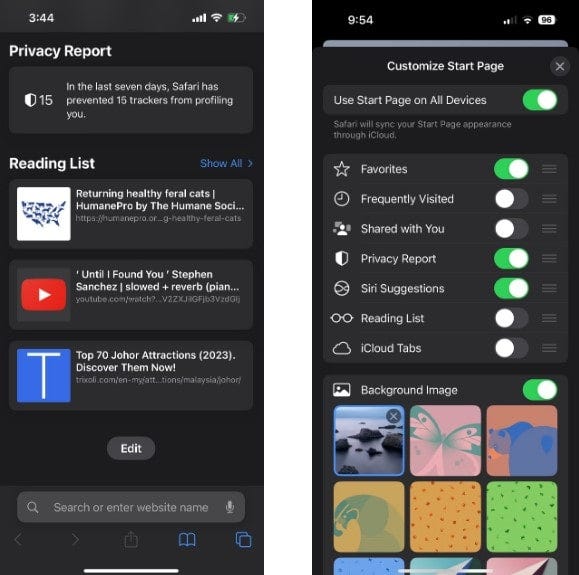
هذا كل شيء. بعد تعطيل “تمت زيارتها مرات متكررة”، يمكنك أيضًا اختيار تمكين مفتاح التبديل بجوار “استخدام صفحة البداية على جميع الأجهزة” كإعداد إضافي لتحسين تجربة Safari لديك. سيؤدي هذا إلى إزالة قسم “تمت زيارتها مرات مُتكررة” من Safari عبر أجهزة Apple الأخرى، طالما قمت بتسجيل الدخول إليها باستخدام Apple ID نفسه.
كيفية محو قائمة مواقع الويب التي تمت زيارتها مرات مُتكررة في Safari على الـ iPhone
إذا كنت تريد الاستمرار في استخدام قسم “تمت زيارتها مرات مُتكررة” ولكنك ترغب في محو موقع ويب واحد أو أكثر من مواقع الويب المُدرجة في القائمة، فلديك خياران: حذف موقع ويب مُعين أو حذف سجل التصفح على Safari.
لإزالة موقع ويب مُعين، اضغط لفترة طويلة على أيقونة موقع الويب ضمن قسم تمت زيارتها مرات مُتكررة، ثم انقر فوق حذف من قائمة السياق.
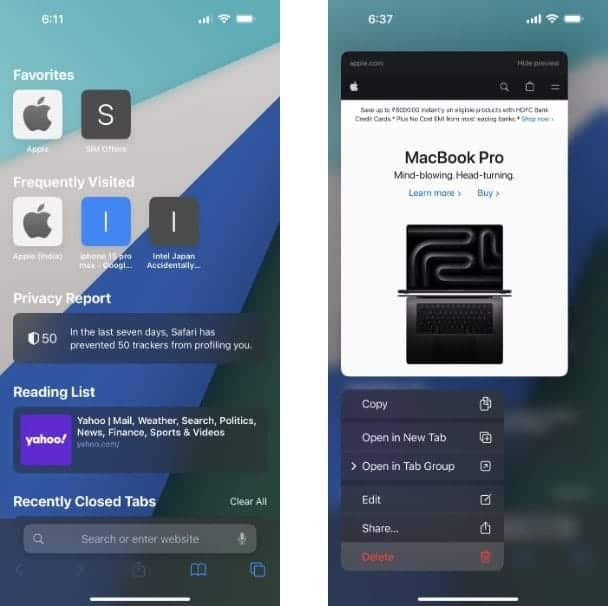
يُعد حذف سجل تصفحك على Safari هو الخيار الأفضل إذا كنت تُريد التأكد من عدم اكتشاف الأشخاص لمواقع الويب التي قمت بزيارتها. وذلك لأنَّ إزالة قسم “تمت زيارتها مرات متكررة” وحذف مواقع ويب معينة يؤدي فقط إلى إخفائها عن العرض. لا تزال مواقع الويب هذه موجودة في سجل تصفحك.
لذلك، إذا قام شخص ما بكتابة أحرف أو كلمات رئيسية مُعينة في حقل البحث، فسيظهر رابط موقع الويب بشكل طبيعي كجزء من سجل الويب الخاص بك.
لحذف سجل التصفح على Safari والتخلص من جميع مواقع الويب التي تزورها بشكل مُتكرر مرة واحدة، انقر فوق رمز الإشارة المرجعية في شريط الأدوات، وتوجه إلى علامة التبويب “سجل التصفح”

محو -> كل السجل -> محو السجل”. تحقق من نصائح لتحسين تجربة Safari على الـ iPhone.
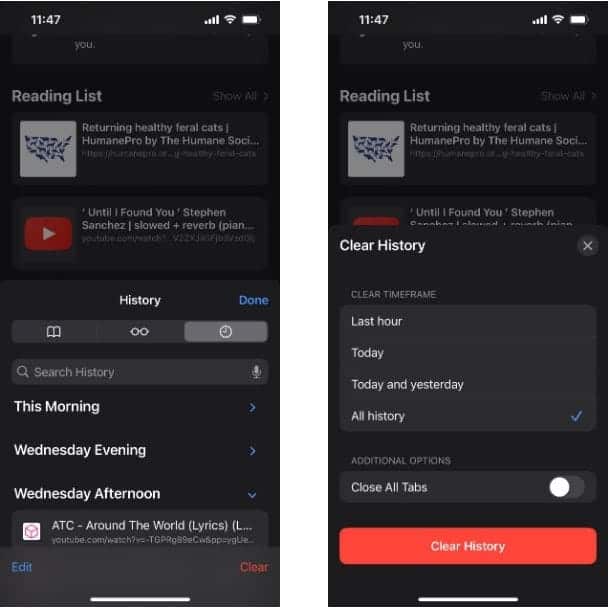
كيفية إزالة قسم “مواقع الويب الأكثر زيارة” في Safari على الـ Mac
دعنا ننتقل إلى التعليمات الخاصة بالـ Mac. أولاً، افتح Safari 
-> إظهار صفحة البداية من شريط القائمة.
لتخصيص صفحة البداية في Safari على الـ Mac الخاص بك، انقر فوق “خيارات” في الأسفل وقم بإلغاء تحديد “مواقع الويب الأكثر زيارة”. سيختفي هذا القسم الآن من صفحة البداية في Safari.
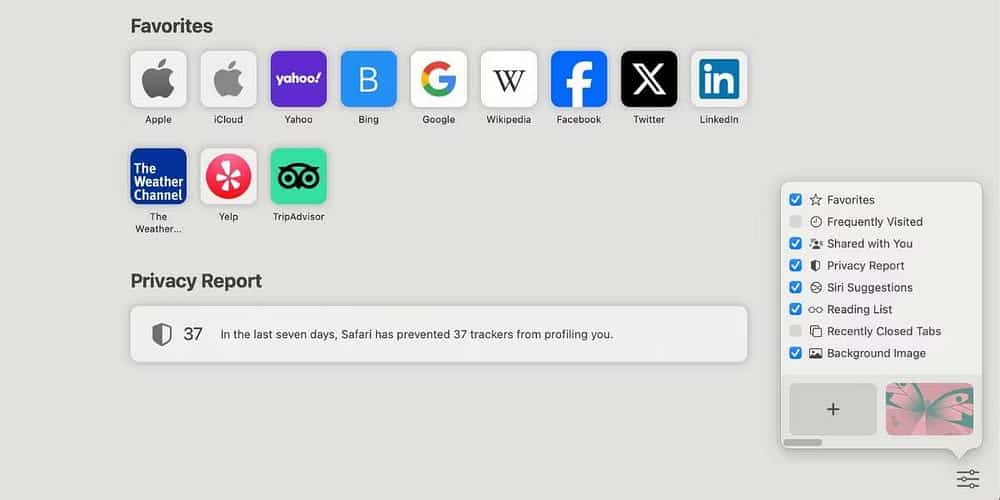
كيفية التخلص من مواقع الويب التي تتم زيارتها بشكل مُتكرر في Safari على الـ Mac
كما هو الحال في الـ iPhone، يُمكنك اختيار الاحتفاظ بقسم “مواقع الويب الأكثر زيارة” مع حذف موقع ويب مُعين من القائمة. في Safari، انقر مع الضغط على مفتاح Control على موقع الويب ضمن “مواقع الويب الأكثر زيارة” واختر “حذف”.
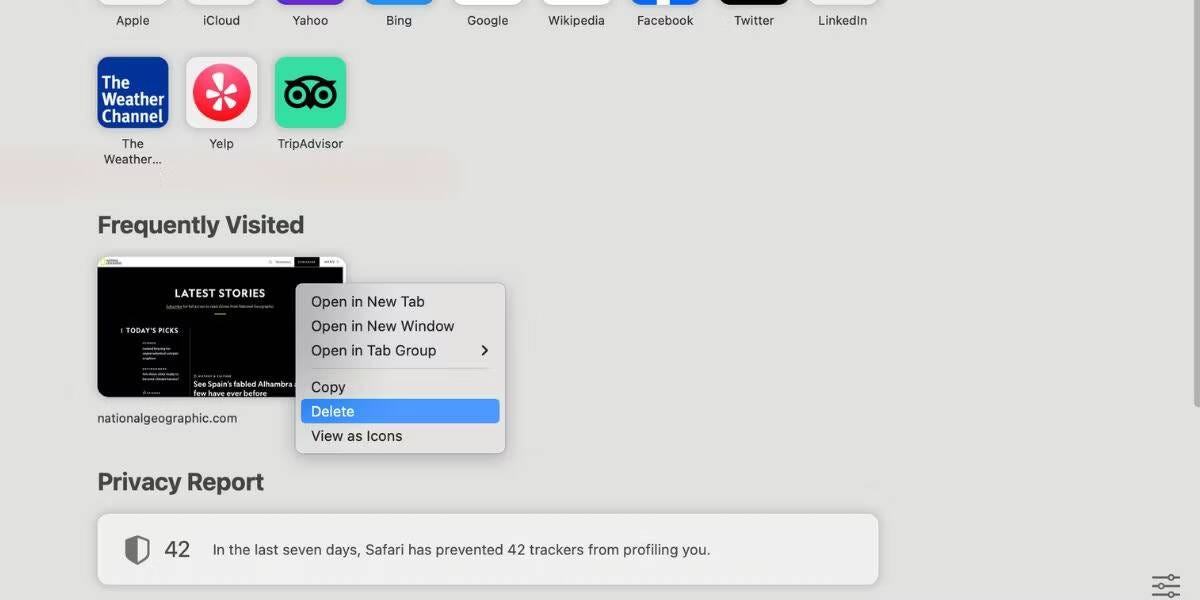
للتخلص من مواقع الويب التي تزورها بشكل متكرر من سجل الويب الخاص بك ومنعها من الظهور في الجزء العلوي من اقتراحات البحث، ستحتاج إلى حذف سجل Safari على macOS.
أثناء فتح المتصفح، انقر فوق Safari في شريط القائمة واختر محو السجل. انقر فوق السهم المنسدل في القائمة المُنبثقة وحدد كل المحفوظات. ثم انقر فوق محو السجل لتأكيد إجرائك. تحقق من Safari يستمر في التعطل على الـ Mac؟ طرق لإصلاحه.
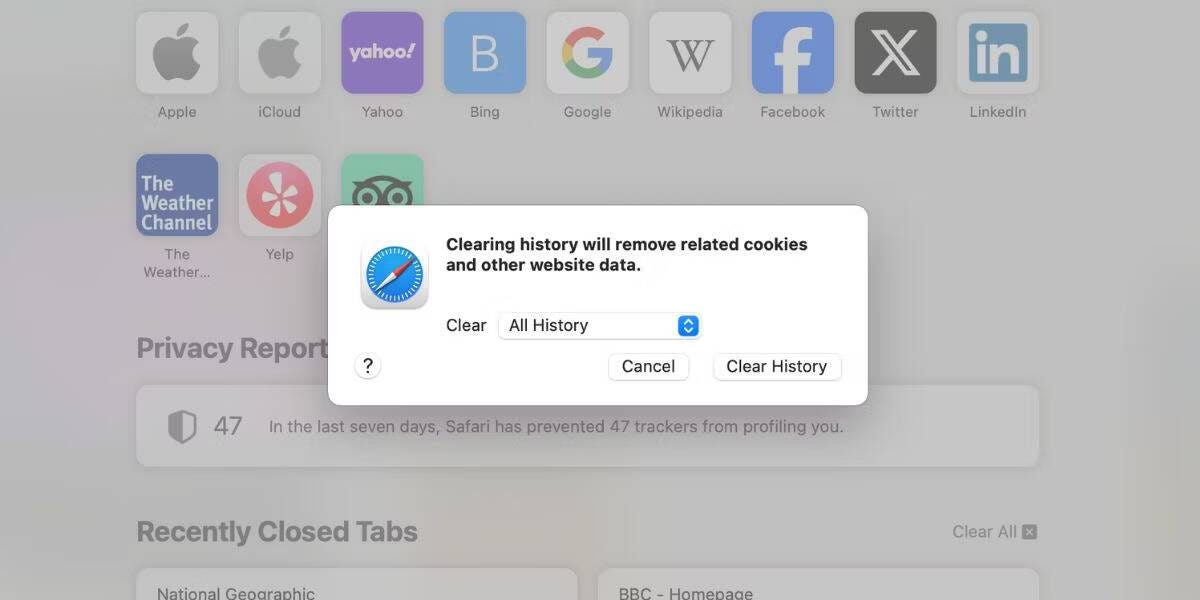
الأسئلة الشائعة
س1. كيف يُمكنني إزالة قسم “تمت زيارتها مرات مُتكررة” على Safari؟
لإزالة قسم “تمت زيارتها مرات مُتكررة” أو “مواقع الويب الأكثر زيارة” على Safari، اتبع الخطوات التالية:
- افتح Safari على جهازك.
- انتقل إلى صفحة البداية في Safari.
- انقر فوق “خيارات” في الأسفل.
- ابحث عن “تمت زيارتها مرات مُتكررة” وقم بتعطيله.
س2. هل يؤثر إزالة هذا القسم على تجربة استخدامي لـ Safari؟
لا، إزالة قسم “تمت زيارتها مرات مُتكررة” لا تؤثر على أداء Safari. إنها ميزة اختيارية تسمح لك بتخصيص واجهة المُتصفح بحسب تفضيلاتك الشخصية.
س3. هل يُمكنني استعادة قسم “تمت زيارتها مرات مُتكررة” في وقت لاحق؟
نعم، يمكنك استعادة قسم “تمت زيارتها مرات مُتكررة” في أي وقت ببساطة عن طريق اتباع نفس الخطوات وتفعيل مفتاح التبديل.
س4. هل يُمكنني تخصيص ترتيب “تمت زيارتها مرات مُتكررة”؟
حاليًا، لا يُمكن تخصيص ترتيب “تمت زيارتها مرات مُتكررة” على Safari. يتم عرضها بترتيب استنادًا إلى تواتر الزيارة.
5. هل يؤثر هذا التعديل على تجربتي على الـ Mac والـ iPhone على حد سواء؟
نعم، إذا قمت بإجراء هذا التعديل على Safari على أحد الأجهزة، فإنَّ التغييرات ستظهر على جميع الأجهزة المُتصلة بنفس Apple ID إذا قمت بتمكين مفتاح التبديل بجوار “استخدام صفحة البداية على جميع الأجهزة”.
لا يجب أن يؤثر قسم “مواقع الويب الأكثر زيارة” في Safari على خصوصيتك
كما ترى، لدى مُستخدمي الـ iPhone والـ iPad والـ Mac ثلاثة خيارات إذا كانوا يرغبون في إزالة مواقع الويب التي يزورونها بشكل مُتكرر من Safari.
إذا كان هدفك هو إزالة القائمة الكاملة لمواقع الويب من العرض العادي، فيمكنك إخفاء قسم “مواقع الويب الأكثر زيارة” بالكامل. ومع ذلك، إذا كنت تريد الاستمرار في استخدام هذا القسم للراحة التي يُقدمها، فيُمكنك إما حذف مواقع ويب مُعينة أو محو سجل تصفحك على Safari بالكامل. يُمكنك الإطلاع الآن على أفضل مواقع الويب للعثور على نماذج لـ Apple Pages / Numbers.







