اعتمدت أنظمة تشغيل Windows الأقدم بشكل كبير على نظام الملفات FAT32 للتخزين. والذي تم تطويره مع وضع أنظمة التشغيل 32 بت في الاعتبار ، مما يحد من السعة التخزينية القصوى للقرص الصلب بتنسيق FAT32 إلى 2 تيرابايت وحجم الملفات التي يُمكن نقلها بين 2 و 4 جيجابايت (حسب نظام التشغيل الخاص بك). ومع ذلك ، فإن FAT32 هو نظام ملفات قديم.
لقد كان NTFS هو نظام الملفات الافتراضي لمستخدمي Windows منذ أيام Windows XP ، لذلك إذا كنت لا تزال متمسكًا بمحركات الأقراص التي تستخدم FAT32 ، فستفقد السرعة والتقدم التقني الذي يُوفره NTFS الذي يتم الاحتفاظ به حاليًا. إذا كنت تُريد تحويل محرك أقراص Windows من FAT32 إلى NTFS ، فإليك ما ستحتاج إلى القيام به.

استخدام Windows PowerShell لتحويل FAT32 إلى NTFS
لا يوجد خيار رسومي لتحويل القرص الصلب بتنسيق FAT32 إلى NTFS على نظام Windows. ومع ذلك ، يُمكنك تحويل محرك أقراص Windows من FAT32 إلى NTFS باستخدام Windows PowerShell ، على الرغم من أن هذا الحل لن يعمل مع محرك الأقراص الذي يحتوي على تثبيت Windows.
لفتح نافذة PowerShell ، انقر بزر الماوس الأيمن فوق قائمة ابدأ واضغط على Windows PowerShell (المسؤول).
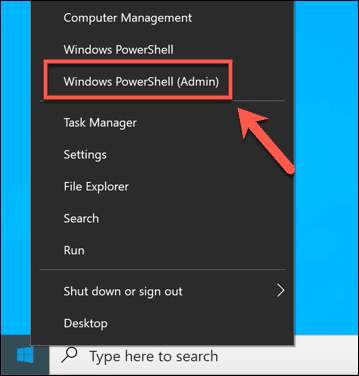
في نافذة PowerShell التي تم فتحها ، اكتب:
convert E: /fs:ntfs
واستبدل E: بحرف محرك الأقراص الصحيح الذي تُريد تهئيته.
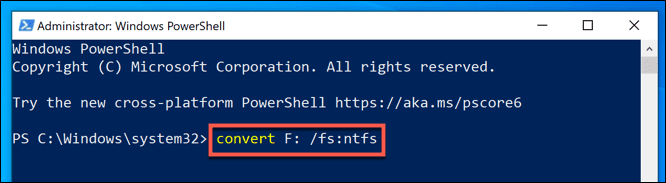
ستستغرق العملية بعض الوقت حتى تكتمل. بمجرد اكتمال العملية ، وبافتراض عدم حدوث أي أخطاء ، يجب تحويل نظام الملفات الموجود على محرك الأقراص إلى NTFS دون الحاجة إلى خطوات إضافية.
إذا حدث خطأ ، فقد يُشير ذلك إلى وجود مشكلة في القرص الصلب الخاص بك ، لذا تأكد من فحص محرك الأقراص الثابتة بحثًا عن الأخطاء قبل محاولة العملية مرة أخرى.
تحويل محرك أقراص FAT32 إلى NTFS باستخدام مُستكشف ملفات Windows
بينما تحويل محرك الأقراص الخاص بك من FAT32 إلى NTFS دون تهيئته هو الخيار المُفضل ، ولكن قد لا تتمكن من القيام بذلك دائمًا. إذا كان نظام الملفات الخاص بك يحتوي على بعض الأخطاء ، أو كنت تُريد ببساطة مسح بيانات محرك الأقراص وإعادة تعيين الغرض منه ، فقد تجد أن التهيئة هي الخيار الأفضل.
هذا يعني أنه سيتم مسح نظام ملفات FAT32 الحالي الخاص بك ، إلى جانب جميع الملفات الموجودة ، واستبداله بمحرك أقراص NTFS فارغ. يُمكنك القيام بذلك بعدة طرق ، ولكن الطريقة الأسرع هي استخدام مستكشف ملفات Windows.
في مستكشف ملفات Windows ، افتح قسم هذا الكمبيوتر باستخدام جزء التنقل على اليسار. سيتم سرد محركات الأقراص الثابتة الخاصة بك ضمن قسم الأجهزة ومحركات الأقراص.
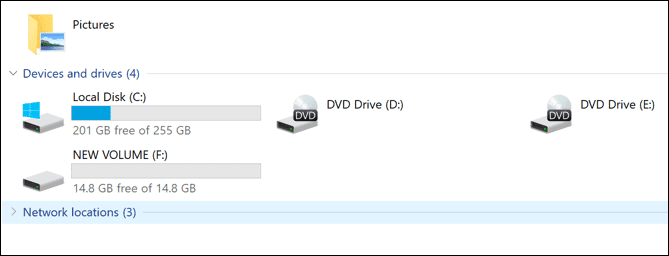
لتهيئة محرك أقراص FAT32 ، انقر بزر الماوس الأيمن فوق الخيار الذي ترغب في تحويل تنسيقه. من قائمة السياق ، انقر فوق تهيئة.
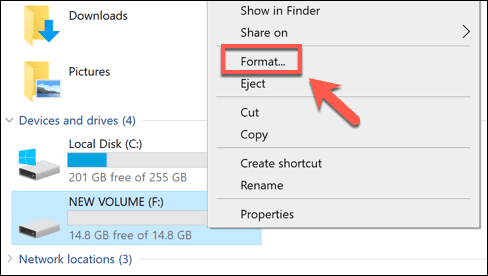
في نافذة التهيئة ، يُمكنك تعيين الاسم ونوع الملف ونوع التنسيق. تأكد من تحديد NTFS من القائمة المُنسدلة لنظام الملفات. إذا كنت تُريد تسمية محرك الأقراص الخاص بك ، فقم بتعيين تسمية جديدة في مربع تسمية المجلد. يُمكنك أيضًا مسح محرك الأقراص بسرعة عن طريق تمكين مربع الاختيار التهيئة السريعة.
بمجرد أن تُصبح جاهزًا لبدء التهيئة ، اضغط على زر البدء.
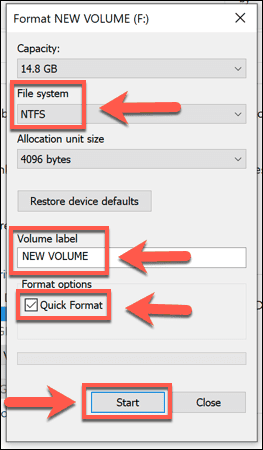
سيطلب Windows تأكيدًا على أنك تُريد بالفعل تهيئة محرك الأقراص ، لتحذيرك من مخاطر فقدان البيانات. اضغط على موافق للتأكيد.
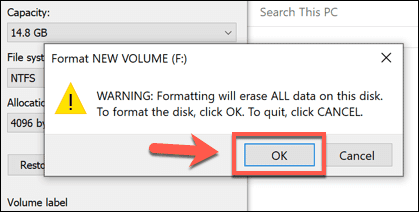
ستختلف سرعة التهيئة ، اعتمادًا على حجم محرك الأقراص وما إذا كنت قد اخترت استخدام خيار التهيئة السريعة. بمجرد اكتمال عملية التهيئة إلى NTFS ، سيكون لك مُطلق الحرية في استخدام محرك الأقراص على الفور.
تحويل محرك الأقراص FAT32 إلى NTFS باستخدام Disk Management
يُمكنك أيضًا استخدام أداة Windows Disk Management لتهيئة محرك أقراص FAT32 وتحويله إلى NTFS. مثل الطريقة المذكورة أعلاه ، سيؤدي هذا أيضًا إلى مسح بياناتك ، لذا تأكد من الاحتفاظ بنسخة احتياطية من ملفاتك أولاً.
لفتح إدارة الأقراص ، انقر بزر الماوس الأيمن فوق قائمة ابدأ وانقر فوق خيار Disk Management.
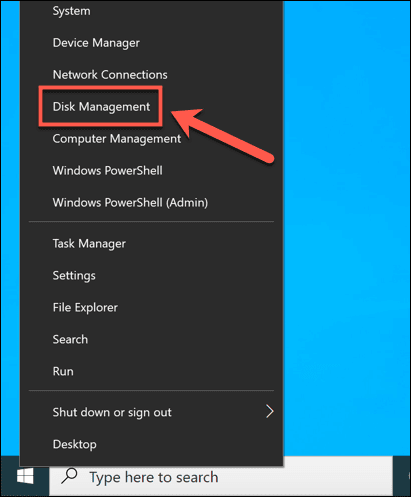
في نافذة إدارة الأقراص ، سيتم سرد قائمة بمحركات الأقراص والأقسام الخاصة بك. لتهيئة قسم محرك الأقراص ، انقر بزر الماوس الأيمن فوق الإدخال في قائمة محركات الأقراص (في الأعلى) أو قائمة الحجم (في الجزء السفلي) وحدد خيار التهيئة.
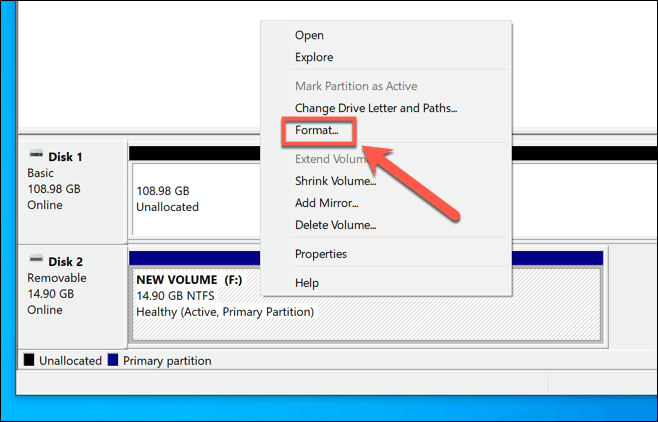
في نافذة التهيئة ، يُمكنك تحديد تسمية وحدة التخزين ونظام الملفات. بالنسبة لنظام الملفات ، حدد NTFS. قد ترغب أيضًا في الضغط على مربع الاختيار تنفيذ التهيئة السريعة لتهيئة محرك الأقراص بسرعة ، ولكن إذا كنت تُريد مسحه بشكل آمن ، فتأكد من ترك مربع الاختيار هذا بدون تحديد بدلاً من ذلك. بمجرد أن تكون جاهزًا ، اضغط على “موافق” للتأكيد.
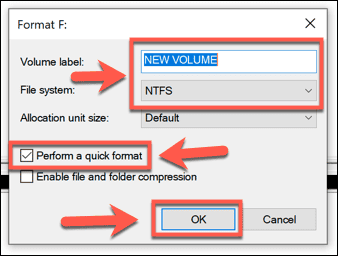
سيُطلب منك تأكيد رغبتك في تهيئة القرص ، وفقدان أي ملفات محفوظة في هذه العملية. انقر فوق “نعم” للمتابعة.
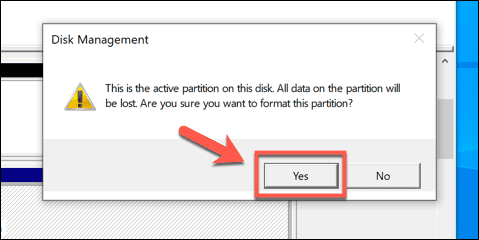
سيتم تنسيق محرك الأقراص في هذه المرحلة. بمجرد اكتمال العملية ، سيظهر محرك الأقراص المُنسق حديثًا في Windows File Explorer لتستخدمه.
استخدام تطبيق تابع لجهة خارجية لتحويل محرك أقراص FAT32
يشتمل Windows على العديد من الطرق المُضمنة لتهيئة أو تحويل محركات الأقراص من FAT32 إلى NTFS ، ولكن هناك أيضًا خيارات خارجية مُتاحة.
أحد الأمثلة على التطبيقات المجانية القادرة على أداء هذه المهمة هو AOMEI Partition Assistant. على الرغم من وجود إصدار مدفوع من هذا التطبيق ، إلا أن الإصدار المجاني قادر على تحويل محركات أقراص FAT32 إلى NTFS دون خيار التهيئة وفقدان بياناتك.
في النافذة الرئيسية لـ AOMEI Partition Assistant ، سترى قائمة بمحركات الأقراص المثبتة وأقسام محرك الأقراص الفردية. لتحويل قسم محرك الأقراص ، حدده في القائمة الموجودة في الأسفل ، ثم اضغط على خيار التحويل إلى NTFS في القائمة اليمنى.
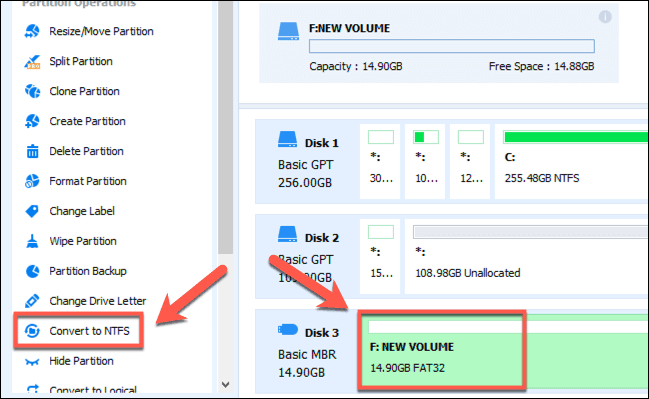
في مربع خيارات التحويل إلى قسم NTFS ، تأكد من أن NTFS هو الخيار المُحدد في القائمة المنسدلة ، ثم اضغط على موافق للتأكيد.
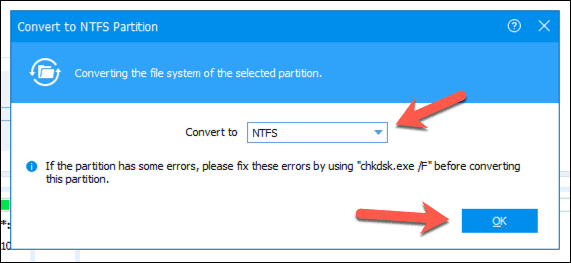
بعد تحديد خيارات التحويل ، ستحتاج الآن إلى تطبيق التغييرات. اضغط على الزر “تطبيق” في الزاوية العلوية اليسرى من النافذة للقيام بذلك.
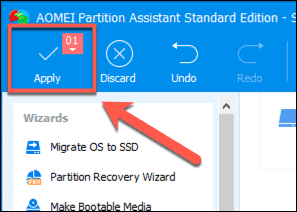
في مربع “العمليات المُعلقة” ، يمكنك رؤية قائمة بالمهام التي تُريد أن يقوم التطبيق بتنفيذها. تأكد من وجود إعدادات تحويل محرك الأقراص FAT32 إلى NTFS الصحيحة (على سبيل المثال ، أنك تقوم بتحويل محرك الأقراص FAT32 الصحيح). بمجرد أن تكون مُستعدًا للمتابعة ، اضغط على زر متابعة.
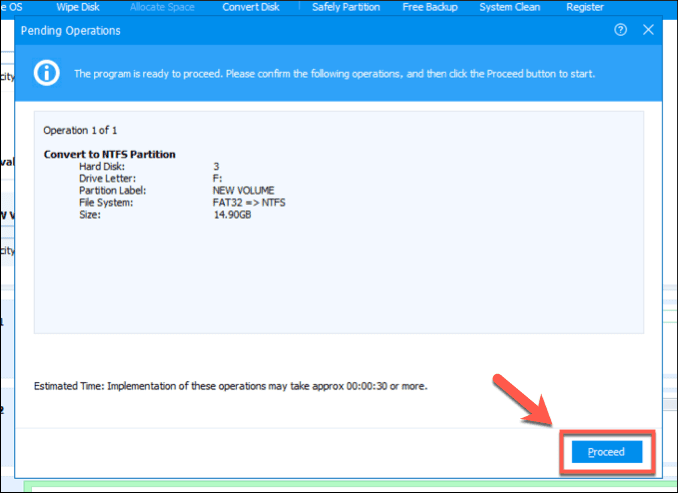
سيُطلب منك تأكيد رغبتك في المتابعة. اضغط على نعم للتأكيد وبدء تحويل نظام الملفات.
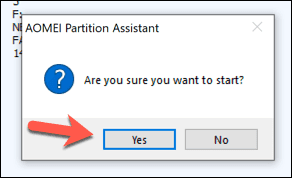
يُمكنك متابعة شريط التقدم الذي يظهر على الشاشة لمراقبة التحويل. بمجرد اكتماله بنجاح ، سوف يُنبهك AOMEI.
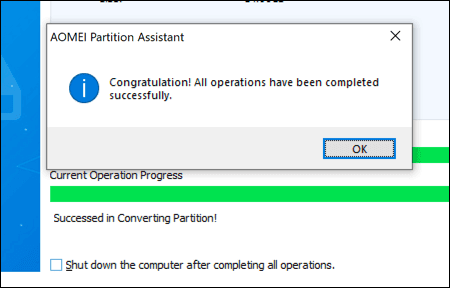
سيكون مُحرك أقراص NTFS الذي تم تحويله حديثًا جاهزًا لاستخدامه على الفور بمجرد اكتمال هذه العملية.
أنظمة الملفات البديلة للقرص الصلب لـ Windows
قد يكون FAT32 نظام ملفات قديمًا ، لكن هذا لا يعني أنه يجب التخلي عنه تمامًا. يُمكنك استخدام محرك أقراص FAT32 قديم كمحرك تخزين مُشترك لأنظمة التمهيد المزدوج ، ولكن من المحتمل أن تجد أنه من الأسهل التبديل إلى NTFS أو نوع آخر من أنظمة الملفات مثل EXT4 ، وهو نظام الملفات المستخدم من قبل العديد من توزيعات Linux.
قد تُفضل استخدام FAT32 لمحرك أقراص USB إذا كنت تعمل على أجهزة كمبيوتر أقدم ، ولكن بالنسبة للجزء الأكبر ، يُعتبر NTFS أفضل نظام ملفات لمحركات أقراص USB ومحركات التخزين الخارجية ، حتى إذا كان FAT32 يعتبر الخيار الأكثر توافقًا. ومع ذلك ، إذا كان لديك جهاز Mac ، فقد ترغب في تجربة exFAT ، حيث يدعمه كل من Windows و macOS.







