يُعتبر Windows محورًا أساسيًا لتجربة الكمبيوتر الشخصي. ومع تزايد التوسع في استخدام العديد من الشاشات في العمل والترفيه، يُصبح تخصيص وتنظيم الشاشات المُتعددة أمرًا حيويًا.
في Windows 10 و Windows 11، يُمكنك إعادة ترتيب شاشات العرض المُتعددة المُتصلة بالكمبيوتر الخاص بك لتعكس ترتيباتها الفعلية. وبالمثل، يمكنك أيضًا تكوين أي من الشاشات لتكون شاشة العرض الأساسية لديك. فيما يلي كيفية تغيير موضع الشاشتين 1 و 2 وكذلك تعيين شاشة العرض الرئيسية في إعداد الشاشات المُتعددة في Windows. تحقق من كيفية تكوين شاشات مُتعددة في Windows 11.
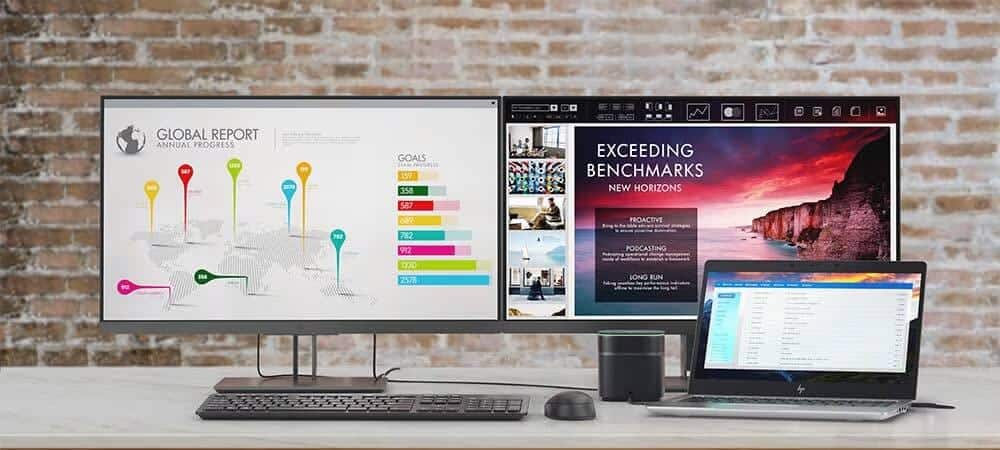
كيفية تغيير موضع الشاشة الرئيسية (1) والثانوية (2) على Windows
من المُشكلات الشائعة في إعداد الشاشة المُزدوجة عندما تحتاج إلى تحريك مؤشر الماوس إلى الجانب الخطأ من الشاشة للوصول إلى الشاشة الثانية. يُمكنك إصلاح ذلك عن طريق إعادة ترتيب شاشات العرض لتعكس التصميم الفعلي لإعدادك. لتبديل الشاشتين 1 و 2:
- اضغط على
Win + Pلفتح قائمة العرض (Project)، ثم اختر تمديد لتوسيع سطح المكتب الخاص بك عبر شاشات عرض مُتعددة. إذا لم تتمكن من توسيع شاشتك، فتأكد من تكوين إعداد الشاشة المزدوجة بشكل صحيح.
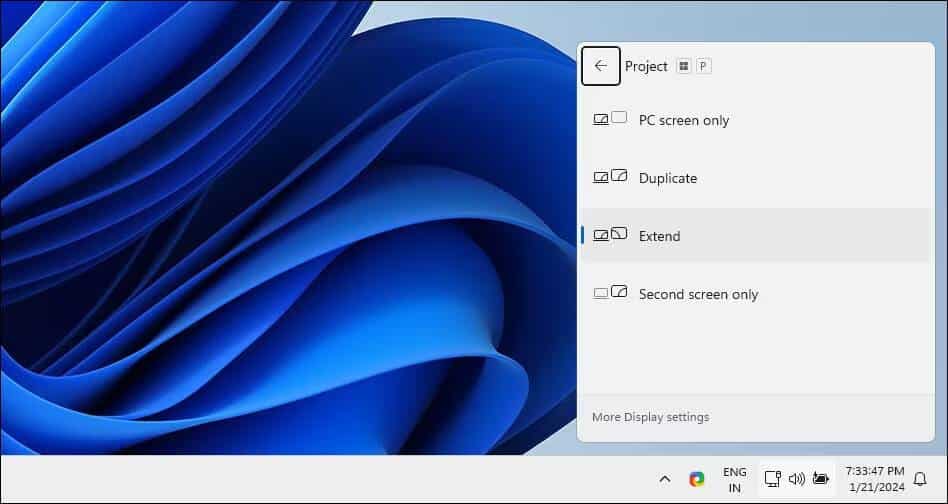
- انقر بزر الماوس الأيمن على منطقة فارغة على سطح المكتب واختر إعدادات العرض. وبدلاً من ذلك، انتقل إلى
الإعدادات -> النظام -> العرض.
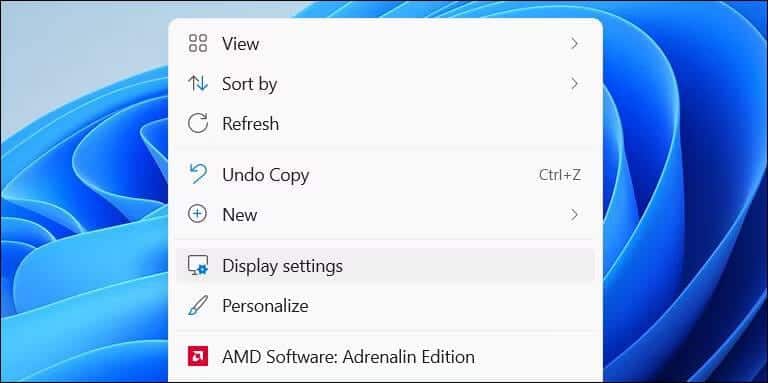
- في إعدادات العرض، انقر فوق تحديد. سيعرض Windows مربعات مُرقمة على شاشاتك لمساعدتك في تحديد الشاشتين 1 و 2 (وغيرها، إذا كان لديك أكثر من شاشتين).
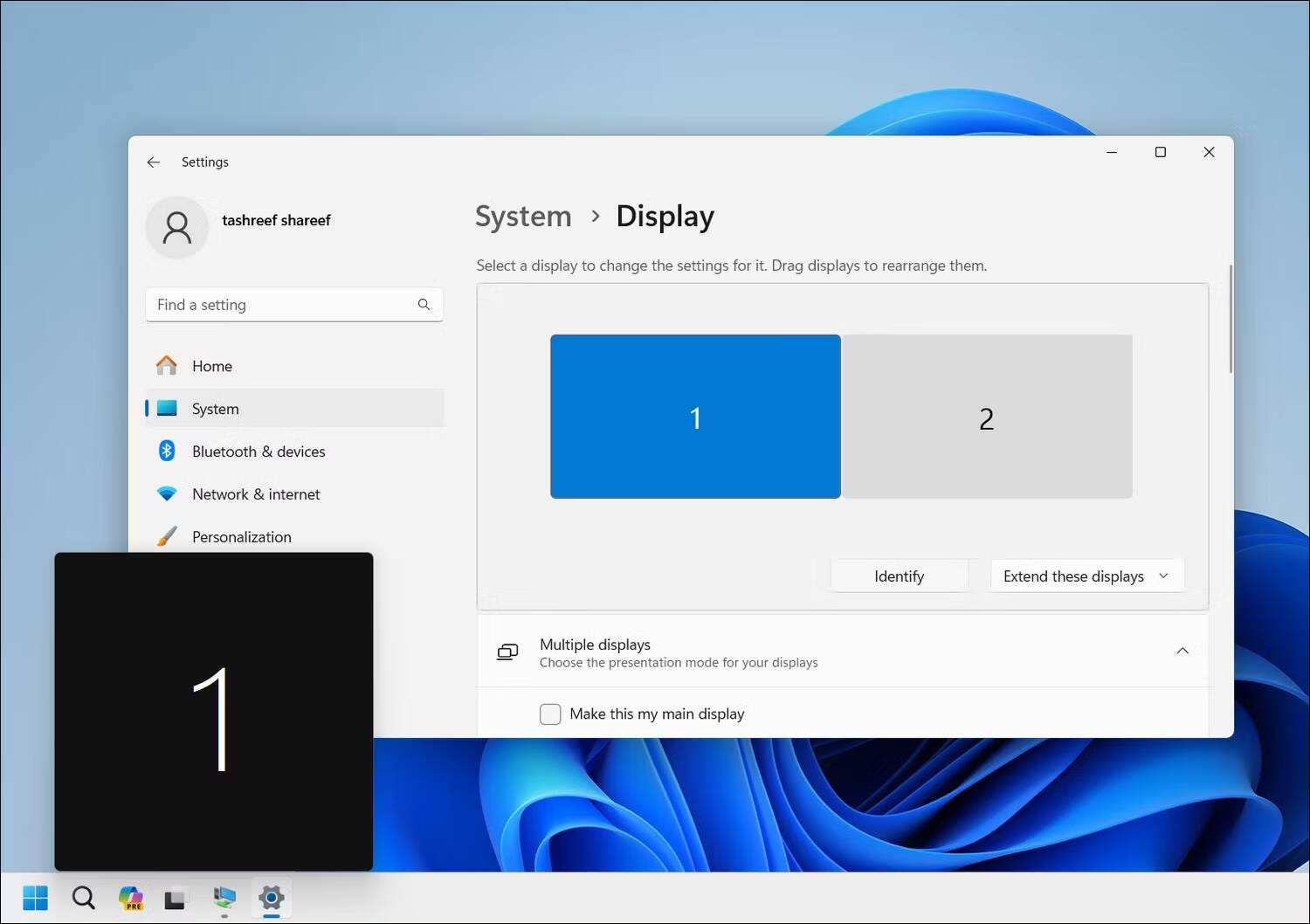
- لإعادة ترتيب الشاشات، اسحب كل شاشة إلى الموضع الأيسر/الأيمن أو الأعلى/الأسفل لتكرار الإعداد الفعلي. على سبيل المثال، إذا كان لديك إعداد شاشة مُزدوجة عمودية، حيث يتم وضع شاشة العرض 2 أسفل شاشة العرض 1، فاسحب شاشة العرض 1 وضعها فوق شاشة العرض 2 لتقليد التخطيط.
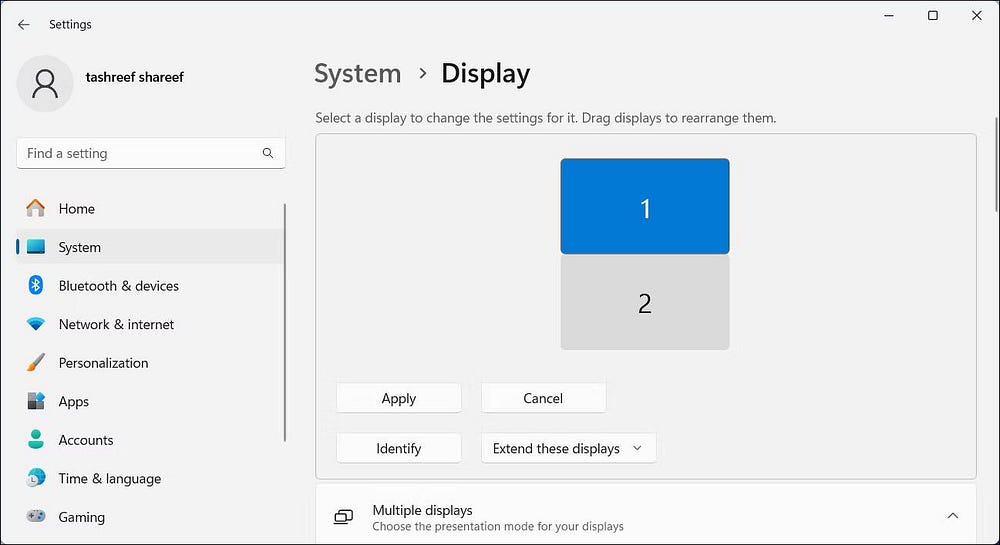
- انقر فوق “تطبيق” لحفظ إعدادات العرض الجديدة. الآن، حاول تحريك المؤشر عبر شاشات العرض لاختبار الإعداد الجديد. يجب أن تشعر بالسلاسة.
كيفية ضبط الشاشة الرئيسية في Windows
تعرض الشاشة الرئيسية (الشاشة الأساسية) شريط المهام وأيقونات سطح المكتب والإشعارات وعلبة النظام ولوحة الإعدادات السريعة. وهذا أيضًا هو المكان الذي سيتم فيه فتح معظم التطبيقات الجديدة افتراضيًا. إذا كنت تُريد تغيير شاشتك الرئيسية بحيث يظهر كل المحتوى الحيوي هناك، فيُمكنك القيام بذلك من تطبيق “الإعدادات”.
لتعيين شاشة عرض افتراضية على إعداد شاشات مُزدوجة:
- اضغط على
Win + Iلفتح الإعدادات.
- افتح علامة التبويب “النظام” واختر “عرض”.
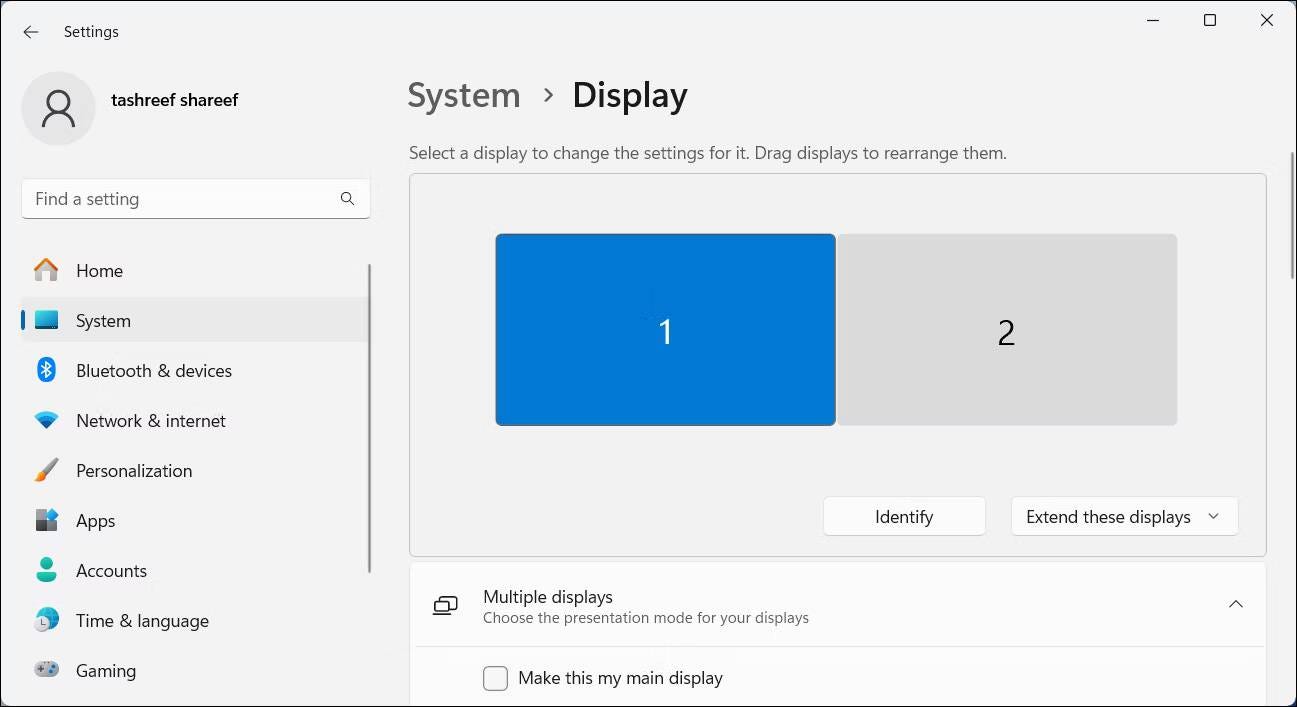
- هنا، حدد الشاشة التي تُريد تعيينها كشاشة العرض الأساسية.
- انقر لتوسيع شاشات العرض المُتعددة لعرض المزيد من الخيارات.
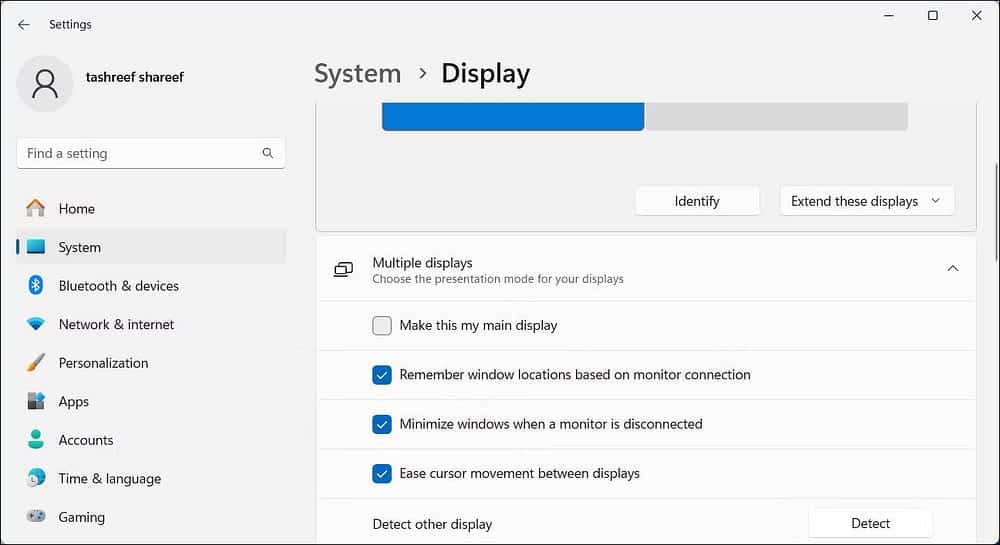
- حدد خيار جعل هذه الشاشة الرئيسية الخاصة بي. بمجرد الانتهاء من ذلك، سيقوم Windows بنقل عناصر شريط المهام وعلبة النظام وأيقونات سطح المكتب والإشعارات إلى شاشتك الأساسية.
من الضروري إعادة ترتيب الشاشات لتعكس تصميمها الفعلي لضمان تحرك المؤشر بسهولة بين الشاشات. بالإضافة إلى ذلك، يؤدي تعيين الشاشة الرئيسية إلى التأكد من ظهور أيقونات شريط المهام وسطح المكتب على الشاشة التي تريدها. يجب عليك أيضًا التفكير في استخدام أفضل تطبيقات إدارة الشاشات المزدوجة لتحسين تجربة إعداد الشاشات المُتعددة بشكل أكبر. يُمكنك الإطلاع الآن على هل تُفضل تعدد المهام؟ استفد إلى أقصى حد من إعداد الشاشات المُزدوجة باستخدام HDMI.







