روابط سريعة
يُعد توصيل شاشات أو أجهزة عرض مُتعددة بالكمبيوتر مُهمة بسيطة وسلسة. يُعد توصيل الأجهزة فعليًا أمرًا بسيطًا نسبيًا ، ولكنك ستحتاج إلى تكوين الخيارات المُختلفة لتخصيص الشاشة وفقًا لاحتياجاتك الشخصية على نظام التشغيل.
ستحتاج إلى ترتيب التخطيط المُناسب للتنقل بين الشاشات ، وتكوين الحجم الصحيح ودقة الوضوح لكل شاشة ، وتحديد الشاشة الأساسية. سيؤدي عدم القيام بذلك إلى جعل التنقل في سطح المكتب أكثر صعوبة وستفتقر إلى الوصول إلى بعض الوظائف. تحقق من كيفية استخدام شاشات مُتعددة على الكمبيوتر من خلال توزيع إشارة HDMI.

توصيل شاشات مُتعددة في Windows 11
يُمكنك توصيل أجهزة عرض مُتعددة بالكمبيوتر المحمول أو المكتبي باستخدام المنافذ الموجودة والمُتاحة. هناك عدة أنواع مختلفة من الموصلات التي يُمكنك استخدامها ، ويعتمد أي منها تختاره إلى حد كبير على المنفذ الذي يحتويه كل جهاز.
للبدء ، تحقق من الجزء الخلفي من الشاشة أو جهاز العرض والجزء الخلفي أو الأمامي أو الجانبي للكمبيوتر المحمول أو المكتبي. الأنواع الأساسية من الموصلات التي من المُحتمل أن تُصادفهما هي موصل واجهة الوسائط المُتعددة عالية الدقة (HDMI) وموصل الواجهة المرئية الرقمية (DVI).
والتي تخدم أغراض مماثلة ؛ ومع ذلك ، فهي مختلفة قليلاً.
ينقل كابل HDMI المعلومات المرئية والسمعية من الكمبيوتر المكتبي أو الكمبيوتر المحمول إلى جهاز العرض. تحتوي مُعظم الشاشات الحديثة على منفذ HDMI مما يُتيح سهولة الاتصال بالكمبيوتر. واحدة من أجمل الميزات التي يُوفرها منفذ HDMI هي القدرة على إعداد شاشات مُتعددة من منفذ HDMI واحد.
النوع التالي الأكثر شيوعًا من الاتصال الذي قد تراه هو اتصال DVI. تُشبه هذه التوصيلات اتصالات HDMI ، ولكنها لا تُرسل صوتًا ، بل فيديو فقط. هذا يعني أنه إذا كنت تستخدم اتصال DVI لتوصيل الكمبيوتر الخاص بك بشاشة ، فستحتاج إلى موصل مُنفصل لنقل الصوت.
اليوم ، تحتوي معظم الشاشات وأجهزة التلفاز على منفذ DVI أو منفذ HDMI ، وتحتوي غالبية أجهزة الكمبيوتر على منافذ HDMI. إذا لزم الأمر ، يُمكنك الحصول على محول لتغيير منفذ HDMI إلى منفذ DVI أو العكس. تحقق من كيفية توصيل هاتف Android بالتلفزيون: أفضل الطرق التي تعمل (وليس فقط HDMI).
الوصول إلى إعدادات شاشتك على Windows 11
بمجرد توصيل جميع أجهزة العرض التي تُريد توصيلها بالكمبيوتر الخاص بك ، يُمكنك الوصول إلى إعدادات العرض. في Windows 11 ، هذه عملية بسيطة إلى حد ما.
انقر بزر الماوس الأيمن في أي مكان على سطح المكتب لإظهار قائمة سياقية بها خيارات نظام مُختلفة. بالقرب من أسفل القائمة ، سترى خيارًا يسمى إعدادات العرض. انقر فوقه لإظهار الخيارات المُتاحة على Windows.
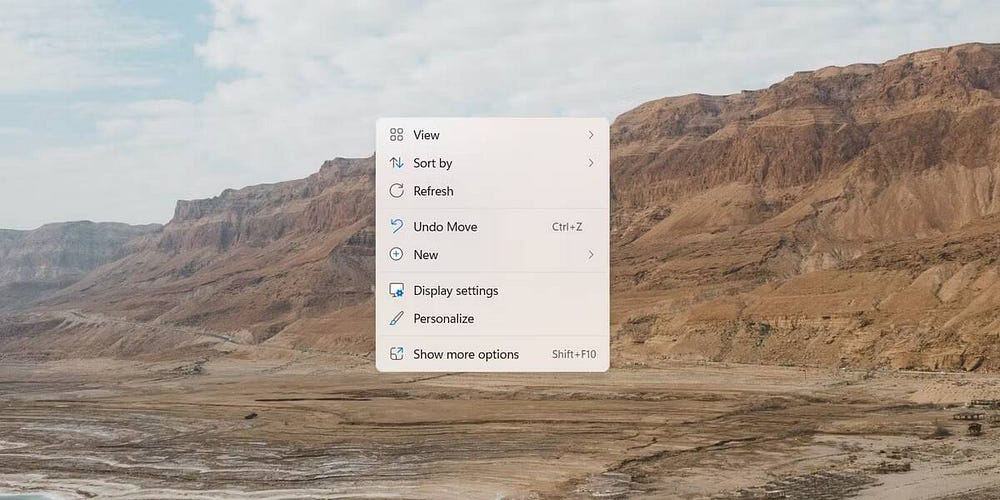
من هنا يُمكنك ضبط جميع إعدادات العرض التي تحتاجها. يتضمن ذلك سمات مثل السطوع وأنظمة الألوان والدقة والإعدادات لشاشات مُتعددة. طالما أنَّ لديك عدة شاشات مُتصلة ، فإن القسم الأول الذي تراه سيتعامل مع إدارة شاشات مُتعددة.
تكوين الشاشات على Windows 11
هناك العديد من الإعدادات التي يُمكنك اختيارها لإدارة شاشات العرض الجديدة. في القسم الأول ، سترى جميع الشاشات المُتصلة معروضة بأرقام كبيرة عليها. سيؤدي النقر فوق أي منها إلى تنشيط هذه الشاشة. سيؤثر ضبط أي من الإعدادات أدناه على الشاشة المُحددة.
الشاشة الأساسية
الخيار الأول الذي يُؤثر على شاشاتك هو تحديد الشاشة التي تعتبرها أساسية. يتم وضع جميع الشاشات الأخرى وتوجيهها بالنسبة إلى الشاشة الأساسية. بالإضافة إلى ذلك ، سيتم تشغيل العديد من التطبيقات بشكل مُفضل على الشاشة التي تم تعيينها على أنها أساسية.
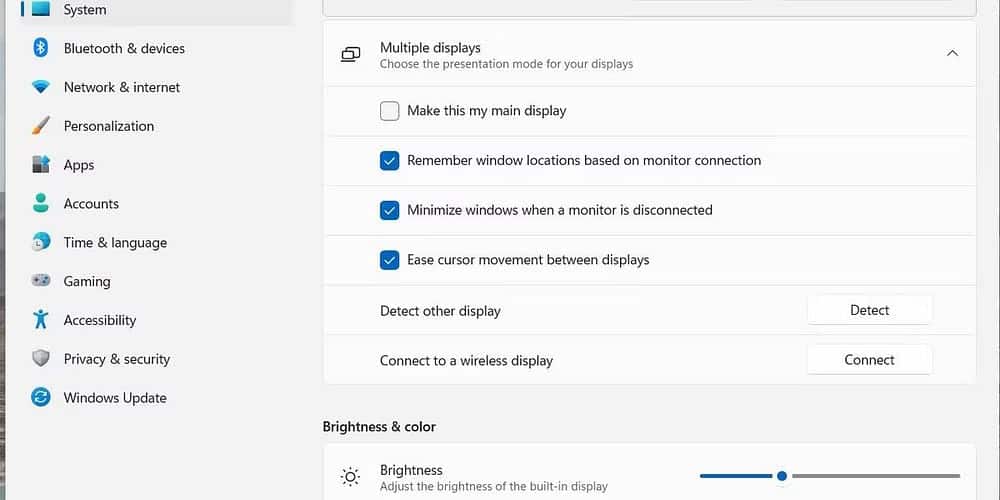
لتبديل شاشتك الأساسية من جهاز عرض إلى آخر ، تحتاج إلى تحديد الشاشة التي ُتريدها من الشاشات الموجودة أعلى النافذة. بمجرد تحديد الشاشة المُناسبة ، سترى أن مربع الاختيار الأول في الإعدادات يصبح نشطًا.
سيؤدي تحديد مربع الاختيار بجوار جعلها الشاشة الرئيسية الخاصة بي ، إلى تحويل جهاز العرض المُحدد إلى جهاز العرض الأساسي.
مكان الشاشة
بمجرد تحديد الشاشة الأساسية التي تُفضلها ، يُمكنك تكوين الأماكن لكل من الشاشات المُتصلة. يتم تخطيط جميع الأماكن بالنسبة إلى الشاشة الرئيسية. لإعادة ترتيب شاشات العرض ، اسحب المربعات وأفلتها في القسم العلوي من نافذة العرض.
يتم الإشارة إلى كل شاشة برقم مُحدد. إذا لم تكن متأكدًا من أيها ، يُمكنك تحديد أي شاشة والنقر فوق الزر تحديد. سيؤدي ذلك إلى ظهور مؤشر على الشاشة المُحددة.
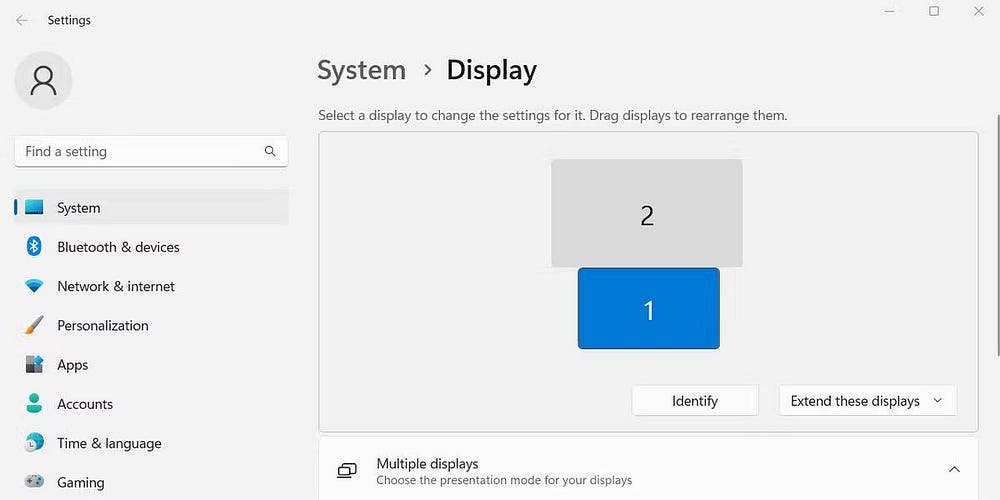
عندما تقوم بترتيب شاشات العرض المُتصلة ، فأنت تُريد محاولة ترتيبها بالقرب من كيفية وضعها فعليًا قدر الإمكان. سيؤدي عدم القيام بذلك إلى عدم تحرك الماوس بسلاسة من شاشة إلى أخرى.
الانعكاس والتوسيع
إعداد آخر يُمكنك ضبطه من نافذة إعدادات العرض هو الوضع السلوكي لكل شاشة. في الجزء السفلي الأيمن من القسم العلوي ، سترى قائمة منسدلة تحتوي على خيارات مثل توسيع شاشات العرض هذه وتكرارها.
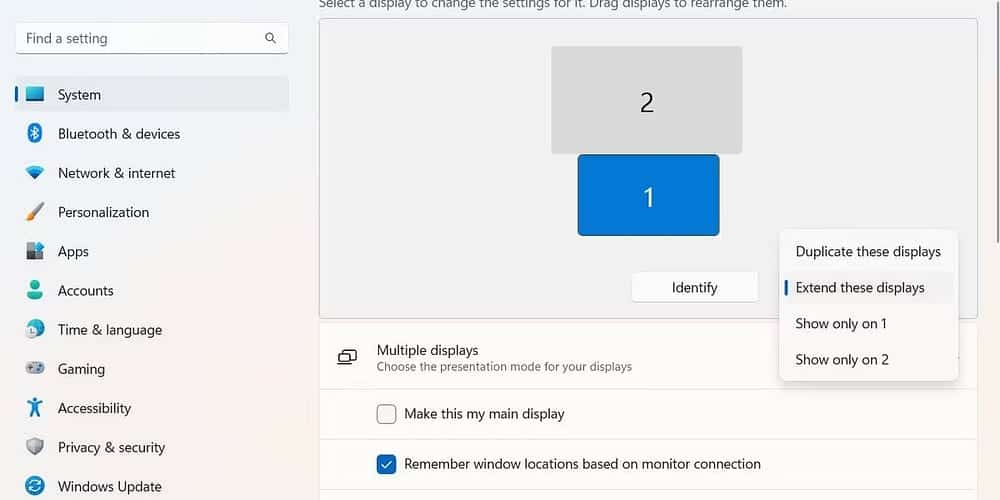
حدد خيار التوسيع لجعل الشاشات تعمل كشاشة عرض واحدة مُستمرة. اختر خيار التكرار لجعل هذه الشاشة تعكس المُحتوى المعروض على الشاشة الأساسية المُحددة حاليًا.
اتجاه الشاشة
علاوة على ذلك ، في قائمة الإعدادات الخاصة بالشاشات الفردية ، ضمن قسم المقاس & التخطيط ، يوجد خيار لتغيير اتجاه الشاشة. يُتيح لك ذلك تغيير موضع الجزء السفلي على الشاشة مما يسمح لك بتدوير جهاز عرض Windows بمقدار 90 درجة.
يُمكنك تغيير اتجاه الشاشة لعرض المحتوى في الوضع الرأسي بدلاً من الوضع الأفقي.
حجم الشاشة
بشكل عام ، تعتبر معظم أجهزة العرض الحديثة ممتازة في توصيل حجمها النسبي ودقتها المُفضلة. يمكن لمعظم أجهزة العرض تحديد أفضل إعداداتها بناءً على نوع الشاشة.
ومع ذلك ، قد يكون من الضروري في بعض الأحيان إعادة تعيين بعض الإعدادات المُحددة لتصحيح مشكلات العرض المُحتملة.
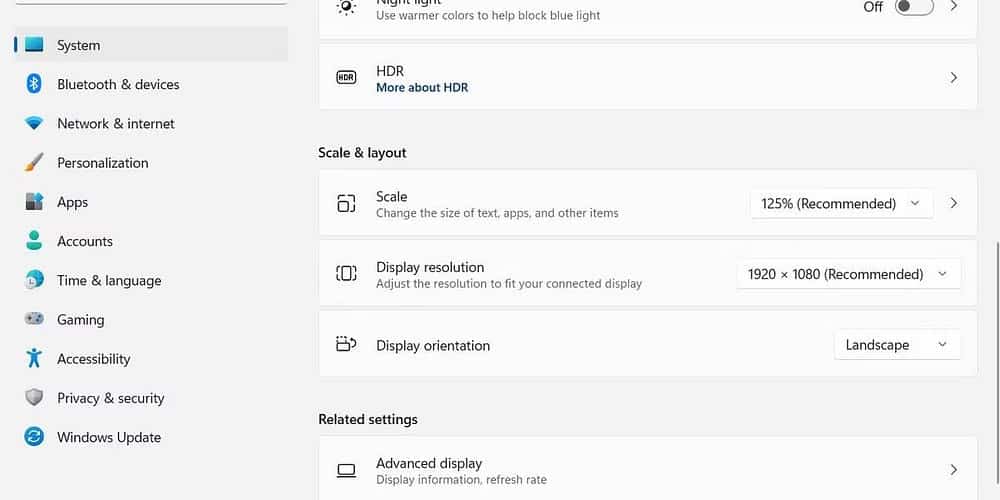
يسمح لك الخياران الأولان ضمن المقاس & التخطيط بضبط مقياس الشاشة المُحددة ودقة جهاز عرض. تتم إدارة هذه الإعدادات على مستوى كل جهاز ، مما يعني أنه يمكنك ضبط العرض لشاشات أو شاشة واحدة دون التأثير على الأجهزة الأخرى. تحقق من ماذا تفعل بشاشات الكمبيوتر القديمة: مجموعة من الأفكار المُفيدة.
تخصيص شاشتك بأجهزة مُتعددة
لتحقيق أقصى استفادة من وجود شاشات أو أجهزة عرض مُتعددة ، من المهم معرفة كيفية تكوينها بشكل صحيح. على الرغم من أنَّ الشاشات الحديثة قد تكون قادرة على توصيل الكثير من المعلومات مع أجهزة الكمبيوتر المُتصلة بها ، إلا أنه لا تزال هناك بعض الميزات التي يُمكنك تعيينها.
يُعد تكوين ترتيب شاشات العرض وإعداد شاشة أساسية وتحديد سلوك كل شاشة أمرًا مهمًا للحصول على أفضل تجربة للمستخدم. يُمكنك الإطلاع الآن على أفضل تطبيقات الشاشة الإفتراضية للإستفادة القصوى من الشاشات الفائقة الدقة.







