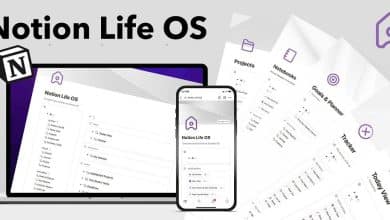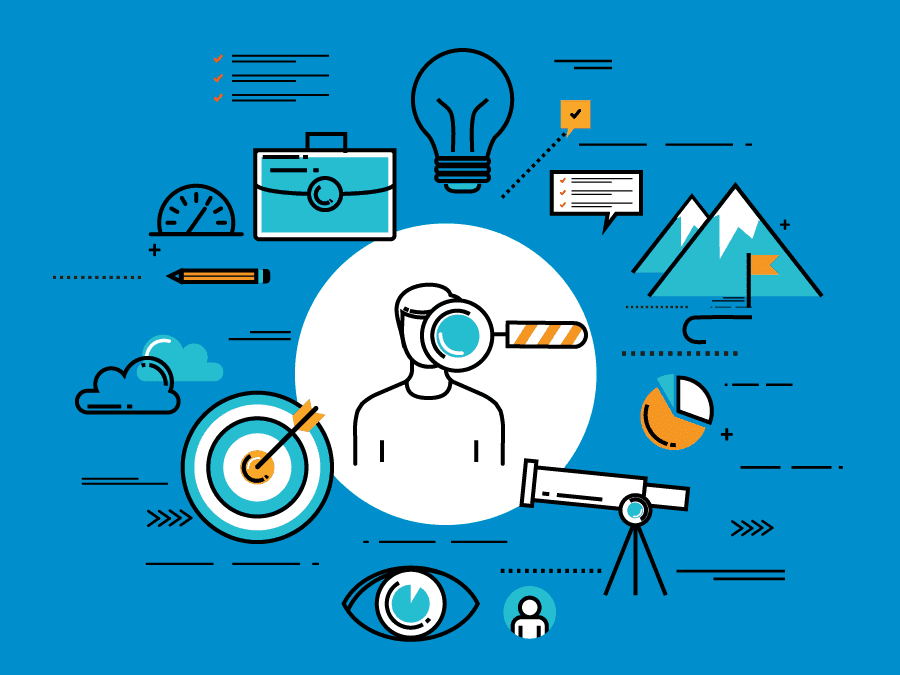مع تزايد اعتماد العمل والترفيه على التكنولوجيا، أصبح تعدد المهام أمرًا شائعًا وضروريًا للكثير من المُستخدمين.
قد تستفيد من الشاشات المُزدوجة إذا كنت تقوم بالتبديل بين التطبيقات بشكل مُتكرر أثناء العمل على الكمبيوتر الخاص بك. ستُوضح لك هذه المقالة كيفية إعداد الشاشات المُزدوجة باستخدام HDMI. سوف تتعلم أيضًا كيفية تكوين الشاشات المزدوجة على أنظمة التشغيل المُختلفة: Windows و macOS و Linux. سنغطي الأجهزة المُتوافقة، والكابلات اللازمة، وخطوات التكوين على مستوى النظام. ستتعلم كيفية توسيع مساحة العمل، وتحسين الترتيب، وزيادة الإنتاجية بشكل عام. تحقق من تطبيقات ستعمل على تعزيز تعدد المهام على الـ Mac.

كيفية إعداد الشاشات المُزدوجة باستخدام HDMI
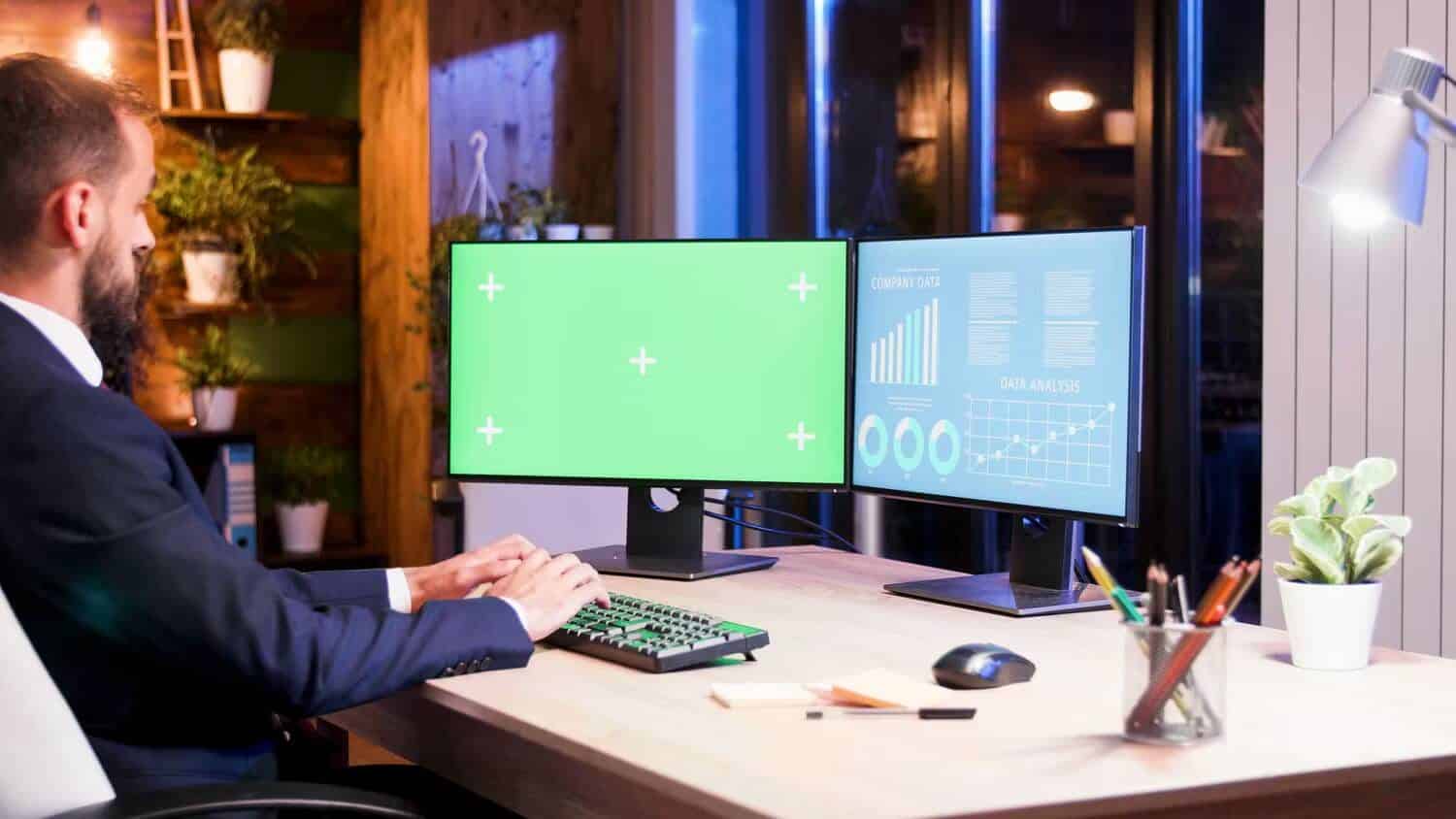
ستحتاج إلى شاشتين وكابل HDMI للبدء. يُمكنك استخدام كابلات HDMI القياسية إذا كان الكمبيوتر الخاص بك يحتوي على مخرجي HDMI وكان كلا الشاشتين مُزوَّدتين بمدخلات HDMI. ومع ذلك، قد تحتاج إلى كابل مُحول إذا كان الكمبيوتر الخاص بك يحتوي على مخرجي فيديو مُختلفين (على سبيل المثال، HDMI و DisplayPort أو DVI).
بمجرد حصولك على جميع المُعدات اللازمة، اتبع الخطوات التالية لمعرفة كيفية توصيل الشاشات:
- قم بتوصيل كابلات HDMI بكلتا الشاشتين وقم بتوصيل الطرف الآخر بمخرج الفيديو أو منافذ بطاقة الرسومات على الكمبيوتر الخاص بك.
- قم بتوصيل كابل الطاقة بمأخذ التيار وقم بتشغيل كلا الشاشتين.
كل ما عليك فعله الآن هو ضبط إعدادات الشاشة المُضمَّنة على الكمبيوتر حتى تعمل الشاشتان كما هو مُتوقع. فيما يلي خطوات التكوين للشاشات المُزدوجة على أنظمة Windows و macOS و Linux.
كيفية تكوين الشاشات المُزدوجة على Windows
لتكوين الشاشات المُزدوجة على Windows لعرض المُحتوى كما هو مطلوب، اتبع الخطوات التالية:
- افتح قسم النظام من تطبيق الإعدادات واختر العرض. يجب أن يكون الكمبيوتر الخاص بك قادرًا على اكتشاف أي شاشات خارجية مُتصلة به تلقائيًا.
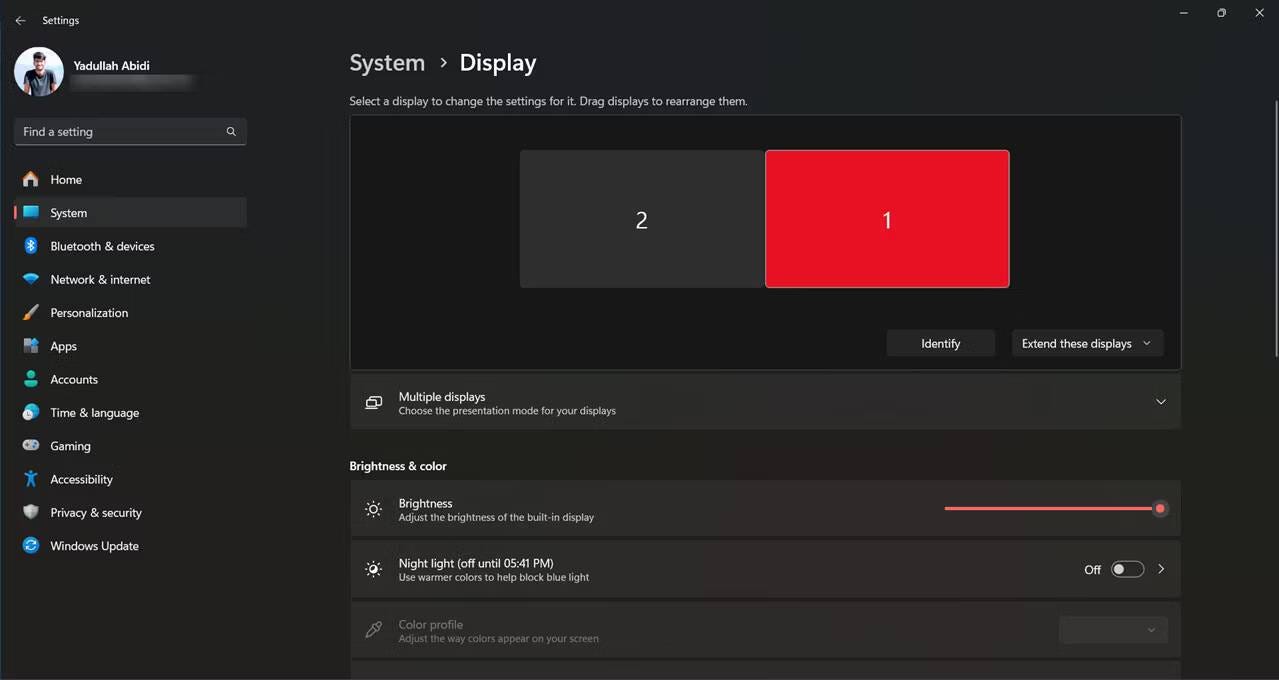
- افتراضيًا، يتم وضع علامة على الشاشة الأولى التي تقوم بتوصيلها بالكمبيوتر على أنها الشاشة الافتراضية. لتغيير الترتيب، انقر فوق الشاشة التي تُريدها أن تكون الشاشة الأساسية، وانقر فوق القائمة المنسدلة شاشات العرض المُتعددة، ثم حدد خيار جعل هذه شاشتي الرئيسية.
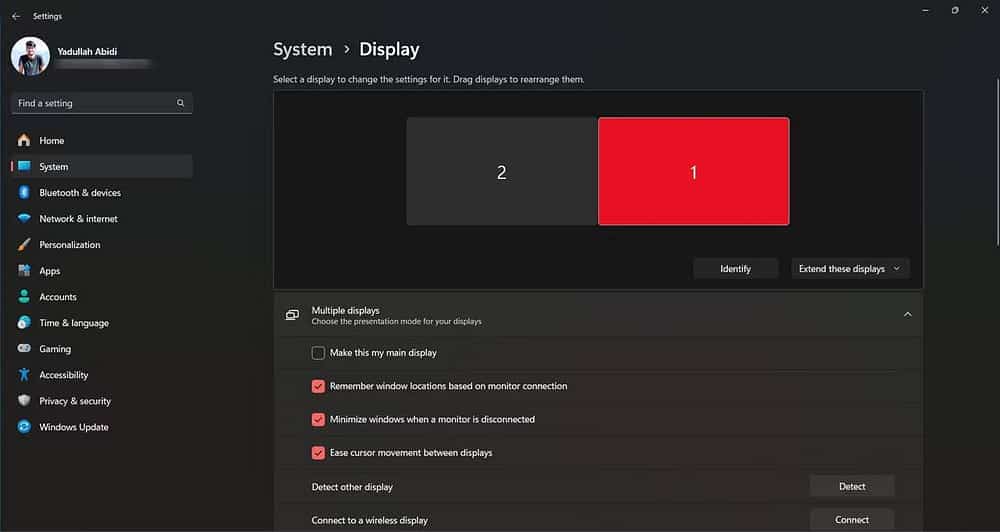
- اسحب الشاشات الموجودة في نافذة العرض لتتناسب مع اتجاهها الفعلي.
- وأخيرًا، تأكد من ضبط وضع العرض على توسيع شاشات العرض هذه. ستجد هذا الإعداد كقائمة منسدلة في أسفل نافذة العرض.
هناك شيء واحد يجب أخذه في الاعتبار وهو أنَّ الشاشات ستعمل بالدقة الأصلية بشكل افتراضي. بينما يُمكنك تغيير هذا الإعداد، نوصي بترك الشاشات في دقتها الافتراضية، حيث أنَّ التشغيل بدقة أقل (أو أعلى) يمكن أن يؤثر على أداء الشاشة.
كيفية تكوين الشاشات المُزدوجة على macOS
قد تتمكن من توصيل شاشات عرض مُتعددة استنادًا إلى قدرات الـ Mac. قد ترغب في فعل ذلك لتسهيل العمل على تطبيقات مُتعددة أو التبديل بين الأشياء التي تعمل عليها أو الحصول على مساحة شاشة إضافية ببساطة.
بمجرد توصيل كلا الشاشتين بالـ Mac الخاص بك، اتبع الخطوات التالية لتكوينهما:
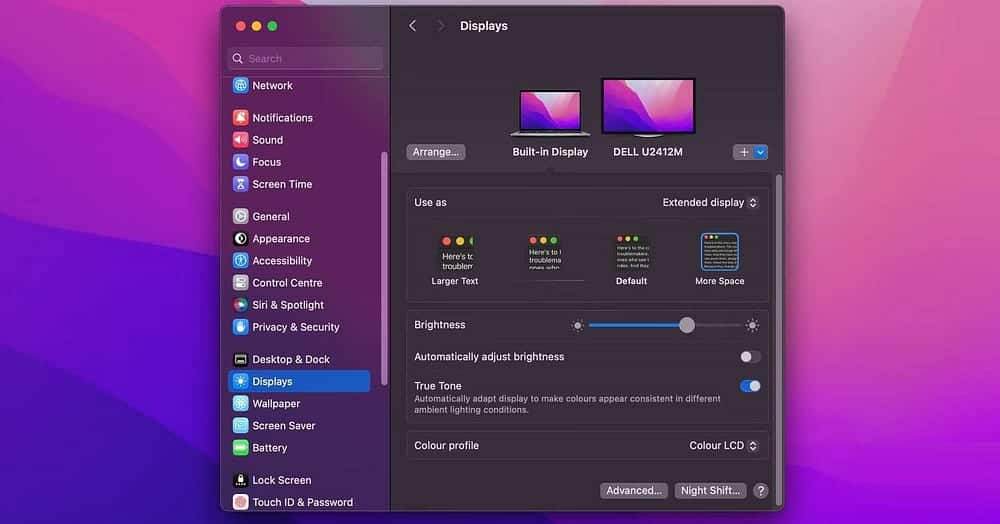
- توجه إلى
قائمة Apple -> إعدادات النظام -> شاشات العرضعلى الـ Mac الخاص بك. - في نافذة شاشات العرض، من المُفترض أن ترى كلا الشاشتين مُدرجتين. إذا لم يكن الأمر كذلك، فتأكد من تشغيل كلا الشاشتين، ومن توصيل الكابلات الخاصة بهما بشكل مُناسب.
- انقر فوق علامة التبويب “الترتيب”. يُمكنك سحب وإفلات الشاشة لتتناسب مع ترتيب الشاشات على مكتبك.
- أخيرًا، انقر فوق خانة الاختيار توسيع سطح مكتب الـ Mac أو عكسه عبر شاشات عرض مُتعددة عبر شاشات العرض الخارجية.
مرة أخرى، تذكر أنه عندما يتعلق الأمر بقياس العرض ودقة الوضوح، فمن الأفضل أن تقوم بتشغيل شاشتك بالدقة الأصلية. على الرغم من أنك قد تتمكن من إنشاء دقة مُخصصة، إلا أن هناك احتمال أن يؤدي ذلك إلى الإضرار بأداء شاشتك أو حتى عرض عناصر عشوائية. تحقق من هل تعمل الشاشات المزدوجة على تحسين الإنتاجية؟
كيفية تكوين الشاشات المُزدوجة على نظام Linux
يعد تكوين الشاشات المُزدوجة على Linux أمرًا سهلاً. بمجرد توصيل شاشة العرض الثانية، اتبع الخطوات التالية:
- في قائمة الإعدادات، انتقل إلى قسم العرض.
- تأكد من ضبط وضع العرض على ضم شاشات العرض.
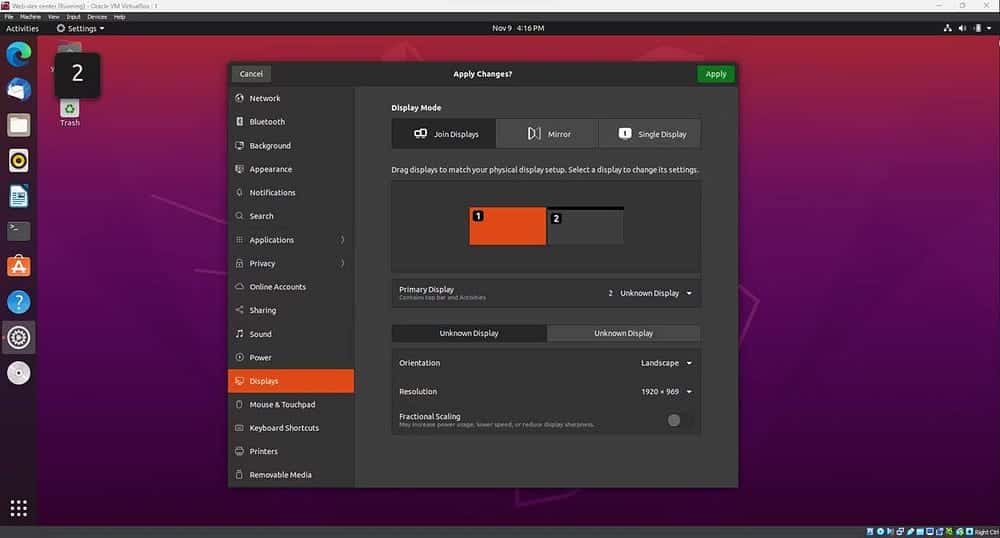
- أخيرًا، اسحب الشاشات لتتوافق مع ترتيبها الفعلي. يُمكنك أيضًا اختيار الشاشة التي تعمل كشاشة العرض الأساسية باستخدام الخيار الموضح أدناه.
في حين أنَّ هذه الخطوات مُخصصة لـ Ubuntu 20.04 LTS، إلا أنَّ الخطوات الخاصة بتوزيعات Linux الأخرى يجب أن تكون على نفس المنوال. هل تستخدم Linux لتشغيل Raspberry Pi؟ تعرف على كيفية إنشاء إعداد شاشات مزدوجة بدقة 4K باستخدام Raspberry Pi. يُمكنك أيضًا تشغيل أجهزة عرض متعددة على جهاز افتراضي في بضع خطوات سهلة.
كيفية تشغيل الشاشات المُزدوجة بمنفذ HDMI واحد

يُمكنك تشغيل شاشتين بمنفذ HDMI واحد باستخدام مُحول أو مُقسم HDMI. دعونا نلقي نظرة على كل من هذه الأساليب.
كيفية استخدام مُقسم HDMI للشاشات المزدوجة
لإعداد شاشتين مع مُقسم HDMI، اتبع الخطوات التالية:
- حدد منفذ HDMI الموجود على الكمبيوتر الخاص بك.
- بمجرد العثور عليه، قم بتوصيل نهاية مقسم HDMI بهذا المنفذ. ثم قم بتوصيل كابلي HDMI بالمُقسم.
- بعد ذلك، قم بتوصيل أحد طرفي كل كابل بالشاشة. ومع ذلك، إذا كانت الشاشات الخاصة بك تحتوي على مدخلات مختلفة (على سبيل المثال، تحتوي إحداهما على DisplayPort بينما تحتوي الأخرى على HDMI)، فيجب عليك استخدام الكابل/المُحول الصحيح لكل شاشة.
- وأخيرًا، قم بتشغيل الشاشات والكمبيوتر الخاص بك؛ يجب أن تشاهد سطح المكتب الخاص بك مُمتدًا عبر كلتا الشاشتين!
هناك شيء واحد يجب أخذه في الاعتبار وهو أنه ليست جميع أجهزة تقسيم HDMI متساوية. تدعم بعض المُقسمات دقة مُعينة فقط، لذا يعد اختيار وحدة تُناسب إعدادك الخاص أمرًا ضروريًا. هناك اعتبار آخر وهو ما إذا كنت بحاجة إلى مقسم نشط أو سلبي. عادة ما تكون المُقسمات النشطة أكثر تكلفة ولكنها تقدم أداء أفضل، خاصةً على مسافات أطول. يجب أن يكون المُقسم السلبي كافيًا إذا كنت تقوم بتوصيل شاشتين قريبتين.
كيفية إعداد الشاشات المزدوجة باستخدام المُحول
تتوفر محولات مُختلفة لإعداد الشاشات المُزدوجة، لذا يعد اختيار محول متوافق مع الكمبيوتر والشاشة أمرًا بالغ الأهمية. بمجرد حصولك على المُحول، قم بتوصيله بمنفذ HDMI والشاشة. إذا لم يكن الأمر كذلك، فقد تحتاج إلى تغيير إعدادات إدارة العرض على الكمبيوتر الخاص بك.
شاشة VGA إلى شاشات HDMI مُزدوجة باستخدام مُحول

إذا كان لديك كمبيوتر مُزود بمخرج VGA وتريد توصيله بتلفزيون عالي الدقة أو شاشات مُزوَّدة بمدخل HDMI، فستحتاج إلى استخدام المُحول. لا يعد تحويل VGAa إلى HDMI أمرًا مُعقدًا، ولكن هناك بعض الأشياء التي يجب أن تضعها في الاعتبار.
- ستحتاج أولاً إلى مُحول يُحول من VGA إلى HDMI. والذي يُعتبر متاح على نطاق واسع وغير مُكلف نسبيًا.
- ستحتاج بعد ذلك إلى التأكد من ضبط إخراج الفيديو بالكمبيوتر الخاص بك على الدقة الصحيحة. لن تعمل العديد من المحولات إلا عند دقة مُحددة، لذا يعد التحقق من مواصفات المحول الخاص بك قبل إجراء أي تغييرات أمرًا ضروريًا.
- بمجرد إعداد كل شيء، قم بتوصيل المُحول بمخرج VGA بالكمبيوتر الخاص بك وقم بتوصيله بجهاز HDTV أو مدخل HDMI الخاص بالشاشة.
شيء آخر يجب ملاحظته هو أنه سيتعين عليك التوصل إلى حل مُنفصل للصوت في حالة اعتمادك على HDMI، حيث أنَّ VGA لا يدعم الصوت. اعتمادًا على المحول الخاص بك، قد تفقد أيضًا وضوح الصورة أو جودتها، لذا ضع في اعتبارك حالة الاستخدام لديك واتخذ قرارك بحكمة.
إعداد الشاشات المزدوجة على جهاز الألعاب
يُمكن للشاشات المزدوجة التي تم إعدادها على جهاز الألعاب تحسين تجربة الألعاب بشكل كبير. يمنحك استخدام شاشتين مجال رؤية أوسع، وهو ما قد يكون مفيدًا عند تعقب الأعداء أو استكشاف المناطق المُحيطة بك. بالإضافة إلى ذلك، يُمكن أن تسمح لك شاشتان بتتبع نوافذ الدردشة المتعددة أو مصادر المعلومات الأخرى في وقت واحد. يستحق إعداد الشاشات المزدوجة التفكير إذا كنت تريد الارتقاء بألعابك إلى المستوى التالي. ومع ذلك، لاحظ أنه ليست كل أجهزة الألعاب تدعم إعداد الشاشات المُزدوجة. تحقق من الأدوات الأساسية والنصائح المميزة للعمل مع الشاشات المتعددة على الـ Mac.
الأسئلة الشائعة
س1. هل يُمكنني توصيل شاشتين باستخدام كابل HDMI؟
نعم، يُمكنك توصيل شاشتين بجهاز واحد باستخدام منافذ HDMI مُتعددة أو مُحولات HDMI.
س2. هل تحتاج الشاشتان إلى أن تكونا من نفس الحجم أو الدقة؟
لا، ليس من الضروري أن تكون الشاشتان من نفس الحجم أو الدقة، ولكن يُفضل تحديد إعدادات تتناسب مع الاحتياجات الشخصية.
س3. هل يُمكنني استخدام شاشتين من ماركات مختلفة؟
نعم، يُمكنك استخدام شاشتين من ماركات مُختلفة طالما تدعم كلاهما تقنية HDMI.
س4. هل يُمكنني تكوين الشاشتين لعرض محتوى مختلف على كل واحدة؟
نعم، يُمكنك تكوين الشاشتين لعرض محتوى مختلف عبر واجهات مُتعددة أو إعدادات النظام.
س5. هل هناك حد أقصى لعدد الشاشات التي يُمكن توصيلها باستخدام تقنية HDMI؟
يعتمد ذلك على إعدادات الجهاز وقدرته على إدارة عدد الشاشات، ولكن العديد من الأجهزة تدعم توصيل عدة شاشات.
زيادة إنتاجيتك باستخدام الشاشات المُزدوجة
تعد الشاشات المُزدوجة طريقة رائعة لزيادة الإنتاجية من خلال السماح لك بفتح تطبيقات مُتعددة في وقت واحد. يُمكنها أيضًا المساعدة في تنفيذ المهام المتعددة من خلال توفير مساحة أكبر على الشاشة. على سبيل المثال، يُمكنك إبقاء بريدك الإلكتروني مفتوحًا على إحدى الشاشات أثناء العمل على مشروع في نافذة أخرى على الشاشة الأخرى. إذا كنت تريد معرفة كيفية توصيل شاشتين بكمبيوتر محمول بسهولة، فاتبع الخطوات المذكورة أعلاه. بغض النظر عن الطريقة التي تخطط لاستخدامها، يُمكن للشاشات المزدوجة أن تساعد في زيادة الإنتاجية وتجعل تنفيذ المهام المُتعددة أمرًا سهلاً. يُمكنك الإطلاع الآن على ماذا تفعل بشاشات الكمبيوتر القديمة: مجموعة من الأفكار المُفيدة.