إذا كنت تُعاني من أجل إنشاء مجلد جديد في نظام التشغيل Windows 10 ولم تتمكن من القيام بذلك ، فقد يرجع ذلك إلى عدة أسباب. قد يكون السبب هو أنك تستخدم إصدارًا قديمًا من Windows ، أو أنَّ خيار إنشاء مجلد جديد مفقود ، أو أن شيئًا ما أتلف ملفات نظامك.
بغض النظر عن سبب المشكلة ، سيُساعدك دليلنا في إرشادك خلال الخطوات اللازم القيام بها. تحقق من لا يُمكنك رؤية ملفات ومجلدات محرك أقراص USB على Windows؟ إليك كيفية إصلاحه.
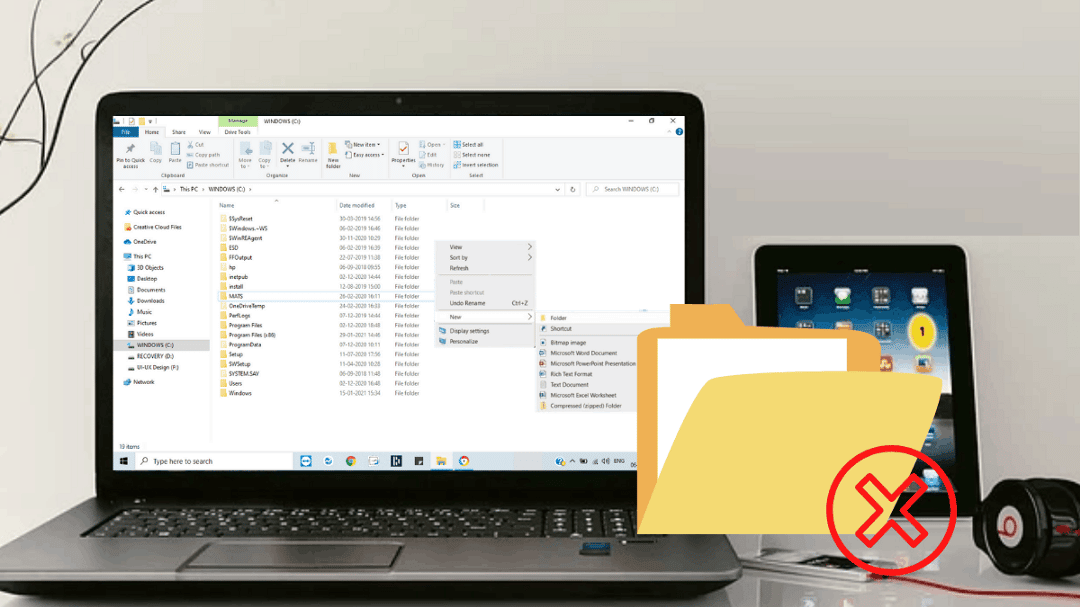
1. تحديث Windows
إذا لاحظت أيضًا مشكلات أخرى على جهاز الكمبيوتر الخاص بك إلى جانب عدم القدرة على إنشاء مجلد جديد ، فهناك احتمال بأنك تقوم بتشغيل إصدار قديم من Windows. إذا كُنتَ قد قُمتَ بتعطيل تحديثات Windows مُؤقتًا منذ بعض الوقت ، فيجب أن تمنح نظامك فرصة للتحديث.
انتقل إلى الإعدادات -> التحديث والأمان ومن الجزء الأيمن حدد Windows Update. ثم ، انقر فوق الزر التحقق من وجود تحديثات.
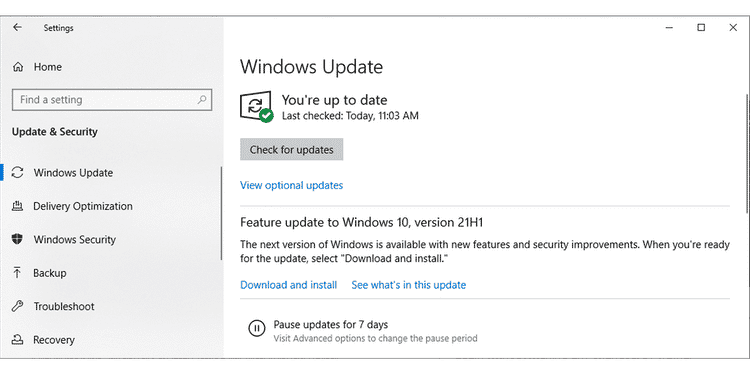
قم بتثبيت أي تحديث المُتاح ، وأعد تشغيل الكمبيوتر وتحقق مما إذا كان بإمكانك إنشاء مجلد جديد. إذا لم يؤد ذلك إلى حل المشكلة ، فانتقل إلى الحلول الأخرى.
2. جرب اختصار لوحة المفاتيح لإنشاء مجلد جديد
إذا لم تتمكن من إنشاء مجلد جديد باستخدام الماوس ، فحاول استخدام اختصار لوحة المفاتيح Ctrl + Shift + N. على الرغم من أنَّ هذا لن يحل مشكلتك بشكل دائم ، إلا أنه يُعد حلاً سريعًا لمشاكلك إذا كنت لا تُريد إعادة تشغيل جهاز الكمبيوتر أو تحديثه.
3. إنشاء مجلد جديد باستخدام موجه الأوامر
حل آخر لمشكلتك هو استخدام موجه الأوامر لإنشاء مجلد جديد. قم بتشغيل موجه الأوامر بصلاحيات المسؤول من خلال البحث في “قائمة ابدأ” عن CMD ، بعد فتح النافذة اكتب cd / للوصول إلى الدليل الأول. ثم اكتب mkdir FolderName واضغط على Enter. سيؤدي هذا إلى إنشاء مجلد جديد على محرك الأقراص (C :).
4. إعادة تشغيل مُستكشف Windows
إذا كان Windows Explorer لا يزال يقوم ببعض العمليات في الخلفية ، فقد يمنعك من إنشاء مجلد جديد. لإصلاحه ، يجب إعادة تشغيله. إليك كيف يُمكنك القيام بذلك من خلال مديرالمهام:
- اضغط على
Ctrl + Shift + Escلفتح مدير المهام. - افتح علامة تبويب العمليات.
- انقر بزر الماوس الأيمن فوق Windows Explorer وحدد إعادة التشغيل.
- انتقل إلى
ملف -> مهمة جديدة. - اكتب explorer.exe.
- انقر فوق موافق.

يُمكنك التحقق من مستكشف Windows يتعطل بشكل متكرر؟ هنا بعض الإصلاحات على Windows 10.
5. تشغيل فحص SFC
إذا لم تُساعدك الحلول السابقة في حل المشكلة ، فهناك احتمال أن تتسبب ملفات النظام التالفة أو المحذوفة إلى توقف نظامك عن العمل كالمُعتاد. لحسن الحظ ، سيقوم مدقق ملفات النظام تلقائيًا بتحديد واستبدال أي ملفات نظام بها مشكلات.
افتح موجه الأوامر بصلاحيات المسؤول ، واكتب sfc /scannow واضغط على Enter. قد يستغرق الفحص بعض الوقت ، لذا لا تغلق نافذة موجه الأوامر حتى تحصل على رسالة تُعلمك بإكتمال عملية الفحص.
6. تحقق من إعدادات أمان Windows
قد تكون لديك مشكلة في إنشاء المجلد لأنَّ أمان Windows يمنع إجراء تغييرات على الملفات والمجلدات الخاصة بك. اتبع هذه الخطوات لتغيير إعداداته:
- انقر بزر الماوس الأيمن فوق
"قائمة ابدأ" -> إعدادات. - توجه إلى
التحديث والأمان -> أمان Windows -> الحماية من الفيروسات والتهديدات. - ضمن إعدادات الحماية من الفيروسات والمخاطر ، انقر فوق إدارة الإعدادات.
- انقر فوق إدارة الوصول المُتحكم فيه إلى المجلد.
- قم بتعطيل مفتاح التبديل الموجود أسفل الوصول المتحكم فيه إلى المجلد.
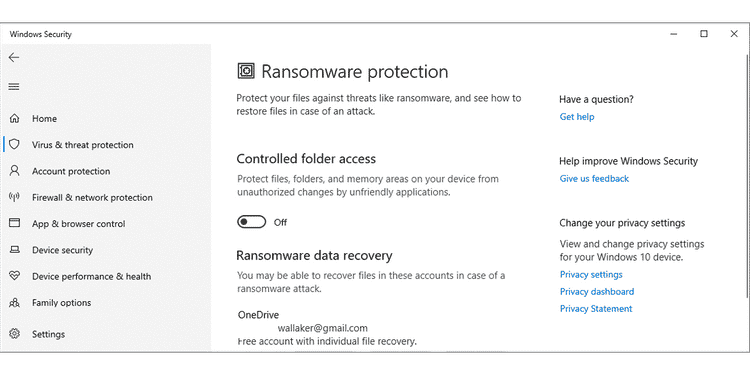
7. تحقق من تطبيق مكافحة الفيروسات
في بعض الحالات ، قد يتسبب تطبيق مكافحة الفيروسات المُفضل في حدوث مشكلات متعلقة بالمُجلد على جهاز الكمبيوتر الخاص بك. إذا حدث هذا ، يجب عليك تعطيل الميزات المتعلقة بحماية الدليل. على هذا النحو ، حاول تعطيل تطبيق مكافحة الفيروسات وتحقق مما إذا كان يُمكنك إنشاء مجلد جديد.
8. تحرير سجل Windows
إذا لم يساعدك أي من الحلول المذكورة في حل المشكلة ، فحاول تحرير سجل Windows. في حين أن هذا ليس الحل الأسهل أين يتعين عليك إضافة مفتاح جديد إلى السجل ، إلا أنه حل يجب أن يتم تجربته.
- اضغط على
Win + Rلإظهار مربع الحوار “تشغيل”. - اكتب regedit وانقر فوق موافق.
- في نافذة مُحرِّر السجل ، انتقل إلى
Computer -> HKEY_CLASSSES_ROOT -> Directory -> Background -> shellex -> ContextMenuHandlers. - انقر بزر الماوس الأيمن في أي مكان على المساحة الفارغة في الجزء الأيمن وحدد
جديد -> مفتاح. - قم بتسميته بالمفتاح الجديد الذي تم إنشاؤه حديثًا.
- حدد المفتاح الجديد ، وانقر بزر الماوس الأيمن فوق افتراضي وحدد تعديل.
- في حقل بيانات القيمة ، أدخل {D969A300-E7FF-11d0-A93B-00A0C90F2719}.
- واضغط على “موافق”.
- أعد تشغيل الكمبيوتر وتحقق مما إذا كان يُمكنك إنشاء مجلد جديد.
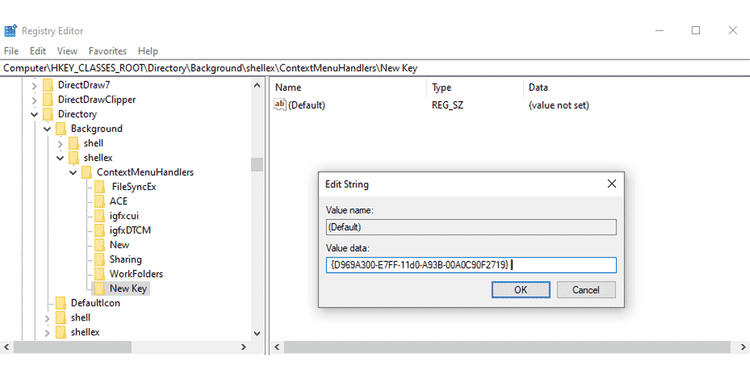
إنشاء مجلد جديد في أي وقت
باستخدام هذه الحلول ، يُمكنك التخلص من مشكلة إنشاء المجلد والحفاظ على تنظيم ملفاتك جيدًا. إذا كنت قد جربت أي شيء وما زلت لا تستطيع إنشاء مجلد جديد ، فيُمكنك التفكير في إعادة تعيين Windows 10 أو إعادة تثبيته. يُمكنك الإطلاع الآن على 4 طرق لإعادة تعيين نظام التشغيل Windows 10 إلى وضع المصنع.







