روابط سريعة
مع تزايد اعتماد الكثير من الأفراد والشركات على بيئات افتراضية لتشغيل أنظمة التشغيل وتطبيقاتها، يُعتبر اختيار الأداة المناسبة لإنشاء وإدارة البيئات الافتراضية أمرًا حيويًا. ولكن يُمكن أن تكون الأجهزة الافتراضية (VMs) مُربكة إذا لم تستخدمها من قبل. ومع ذلك، بفضل تطبيقات المحاكاة الافتراضية المجانية المُمتازة مثل VirtualBox و VMware Workstation Player، أصبح استخدام الأجهزة الافتراضية أكثر إنتشارًا ويُمكن الوصول إليها بشكل سلس.
في هذه المقالة، سنقدم مُقارنة شاملة بين VirtualBox و VMware Player. سنتناول مزايا وعيوب كل منهما، وسنقدم توجيهات حول أيهما يُعتبر الخيار الأفضل لاحتياجاتك الشخصية أو الاحترافية.
VirtualBox هو مراقب أجهزة افتراضية مفتوح المصدر من Oracle، بينما يُعد Workstation Player جزءًا من مجموعة تطبيقات المحاكاة الافتراضية VMware. على الرغم من أنَّ كلا التطبيقان مجانيان للاستخدام، إلا أنَّ أصولهما تعني وجود اختلافات عديدة بينهما — فما هو الأفضل، وما الذي يجب عليك استخدامه؟ تحقق من مُقارنة بين البيئة الافتراضية والمحاكاة: ما الفرق؟

مُقارنة الميزات
على الرغم من أنَّ كلاً من VMware Workstation Player و VirtualBox من الخيارات الغنية بالميزات، إلا أنه بالنسبة تطبيق مجاني مفتوح المصدر، فإنَّ VirtualBox يتقدم السباق بالنظر إلى الوظائف التي يُقدمها.
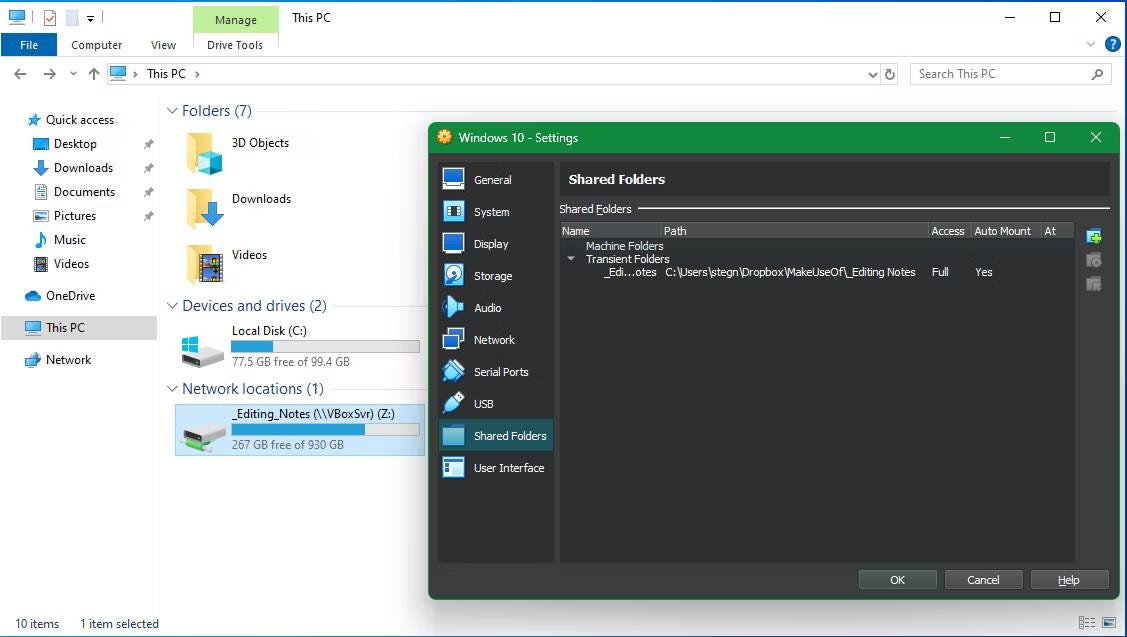
يشترك كلا التطبيقين في الكثير من الميزات. ومع ذلك، فإنَّ بعض الميزات، مثل لقطات الجهاز الافتراضي وخيارات الشبكات المُتقدمة، تكون مقفلة خلف نظام حظر الاشتراك غير المدفوع في VMware Workstation Player، في حين يُقدمها VirtualBox مجانًا. تُعتبر اللقطات مفيدة بشكل خاص لأنها تسمح لك بحفظ الحالة الحالية لجهازك الافتراضي واستعادتها في المُستقبل في حالة تعطل شيء ما — وهو أمر مفيد بشكل لا يصدق إذا كنت تقوم بالتجربة.
يعمل استيراد وتصدير الأجهزة الافتراضية بشكل أفضل على VirtualBox. على الرغم من أنه يُمكنك فعل الشيء نفسه على VMware Workstation Player، إلا أنه لا يعمل مع العديد من تنسيقات الملفات، مما يعني أنَّ خياراتك محدودة. ومع ذلك، قد تتغير قريبًا هذه الإعدادات بمُجرد تحديث VMware Workstation Player.
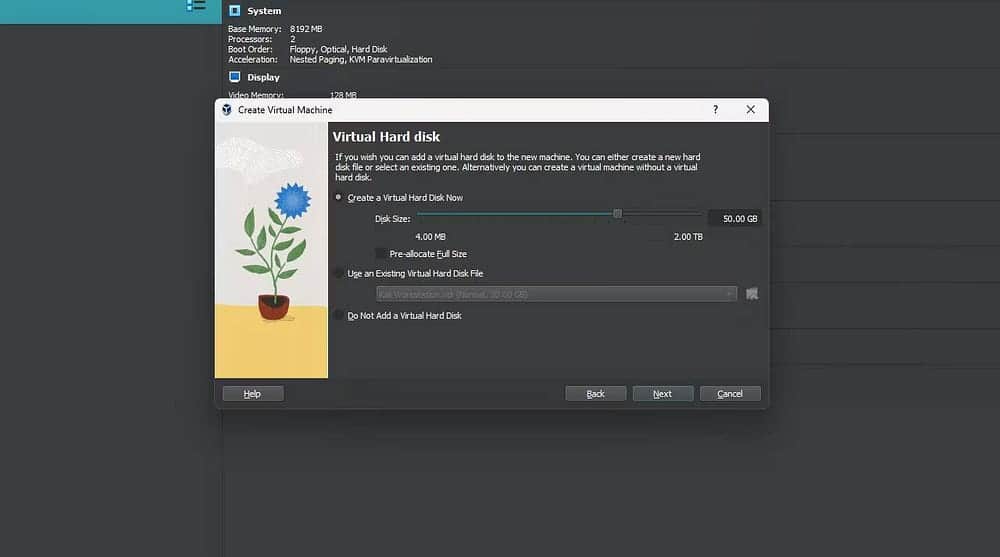
بالحديث عن ذلك، يدعم VirtualBox أيضًا العديد من تنسيقات الأقراص الافتراضية مثل VDI، و VMDK، و VHD، و HDD، بينما يعمل VMware فقط مع VMDK. قد تتمكن من الاستفادة من العديد من التنسيقات الإضافية، ولكن إذا كنت تعمل مع VMware، فمن المستحسن استخدام VMDK.
يُعوِّض VMware ذلك من خلال توفير المزيد من التحكم في المُكوِّنات المُخصصة لجهازك الافتراضي، خاصة فيما يتعلق بالرسومات ثلاثية الأبعاد. يمكنك تخصيص المزيد من ذاكرة الفيديو واستخدام التسريع ثلاثي الأبعاد و Unity والمزيد عند استخدام VMware. عناصر التحكم الافتراضية في VirtualBox ليست دقيقة جدًا، ولكن مع التغيير والتبديل الكافي، يُمكنك تجاوزها (ويجب أن نلاحظ أنَّ VirtualBox يتضمن خيار تسريع ثلاثي الأبعاد).
يسمح لك كلا التطبيقين بتشفير الأجهزة الافتراضية، مما يعني أنه لا يمكن لأحد الوصول إلى الجهاز الافتراضي أو تغيير إعداداته دون بيانات الاعتماد المُناسبة. تتوفر أيضًا ميزات مثل المجلدات المُشتركة والحافظات المشتركة وعمليات تبادل الملفات بالسحب والإفلات بين الجهاز الافتراضي الضيف والجهاز المُضيف في كلا التطبيقين.
إنها نتيجة قريبة بينهما فيما يتعلق بقائمة الميزات، لكن VirtualBox هو الذي يفوز هنا. تتوفر جميع ميزات VirtualBox في الإصدار المجاني، بينما يتطلب VMware Workstation Player ترخيص Workstation Pro للحصول على ميزات إضافية. تحقق من كيفية تثبيت Windows 11 في VMware Workstation Player.
الإضافات والمُكوِّنات المُضافة
أضاف كل من VMware Workstation Player و VirtualBox حزم مُلحقات تُسمى أدوات VMware وإضافات الضيف لـ VirtualBox، على التوالي. تُضيف حزم الملحقات هذه تحسينات وميزات لجودة الاستخدام مثل دعم أفضل للدقة والحافظة المُشتركة ونقل الملفات بين أنظمة تشغيل الضيف والمُضيف.
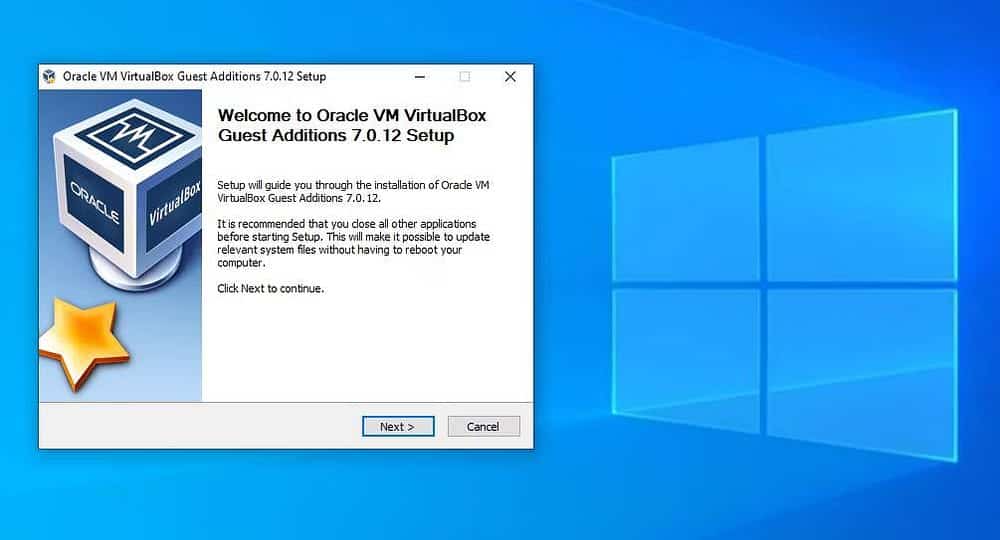
على الرغم من أنَّ معظم وظائف VMware موجودة بالفعل في مُراقب الأجهزة الافتراضية، إلا أنَّ أدوات VMware تُحدث فرقًا. كما أنها سهلة التثبيت، وفي معظم الحالات، تعمل على الفور. من ناحية أخرى، على الرغم من سهولة تثبيت إضافات الضيف الخاصة بـ VirtualBox، إلا أنها لا تعمل في بعض الأحيان.
لقد واجهت مشكلات عندما يبدو أن تثبيت إضافات الضيف لم يكن له أي تأثير على الجهاز الافتراضي، حيث لا تزال خيارات الدقة وميزات الحافظة المشتركة لا تعمل على الرغم من ظهورها في قوائم إعدادات VirtualBox. يمكن أن تتراوح الحلول لهذا من إعادة التشغيل البسيطة إلى تعديل ملفات تكوين VM. ومع ذلك، بمجرد أن تعمل بشكل صحيح، تنتهي المشكلات.
اختلافات الأداء
كلا التطبيقين مُتطابقان إلى حد كبير مع بعضهما البعض. بالنسبة للأجهزة الافتراضية العامة التي يتم تشغيلها للاستخدام الشخصي أو للمشروعات الصغيرة والمتوسطة الحجم، يُمكنك اختيار أي منهما دون الحاجة إلى القلق بشأن الأداء. ومع ذلك، كلما قمت بالتوسع، أصبح VMware أكثر استقرارًا من VirtualBox.
عند تشغيل جهاز افتراضي واحد، لن تلاحظ اختلافات كبيرة في الأداء بين الخيارين (حيث أنَّ الجزء الأساسي من أداء الجهاز الافتراضي مُتعلق بالجهاز الذي تقوم بتشغيله عليه). أوقات تشغيل نظام التشغيل هي تقريبًا نفس ما تتوقعه إذا كنت تقوم بتشغيل أنظمة تشغيل الضيف محليًا (تم اختبارها باستخدام Ubuntu 20.04). إذا كنت تُدقق في الأخطاء، فستجد أنَّ VMware يقوم بتحميل الجهاز الافتراضي بشكل أسرع. تحقق من بدائل VirtualBox لتشغيل جهاز افتراضي على الكمبيوتر الخاص بك.
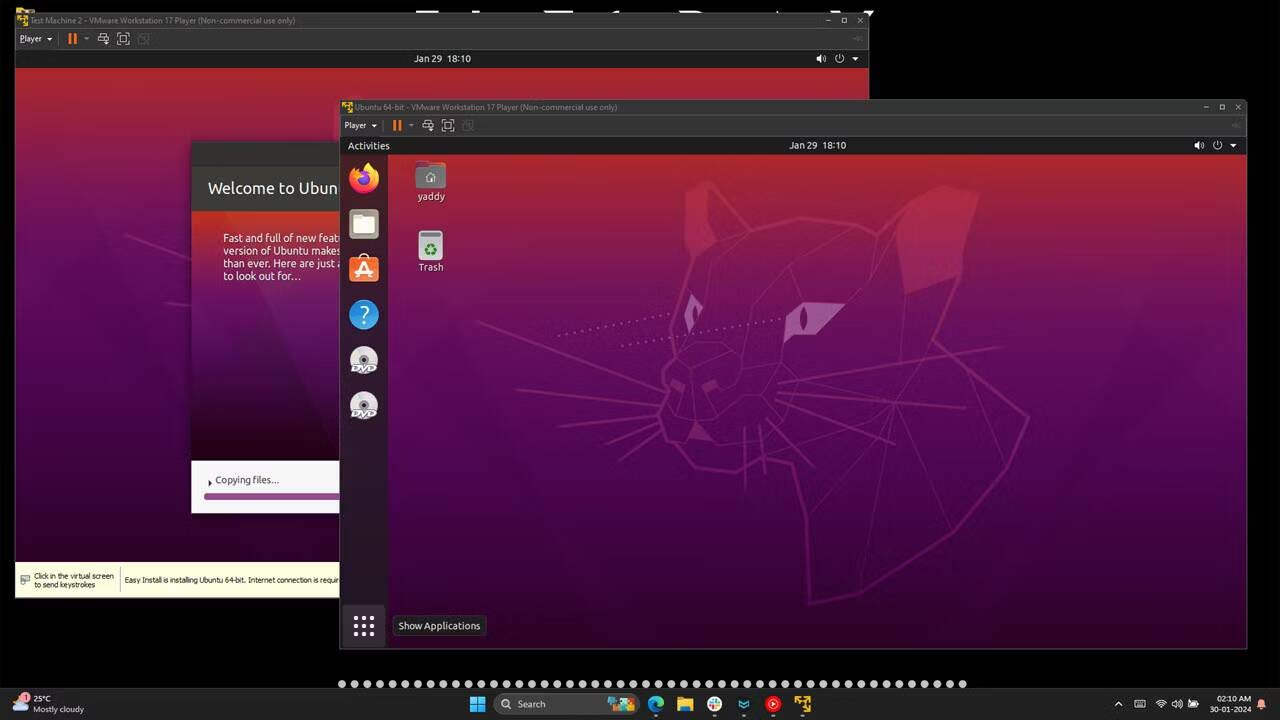
أستخدم جهاز Ubuntu الافتراضي مع VirtualBox لتطوير الويب، وهو ما يعني غالبًا علامات تبويب متعددة للمتصفح، و Visual Studio Code، والعديد من نوافذ Terminal التي تعمل في وقت واحد جنبًا إلى جنب مع Photoshop والتطبيقات المُماثلة التي يتم تشغيلها على Windows المُضيف الخاص بي. كل شيء يسير دون مشاكل.
بينما يتقدم VMware Workstation Player في استجابة نظام التشغيل. بشكل عام، ستجد أنَّ أجهزتك الافتراضية ستُقدم المزيد من السرعة عند استخدام Workstation Player. ومع ذلك، يختلف هذا التغيير في الأداء بناءً على مواصفات المُكوِّنات الداخلية الخاصة بالجهاز المُضيف.
إذا كنت تقوم بتشغيل جهاز افتراضي، فيجب عليك القيام بذلك على كمبيوتر قوي لأنَّ المحاكاة الافتراضية بطيئة. تصبح المشكلة أكثر وضوحًا عند تشغيل أجهزة افتراضية مُتعددة في وقت واحد (وهي ميزة تُقدمها كل من خيارات مُراقبة الأجهزة الافتراضية هذه).
بشكل عام، لا يُمثل هذا مشكلة بالنسبة لـ VirtualBox أو VMware Workstation Player، ويعمل كلا التطبيقين بشكل جيد على كمبيوتر يحتوي على مُكوِّنات داخلية كافية لمواكبة عبء العمل. ولكن إذا كان الكمبيوتر الخاص بك متأخرًا قليلاً، فقد ينتهي الأمر بـ VMware Workstation Player بأداء أفضل.
الآن، إذا كنت تواجه مشكلات في أداء الجهاز الافتراضي، فاطلع على نصائحنا للحصول على أداء أسرع للجهاز الافتراضي. إذا كان الأداء التام هو كل ما تسعى إليه، فإنَّ VMware Workstation Player هو الذي يفوز هنا.
واجهة المستخدم وسهولة الاستخدام
يتمتع كل من VMware Workstation Player و VirtualBox بواجهة مستخدم بسيطة وسهلة الفهم والتصفح، ولكن إذا كنت مُبتدئًا تمامًا، فقد تكون واجهة مستخدم VirtualBox مُربكة بعض الشيء. على العكس من ذلك، يتمتع VMware بواجهة مستخدم بسيطة إلى حد ما مع خيارات مُصنَّفة بشكل صحيح على الشاشة الرئيسية وتظهر تلميحات أدوات مفيدة في جميع أنحاء التطبيق.
يعد إعداد جهاز افتراضي جديد أمرًا سهلاً أيضًا في كلا الخيارين. يحتوي معالج إعداد VirtualBox على خيار “وضع الخبراء” الذي يمنح المستخدمين مزيدًا من التحكم، بينما يقوم VMware بتضمينه فقط في عملية الإعداد.
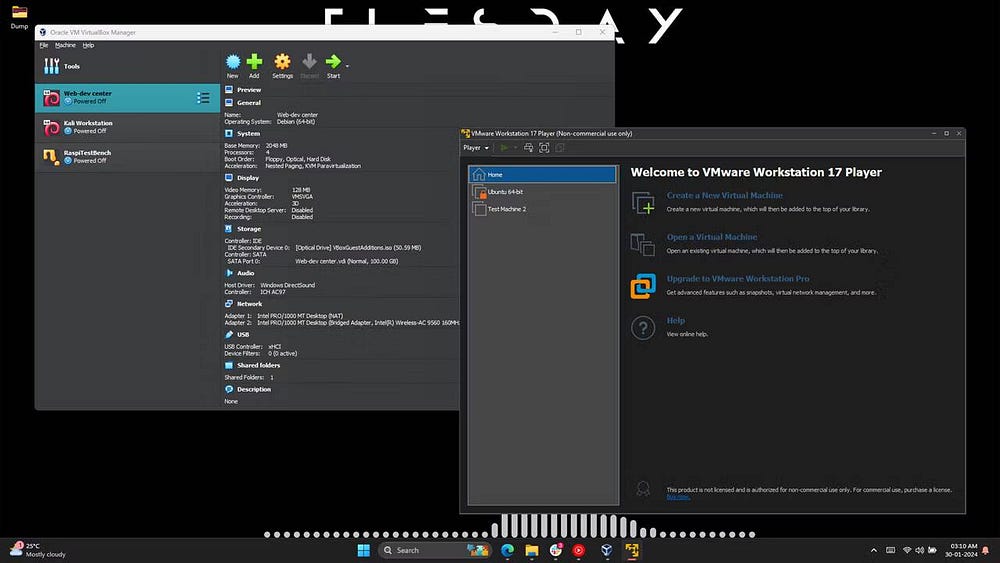
يُوفر VirtualBox أيضًا خيار التثبيت غير المُراقب حيث يُمكنك فقط إعداد بيانات الاعتماد ومواصفات الجهاز مسبقًا والسماح لـ Hypervisor بالاهتمام بالباقي. يقدم VMware ما يعادله في ميزة “التثبيت السهل”، لكنني وجدت أنَّ تطبيق VirtualBox أسهل في الاستخدام.
إذا كنت مبتدئًا تمامًا في مجال المحاكاة الافتراضية، فستجد أن VMware أسهل في الاستخدام. ومع ذلك، بالنسبة لأي شخص آخر، تُوفر واجهة VirtualBox المزيد من المعلومات والتنقل/التحكم بشكل أسرع في لمحة. تحقق من كيفية تثبيت Linux في Windows باستخدام جهاز VMware الافتراضي.
التوافق مع نظام التشغيل والموثوقية
فيما يتعلق بأنظمة التشغيل المُضيفة، يُمكنك تشغيل VirtualBox على أنظمة التشغيل Windows و Linux و macOS و Solaris و FreeBSD. بقدر ما يتعلق الأمر بـ VMware Workstation Player، فإن خياراتك الوحيدة هي Windows و Linux.
بالنسبة لنظام التشغيل macOS، سيتعين عليك استخدام VMware Fusion، والذي يُمكنك الحصول على ترخيص مجاني للاستخدام الشخصي وهو أحد أفضل خيارات الأجهزة الافتراضية لنظام التشغيل macOS.
نظرًا لأننا نركز فقط على أفضل تطبيق VM لـ Windows، فيمكن تجاهل هذا التباين إلى حد كبير. ومع ذلك، يُعد VirtualBox أكثر تنوعًا فيما يتعلق بأنظمة التشغيل التي يُمكنك تشغيل الأجهزة الافتراضية عليها.
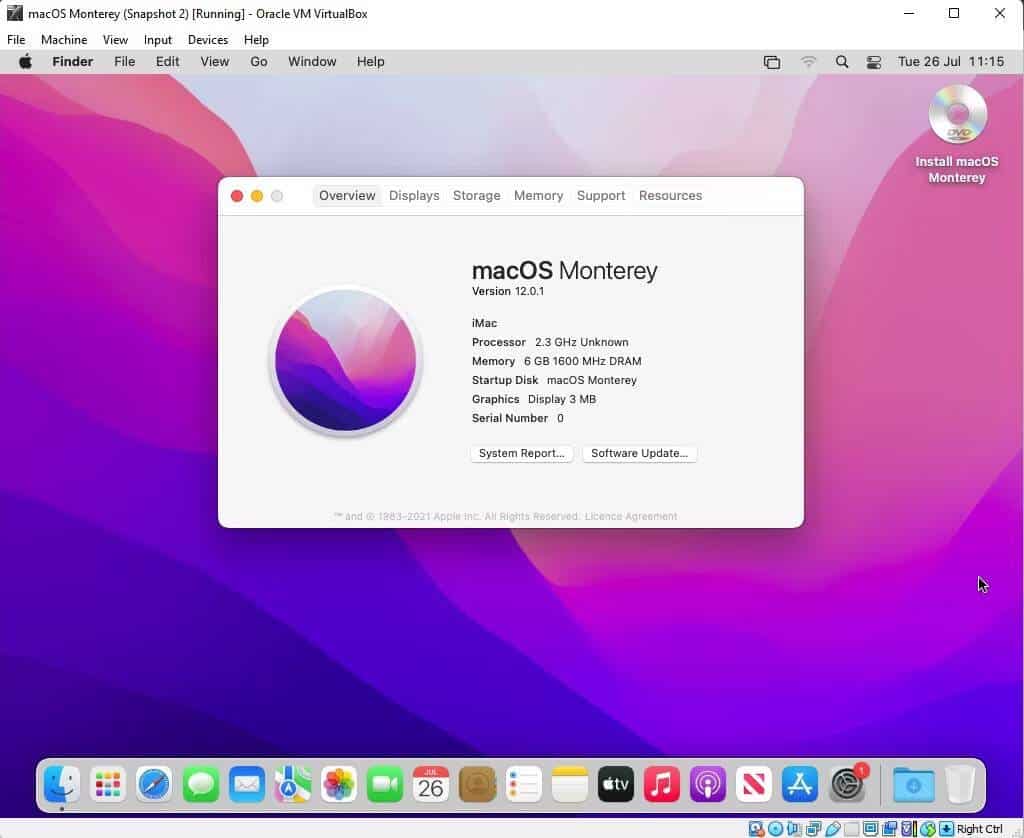
فيما يتعلق بأنظمة التشغيل التي يمكنك تشغيلها في الأجهزة الافتراضية، فإن كلا التطبيقين مُتطابقان، باستثناء macOS. على الرغم من أنه يُمكنك إنشاء جهاز افتراضي لـ macOS باستخدام VirtualBox، إلا أن VMware Workstation لا يدعم نظام التشغيل.
حتى VMware Workstation Pro، الإصدار المدفوع من تطبيق المحاكاة الافتراضية لـ Windows من VMware، لا يدعم macOS افتراضيًا ويتطلب تثبيت أدوات إضافية. لذا، إذا كان تعدد استخدامات أنظمة التشغيل مهمًا بالنسبة لك، فيجب أن يكون VirtualBox هو اختيارك الأفضل.
فيما يتعلق بالموثوقية، فإنَّ VMware يتقدم على VirtualBox. أستخدم كلا التطبيقين يوميًا، ويُمكن أن يتعرض VirtualBox لأخطاء ومواطن خلل عشوائية من وقت لآخر. على الرغم من أن البحث البسيط على Google وبعض الدقائق من الإصلاح عادةً ما يحل المشكلة، إلا أنه لم أواجه أي مشكلات من هذا القبيل مع VMware. تحقق منأفضل جهاز افتراضي لـ Linux: مقارنة بين KVM و VirtualBox و QEMU و Hyper-V.
التكلفة
على الرغم من أن كلاً من VirtualBox و VMware مجانيان، إلا أنَّ هناك مشكلة.
المحرك الأساسي الذي يقوم بتشغيل VirtualBox مُرخص بموجب الإصدار 3 من GPL وهو مفتوح المصدر بالمعنى الحقيقي للكلمة، ولكن حزمة الإضافات تخضع لترخيص ملكية Oracle وهي مجانية فقط للاستخدام الشخصي أو الاستخدام التعليمي أو أغراض التقييم.
VMware Workstation Player هو الإصدار المجاني من VMware Workstation Pro، وهو مُخصص للطلاب والمنظمات غير الربحية والاستخدام الشخصي أو المنزلي. المُهم هو أنه يتعين عليك التسجيل للحصول على البريد الإلكتروني الترويجي لـ VMware من حين لآخر. يتطلب الاستخدام التجاري ترخيص Workstation Pro.
VirtualBox أم VMware: أيهما يجب أن تختار؟
وفيما يلي جدول يُلخص كل ما ذكر أعلاه.
| VMware Workstation Pro | Oracle VirtualBox | |
|---|---|---|
| الأداء | تبدو الأجهزة الافتراضية سريعة مع أوقات تحميل أسرع. | يُمكن أن تشعر بأنَّ الأجهزة الافتراضية بطيئة بناءً على مواصفات مُكوِّنات الكمبيوتر المُضيف. |
| الميزات | تتطلب بعض الميزات، مثل الشبكات واللقطات المُتقدمة، ترخيص Workstation Pro. | جميع الميزات متوفرة في النسخة المجانية. |
| الأدوات الإضافية | تتطلب تثبيت أدوات VMware.ب | تطلب تثبيت إضافات الضيف لـ VirtualBox . قد لا تعمل الميزات الإضافية على الفور. |
| واجهة المُستخدم وسهولة الاستخدام | واجهة مستخدم أسهل للمُبتدئين. يُوفر ميزة التثبيت السهل لتثبيت أنظمة تشغيل الجهاز الافتراضي. | توفر واجهة المستخدم المزيد من المعلومات حول الأجهزة الافتراضية في لمحة. تعمل ميزة التثبيت غير المُراقب على تسهيل عملية تثبيت نظام التشغيل الجهاز الافتراضي. |
| الموثوقية | مُستقر تمامًا مع عدد قليل نسبيًا من المشكلات. | يُمكن أن تواجه الأخطاء ومواطن الخلل العشوائية من وقت لآخر. |
| السعر | مجانًا للطلاب والمنظمات غير الربحية والاستخدام الشخصي أو المنزلي. | مجاني للاستخدام الشخصي والتعليمي والتجاري. |
يعتمد القرار بين VMware Workstation Pro و VirtualBox إلى حد كبير على ما تنوي فعله مع أجهزتك الافتراضية.
إذا كنت تتطلع إلى تجربة الأشياء وتعطيلها في النهاية، فإنَّ VirtualBox هو الحل الأمثل. ومع ذلك، إذا كنت تسعى للحصول على الأداء المُطلق والموثوقية على جهازك الافتراضي، فإن VMware Workstation Player هو أفضل رهان لك. يُمكنك الإطلاع الآن استنساخ Windows إلى جهاز افتراضي باستخدام vCenter Converter Standalone من VMware.







