تُوفر الأجهزة الافتراضية طريقة رائعة لإعداد بيئات الاختبار للعديد من المنصات المُختلفة وتشغيل أنظمة تشغيل مُتعددة والقيام بالمزيد. ومع ذلك ، قد يُؤثر تشغيل الأجهزة الافتراضية على كمبيوتر شخصي مُنخفض الأداء على أدائه العام.
تتطلب الأجهزة الافتراضية موارد نظام مُكثفة لإنشاء نسخة مُحاكاة وتشغيل نظام تشغيل. لذلك ، دعونا نُلقي نظرة على بعض الخطوات السهلة لتحسين أداء جهاز Windows الافتراضي. تحقق من كيفية تثبيت Linux في Windows باستخدام جهاز VMware الافتراضي.

1. تخصيص موارد النظام الكافية للجهاز الافتراضي
تتمثل الخطوة الأولى في تخصيص موارد كافية لجهازك الافتراضي المُخصص حتى يتمكن من أداء وظيفته بشكل صحيح. يعود الأمر لك تمامًا في تحديد عدد موارد النظام التي تريد تخصيصها لجهازك الظاهري.
ملاحظة: بالنسبة لهذه المقالة ، سنشرح الخطوات باستخدام مدير VM مجاني يُسمى Oracle VM VirtualBox. قد تتغير الإعدادات والخطوات والأسماء العامة إذا كنت تستخدم مدير VM مُختلفًا.
إليك كيفية تخصيص المزيد من موارد النظام لجهازك الافتراضي على Windows:
- افتح مدير VM المُحدد وافتح القائمة أين يُمكنك الوصول إلى جميع أجهزة VM الخاصة بك.
- انتقل إلى قائمة إعدادات الجهاز الافتراضي الحالي.
- انتقل إلى خصائص النظام الخاصة به. في Oracle VM VirtualBox ، يوجد في علامة التبويب
الإعدادات -> النظام.
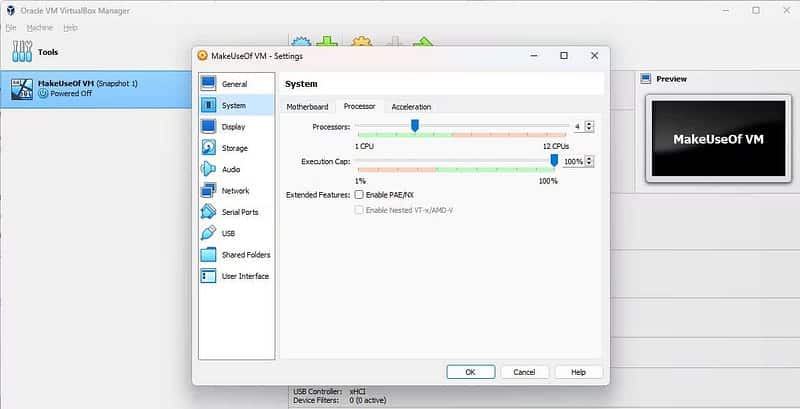
- قم بتخصيص عدد كافٍ من النوى أو المعالجات لوحدة المعالجة المركزية إلى جهازك الافتراضي. يجب عليك تخصيص أربعة من نوى المعالجة المركزية على الأقل لجهازك الافتراضي وأكثر من 4 جيجابايت من ذاكرة الوصول العشوائي.
- إذا كان نظامك يسمح بذلك ، فخصص بعض مساحة التخزين الإضافية. سيؤدي ذلك إلى تجنب مواقف مثل نفاد مساحة التخزين أثناء الاستخدام. قد تكون 80–90 جيجا بايت كافية لك في معظم الحالات.
- انقر فوق “موافق” لحفظ التغييرات وإعادة تشغيل جهازك الافتراضي.
تأكد من متابعة فحص أداء جهازك الافتراضي. يُمكنك أيضًا ضبط تخصيص الموارد حسب الحاجة.
إذا لم تتمكن ، لأي سبب من الأسباب ، من تعديل إعدادات الجهاز الافتراضي ، فتأكد من إيقاف تشغيله أولاً! لا يسمح مدير VM عادةً بتعديل تفضيلاته في حالة نشطة.
2. التبديل إلى وسيط تخزين الحالة الصلبة (SSD)
بينما يُساعد إلغاء التجزئة في حالة استخدام محرك الأقراص الثابتة ، إلا أنَّ SSD (المعروف أيضًا باسم وسيط تخزين الحالة الصلبة) له قاعدة المُعجبين الخاصة به. لا داعي للارتباك بين مُصطلحات HDD و SSD.
لتبسيط الأمر ، تكون محركات الأقراص ذات الحالة الثابتة أسرع بكثير في جميع الجوانب مُقارنةً بمحركات الأقراص الثابتة القديمة والتقليدية.
إذا كنت قد قمت بالفعل بتركيب SSD ، فهذا جيد. يُمكنك تخصيص بعض مساحة التخزين من SSD إلى جهازك الافتراضي أيضًا. تُشبه العملية تقريبًا إنشاء قسم جديد للقرص الثابت على Windows. تحتاج فقط إلى إنشاء قرص ثابت افتراضي (من SSD الخاص بك).
إليك كيفية استخدام SSD لتشغيل جهاز VM على Windows:
- للبدء ، ابحث عن إعدادات التخزين لجهازك الافتراضي.
- بعد تحديد أجهزة التخزين التي تُريدها ، يُمكنك تحديد إنشاء قرص ثابت افتراضي جديد.
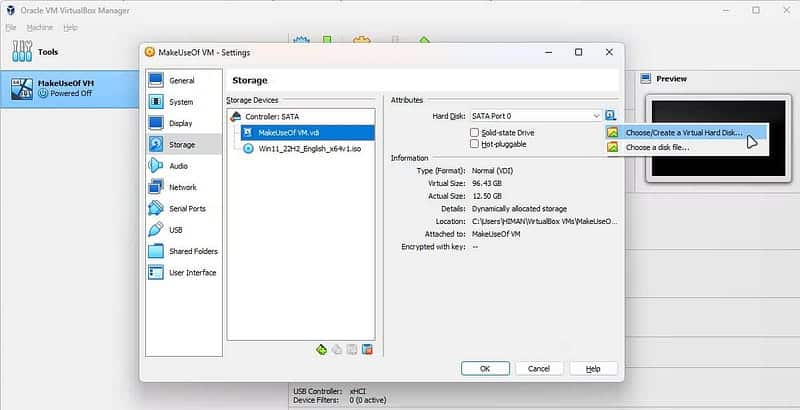
- حدد نوع القرص كـ VHD (Virtual Hard Disk) واختر مكان الملف المطلوب وحجمه.
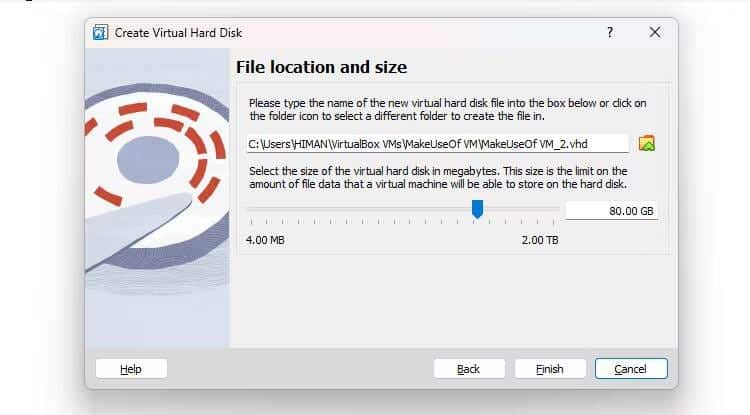
- بمجرد الانتهاء ، انقر فوق “إنهاء” لحفظ التغييرات وإعادة تشغيل جهاز VM.
يمكن أن توفر لك الترقية إلى SSD دفعة كبيرة لأداء جهازك الافتراضي ، لذلك فهو استثمار يستحق التفكير فيه. تحقق من كيفية تركيب مُحرك SSD في كمبيوتر محمول لتحسين الأداء.
3. التخلص من التطبيقات المُسبقة على جهازك الافتراضي
مثل الكمبيوتر الفعلي ، عندما تنشئ جهازًا افتراضيًا جديدًا ، فإنه يأتي مليئًا بالعديد من التطبيقات غير المرغوب فيها. تؤدي هذه التطبيقات في النهاية إلى إبطاء جهاز VM.
لدينا دليل يغطي طرق تنظيف Windows بسرعة. يُمكنك الرجوع إليه وتنظيف جهاز VM الخاص بك للحصول على تجربة أسرع.
قبل إزالة أي تطبيق Bloatware ، انسخ جهاز VM احتياطيًا لتكون في الجانب الآمن. إذا كنت تستخدم Oracle VM VirtualBox ، فيُمكنك القيام بذلك من الجهاز -> أخذ لقطة. لا داعي للقلق إذا كنت لا تستخدم مدير VM من Oracle ، حيث ستجد خيارًا مشابهًا في تطبيقات إدارة VM الأخرى.
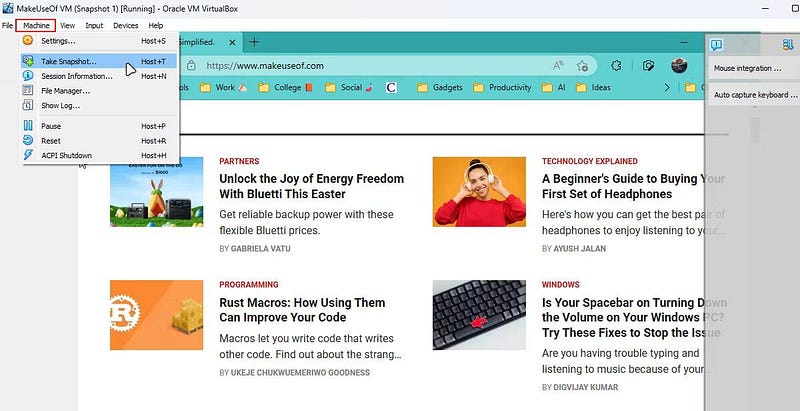
4. تعديل إعدادات الجهاز الافتراضي
تمنحك جميع تطبيقات إدارة الأجهزة الافتراضية تقريبًا عددًا كبيرًا من الخيارات لتخصيص جهازك الافتراضي. ويُمكن أن تساعدك بعض الخيارات أيضًا في تحسين الأداء الذي تتطلع إليه.
تتضمن هذه الإعدادات تخصيص الذاكرة واستخدام المعالج وإعدادات شاشة العرض وتكوينات الشبكة. من خلال تعديل هذه الإعدادات ، يُمكنك ضمان تشغيل جهازك الافتراضي باستخدام أفضل تكوين مُمكن والاستفادة من جميع الموارد المُتاحة.
فيما يلي بعض الإعدادات التي يجب عليك تعديلها الآن لجهازك الافتراضي:
- ذاكرة الفيديو: تُقرر مقدار الذاكرة المراد تخصيصها لجهاز VM أثناء تشغيل التطبيقات كثيفة الرسومات. إذا كنت تستخدم كمبيوتر منخفض الإمكانيات ، فيجب ضبطها على 100 ميغا بايت على الأقل. تحقق من كيفية زيادة ذاكرة الفيديو المُخصصة (VRAM) في Windows.
- أنوية المعالج أو وحدة المعالجة المركزية: كلما زادت ، يتم تطبيق القاعدة الأفضل في هذه الحالة. إذا كنت تبحث عن اقتراحات ، فنحن نقترح استخدام أربع نوى على الأقل لوحدة المعالجة المركزية لتجربة أفضل.
- نوع القرص الصلب: إن أمكن ، قم بتبديل نوع القرص الثابت لجهاز VM إلى SSD بدلاً من HDD.
- مُحوِّل الشبكة: إعدادات محول الشبكة الافتراضية ليست هي الأفضل دائمًا. لذلك ، تحتاج إلى تجربته لزيادة تجربة شبكة VM الخاصة بك. على سبيل المثال ، يُمكنك إزالة قيود النطاق الترددي لتحسين سرعة الشبكة الإجمالية.
5. تمكين الأجهزة الافتراضية على Windows
بكلمات سهلة ، فإنَّ المُحاكاة الافتراضية هي تقنية Windows تُساعد الكمبيوتر الخاص بك على إنشاء نسخة من نظام التشغيل. حيث تُتيح هذه التقنية لوحدة المعالجة المركزية للكمبيوتر توزيع موارد النظام لديك لتشغيل العديد من الأجهزة الافتراضية بشكل أكثر كفاءة. لذلك ، إذا كان الكمبيوتر الخاص بك يدعم الأجهزة الافتراضية ، فيُمكن أن يؤدي تمكينها إلى تحسين أداء جهازك الافتراضي بشكل كبير.
ملاحظة: لا تدعم جميع أجهزة الكمبيوتر الوضع الافتراضي للأجهزة ، لذا يوصى بالتحقق من مواصفات الكمبيوتر قبل محاولة تمكينها.
نقترح عليك معرفة كيفية الوصول إلى قائمة BIOS أولاً لتبدأ بالخطوات. BIOS هو أداة مساعدة مُتقدمة تأتي مع كل كمبيوتر. لسوء الحظ ، تبدو الواجهة مُختلفةً في المظهر على أجهزة الكمبيوتر الأخرى. لذلك ، قد تختلف خطوات تكوين الأجهزة الافتراضية قليلاً.
إليك طريقة سهلة للدخول إلى إعداد BIOS عبر إعدادات Windows:
- اضغط على
Win + Iلتشغيل تطبيق إعدادات Windows. - انتقل إلى
Windows Update -> الخيارات المتقدمة -> الاسترداد. - يُرجى حفظ عملك المعلق قبل المضي قدما. انقر فوق الزر إعادة التشغيل الآن بجوار نص بدء التشغيل المتقدم.
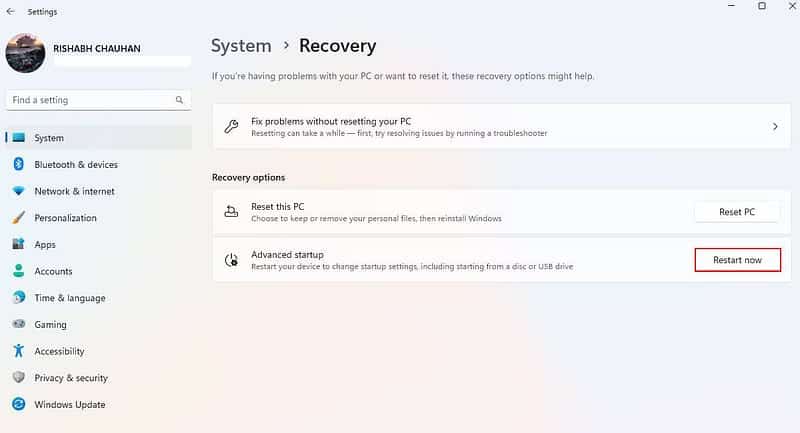
- حدد خيار استكشاف الأخطاء وإصلاحها واضغط على Enter.
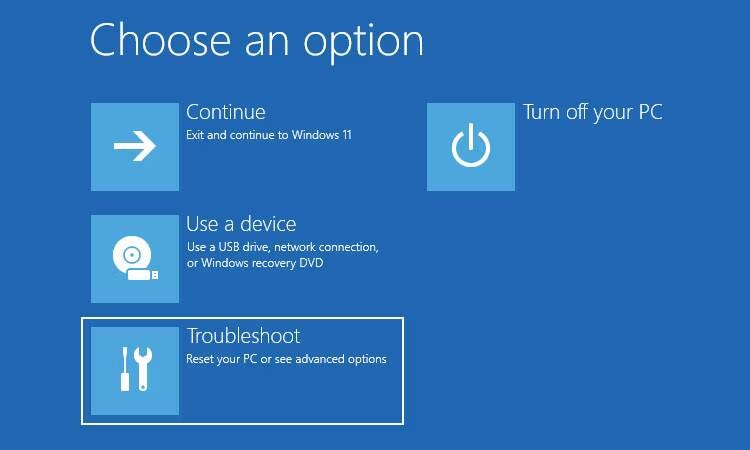
- في نافذة الخيارات المتقدمة ، اختر إعدادات البرنامج الثابت لـ UEFI لبدء إعداد BIOS.
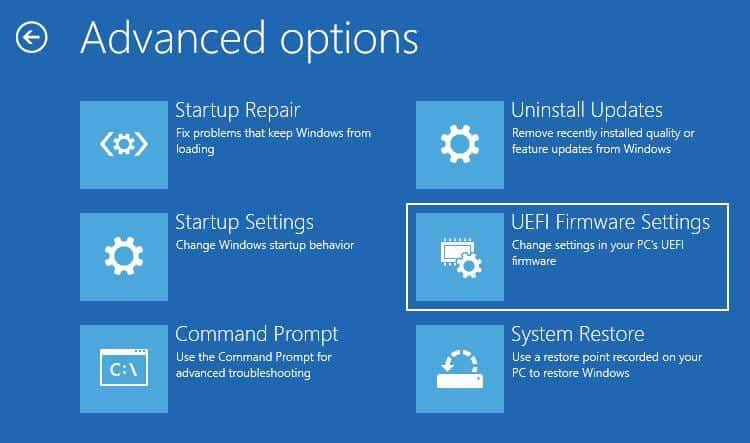
بمجرد دخولك إلى نافذة BIOS ، تحتاج فقط إلى العثور على خيار الأجهزة الافتراضية هناك وتبديله إلى وضع التشغيل. قد يكون هذا الخيار باسم تقنية المحاكاة الافتراضية في بعض أجهزة الكمبيوتر المحمولة.
لمساعدتك بشكل أفضل في هذه الحالة ، انظر إلى دليلنا حول تمكين الوضع الافتراضي للأجهزة على Windows 11.
6. زيادة سرعة Windows
في بعض الأحيان ، يكون السبب وراء بطء جهازك الافتراضي هو أنَّ Windows نفسه لا يعمل بشكل رائع. على هذا النحو ، جرب هذه الطرق لتسريع Windows لمساعدة نظامك على تشغيل على توفير أفضل ما في وسعه. تحقق من نصائح لتحسين وتسريع أداء الجهاز الافتراضي الخاص بك.
أطلق العنان للإمكانيات الكاملة لجهازك الافتراضي على Windows
تكون الأجهزة الافتراضية مُفيدة فقط عندما يُمكن أن تسير بخطى سريعة. باتباع الاقتراحات الموضحة في هذه المقالة ، يجب أن يكون جهازك الافتراضي الآن أسرع من ذي قبل. يُمكنك الإطلاع الآن على ما هي المحاكاة الافتراضية ، ولماذا يجب عليك استخدامها؟







