روابط سريعة
إذا قمت بإنشاء حسابات مُستخدمين مُتعددة من أجل السماح بمشاركة الكمبيوتر لتنفيذ مُختلف المهام أو الترفيه، فقد ترغب في تغيير نوع الحساب للمُستخدمين الآخرين من المسؤول إلى المستخدم القياسي لتقييد وصولهم. سنرشدك خلال خطوات القيام بذلك على Windows 10/11.
في هذا المقال، سنلقي نظرة على طرق تغيير نوع الحساب في نظام Windows. يُعد تغيير نوع الحساب أمرًا مُهمًا للعديد من المستخدمين، سواء من أجل تعديل صلاحيات حساب المُستخدم أو تحديث الإعدادات الأمنية. سنستكشف طرق مختلفة لتحقيق هذا الهدف، مع شرح مُفصل لكل طريقة وخطوات القيام بها. سنُقدم أيضًا نصائح حول الاستخدام الأمثل لكل طريقة والعوامل التي يجب مراعاتها أثناء اتخاذ القرار. تحقق من هل هناك حسابات مُستخدمين مفقودة على شاشة تسجيل الدخول في Windows؟ جرِّب هذه الإصلاحات.

مُقارنة بين المستخدم القياسي والمسؤول على Windows: ما الفرق؟
يمنحك حساب المسؤول وصولاً غير مُقيَّد إلى كل شيء على نظامك. وفي المقابل، لا يُمكنك استخدام حساب المستخدم القياسي لإدارة ملفات النظام أو تثبيت أي تطبيقات جديدة على الكمبيوتر.
لا تنتهي الاختلافات بين الحسابات القياسية وحسابات المسؤول عند هذا الحد. كما لا يُمكن تشغيل التطبيقات الموجودة التي تتطلب امتيازات المسؤول باستخدام حساب قياسي أيضًا. لا يُمكنك ضبط أي إعداد يؤثر على الكمبيوتر بالكامل، مثل إنشاء حساب مستخدم جديد.
عندما تقوم بمشاركة الكمبيوتر الخاص بك مع شخص آخر، فمن المعقول وضع هذه القيود. بالطبع، إذا كنت تثق به بدرجة كافية، فيُمكنك منح حق المسؤول لحسابه على Windows 10/11.
أي مُستخدمين إضافيين تقوم بإضافتهم في Windows هم حسابات قياسية بشكل افتراضي. من السهل التحقق مما إذا كان حساب Windows يتمتع بحقوق المسؤول. ومع ذلك، طالما قمت بتسجيل الدخول كمسؤول، يُمكنك توفير أذونات مرتفعة بمجرد تغيير نوع الحساب. تحقق من لا يُمكن تعيين حساب قياسي كمسؤول على Windows؟ إليك الإصلاح المُناسب.
1. استخدم الإعدادات لتغيير المسؤول أو الحساب القياسي على Windows
يُعد تطبيق “الإعدادات” في Windows هو الوجهة المُفضلة لتخصيص الكمبيوتر الخاص بك. فهو يُتيح لك الوصول إلى معظم الإعدادات الأساسية التي تحتاجها، على عكس لوحة التحكم، التي يُمكن أن تطغى فئاتها على المُستخدمين الجدد. لذلك، قد تُفضل هذه الطريقة للتغيير السريع من حساب المسؤول إلى الحساب القياسي (والعكس) على Windows 10 أو Windows 11.
اتبع الخطوات أدناه على كمبيوتر يعمل بنظام Windows 10. إذا كان الكمبيوتر الخاص بك يعمل بنظام Windows 11، فيُمكنك الانتقال إلى مجموعة الإرشادات التالية:
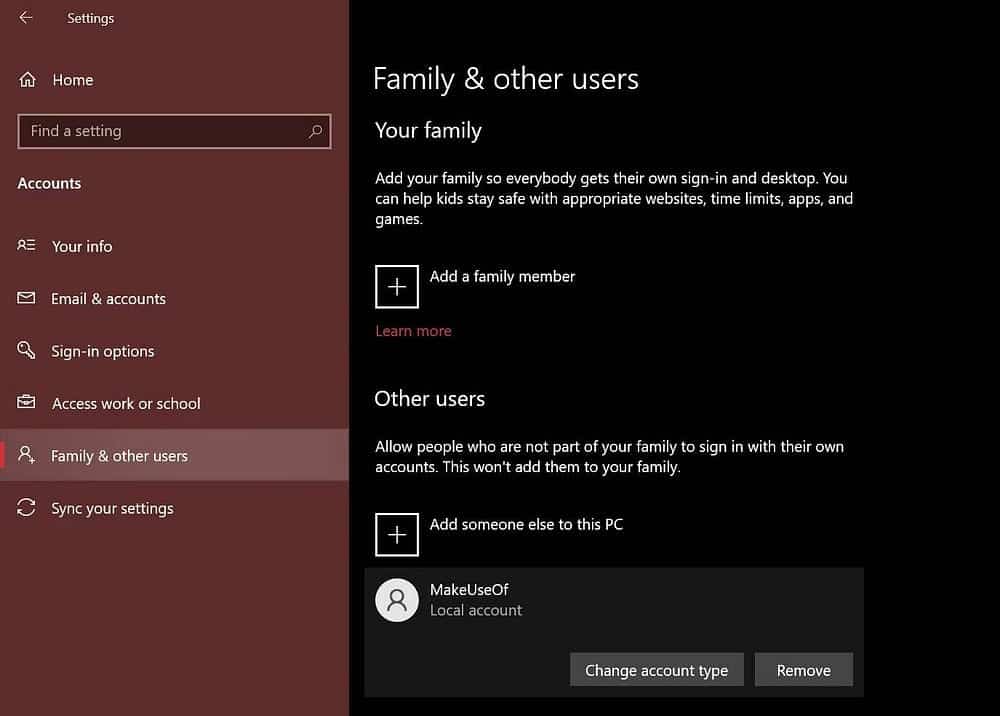
- اضغط على
Windows+ Iعلى لوحة المفاتيح لفتح نافذة “الإعدادات”. - بعد ذلك، توجه إلى
الحسابات -> العائلة والمستخدمين الآخرين. - ابحث ضمن مستخدمون آخرون وحدد الحساب الذي تريد تغيير امتيازاته. الآن، انقر فوق تغيير نوع الحساب.
- ستظهر لك نافذة منبثقة على شاشتك تعرض الأذونات الحالية لحساب المستخدم المحدد. انقر عليها واختر إما المسؤول أو المستخدم القياسي.
- الآن، انقر فوق “موافق” لتطبيق هذه التغييرات.
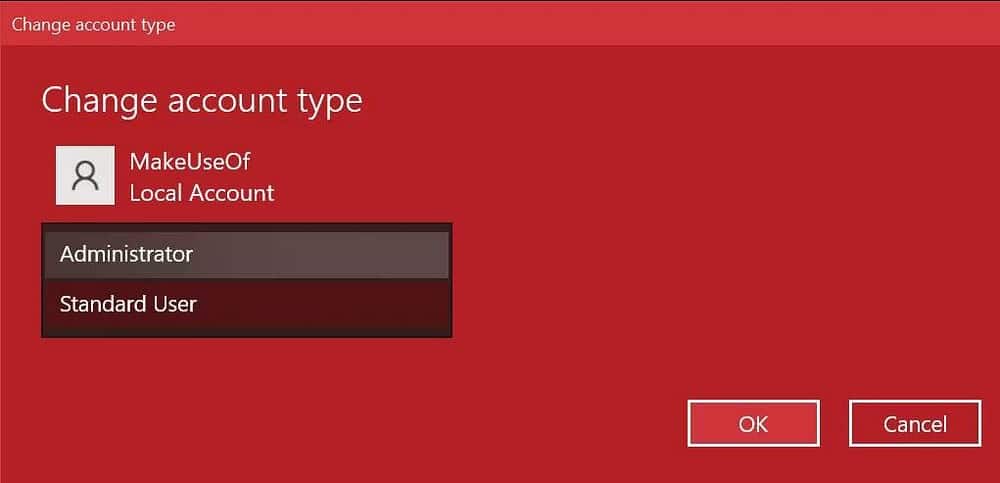
تتشابه الخطوات التي يجب عليك اتباعها على كمبيوتر يعمل بنظام Windows 11، لكن واجهة مستخدم تطبيق “الإعدادات” مختلفة تمامًا. إليك ما عليك القيام به:
- اضغط على
Windows + Iعلى لوحة المفاتيح أو ابحث عن “الإعدادات” لتشغيله. - حدد الحسابات من الشريط الجانبي. ثم قم بالتمرير لأسفل وانقر فوق “المستخدمون الآخرون” في الجهة المُقابلة.
- انقر فوق القائمة المنسدلة بجوار الحساب المحلي للوصول إلى المزيد من الخيارات واختر تغيير نوع الحساب.
- عندما تحصل على نافذة منبثقة، انقر فوق القائمة المنسدلة الموجودة أسفل نوع الحساب واختر بين المسؤول والمستخدم القياسي.
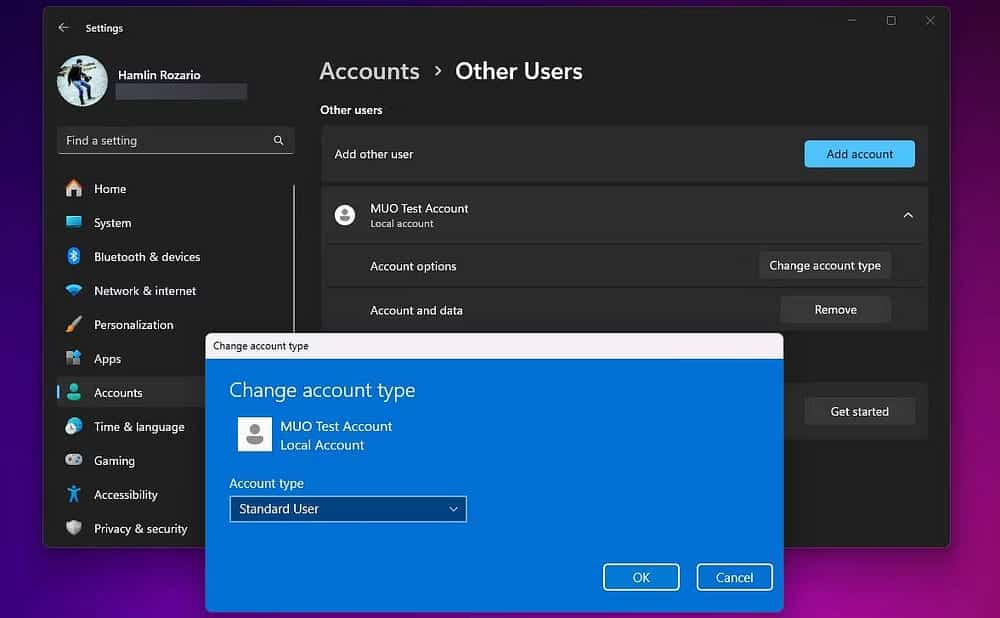
إذا كان الحساب الآخر جزءًا من مجموعة عائلتك، فستحتاج إلى التوجه إلى الإعدادات -> الحسابات -> العائلة بدلاً من المستخدمون الآخرون وتكرار بقية الخطوات للقيام بنفس الشيء. ضع في اعتبارك أيضًا الاطلاع على الإصلاحات التي قمنا بها إذا لم تتمكن من تعيين حساب Windows الخاص بك كمسؤول.
2. استخدام Netplwiz لتغيير المسؤول أو الحساب القياسي على Windows
Netplwiz عبارة عن لوحة مُخصصة لإدارة جميع حسابات المستخدمين على الكمبيوتر الخاص بك. فهي أداة مُضمَّنة في النظام وقابلة للتنفيذ ولا يُمكنك الوصول إليها إلا إذا قمت بتسجيل الدخول كمسؤول. عندما لم يكن لدى Windows تطبيق إعدادات مخصص، كانت Netplwiz خيارًا شائعًا للتبديل بين مجموعات الحسابات، أي المستخدم القياسي والمسؤول.
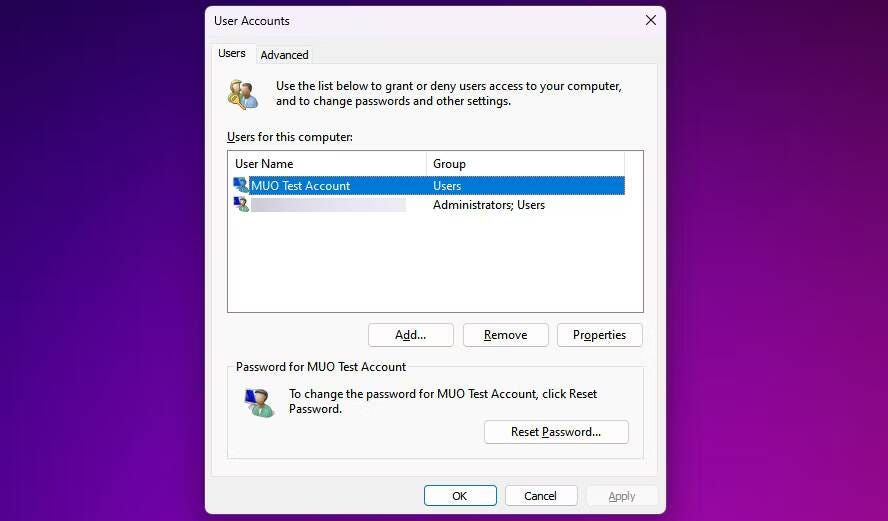
- اكتب netplwiz في حقل البحث في “قائمة ابدأ” وانقر فوق أفضل تطابق لفتح لوحة حسابات المُستخدمين. هنا، سترى جميع حسابات المستخدمين لديك.
- انقر نقرًا مزدوجًا على الحساب الذي تُريد تغيير امتيازاته.
- الآن، توجه إلى علامة تبويب عضوية المجموعة في النافذة الجديدة، وستجد مجموعات الحسابات المُتاحة. حدد الاختيار المطلوب وانقر فوق “تطبيق”.
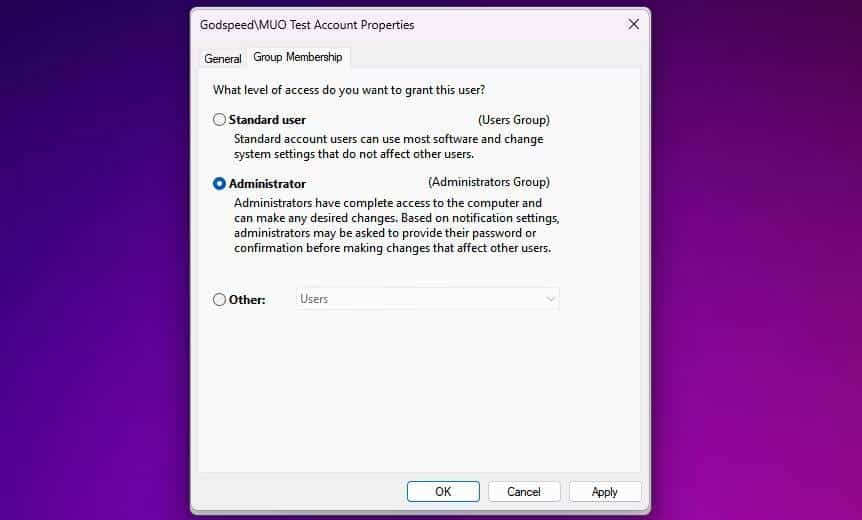
على عكس تطبيق “الإعدادات”، يعرض Netplwiz خيارًا ثالثًا يعمل على توسيع أنواع الحسابات بشكل أكبر. والذي هو مُخصص لأذونات مُحددة للغاية ترغب في منحها للمُستخدم الآخر.
على سبيل المثال، يُمكنك تحديد خيار Power Users، والذي يمنح الحساب صلاحيات إدارية محدودة. أو يُمكنك اختيار Guest إذا كنت تريد أن يقوم Windows بتقييدهم بشكل أكبر مما يفعله حساب المستخدم القياسي.
3. تغيير المسؤول أو الحساب القياسي من لوحة تحكم Windows
لقد كانت لوحة التحكم جزءًا لا يتجزأ من نظام Windows لأطول فترة مُمكنة. حيث كانت هي نافذة الإعدادات الفعلية لأجهزة الكمبيوتر التي تعمل بنظام Windows إلى أن تم تقديم تطبيق “الإعدادات” المخصص في Windows 10.
لا يزال لها مكانه حيث يُمكنك استخدامها لإجراء تغييرات مُتقدمة على مستوى النظام والتي لا يُمكن لتطبيق الإعدادات إكمالها حاليًا. اتبع هذه الإرشادات للتعرف على طريقة المدرسة القديمة لتغيير إعدادات المسؤول على Windows:
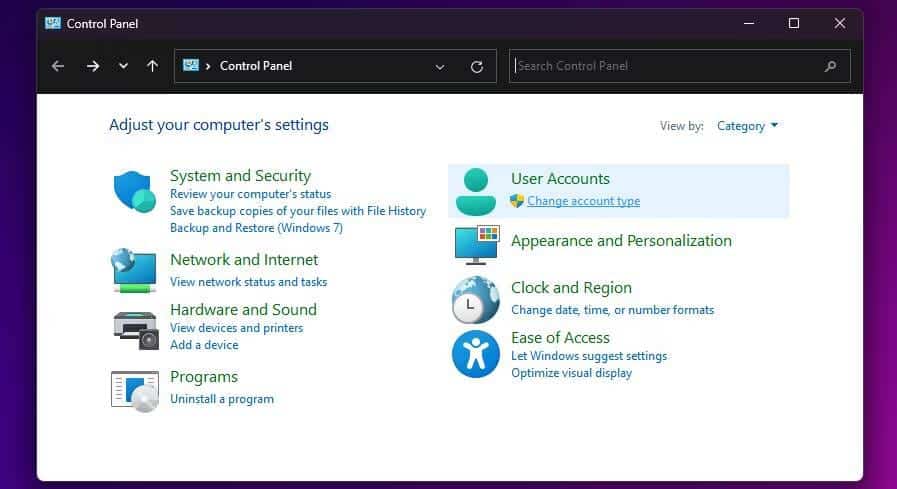
- اكتب “Control” في شريط بحث “قائمة ابدأ” وانقر فوق “أفضل تطابق”.
- حدد تغيير نوع الحساب ضمن قسم حسابات المستخدمين (يحتوي هذا الخيار على أيقونة درع).
- بعد ذلك، حدد الحساب الذي تُريد تغيير الأذونات له. سيكون لديك خيارات مُتعددة للحساب المُحدد. انقر فوق تغيير نوع الحساب للمتابعة.
- حدد أحد الخيارين، ثم انقر فوق “تغيير نوع الحساب” لتطبيق التغييرات.
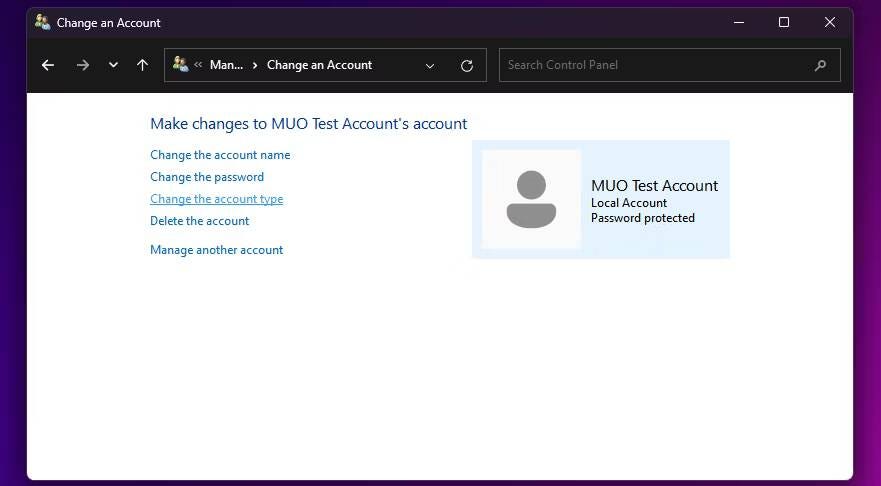
قد تكون على دراية بجميع عناصر القائمة هذه إذا كنت قد استخدمت الإصدارات القديمة من Windows. بغض النظر، فهي في الغالب عملية مباشرة.
4. استخدام موجه الأوامر لتغيير إعدادات مسؤول Windows
موجه الأوامر، أو CMD، هو مُترجم سطر الأوامر المُدمج في نظام Windows. يُمكنك تنفيذ مهام مُختلفة على الكمبيوتر الخاص بك باستخدام أوامر CMD الصحيحة.
على الرغم من أنَّ موجه الأوامر يُعتبر الطريقة المُفضله للمستخدم المتميز، إلا أنك لا تحتاج إلى مهارات البرمجة لتغيير إعدادات مسؤول Windows بأمر بسيط:
- اكتب موجه الأوامر أو CMD في شريط بحث “قائمة ابدأ”. حدد تشغيل كمسؤول بدلاً من تشغيله مباشرة.
- لتغيير نوع الحساب إلى مسؤول، اكتب الأمر التالي واضغط على Enter.
net localgroup administrators [USERNAME] /add - مع تغيير [USERNAME] إلى اسم حساب المُستخدم. للتبديل مرة أخرى إلى المستخدم القياسي، استخدم هذا السطر من التعليمات البرمجية بدلاً منه واضغط على المفتاح Enter.
net localgroup administrators [USERNAME] /del 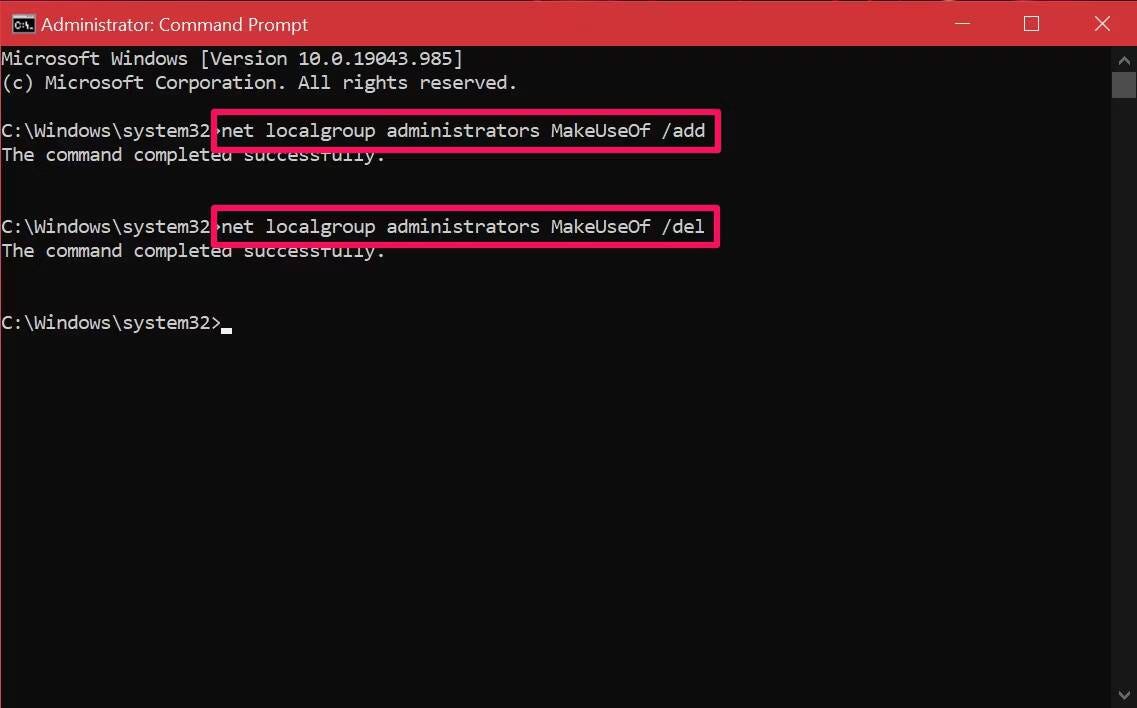
إذا حصلت على خطأ يُفيد برفض الوصول عند تنفيذ الأمر، فمن المحتمل أنك لا تقوم بتشغيل CMD كمسؤول. طالما أنك تعرف هذا الأمر، فلن تضطر إلى العبث بقوائم النظام مثل الطرق الأخرى.
كما ترى، أنت لست محدودًا من حيث الخيارات. الآن بعد أن أصبحت على دراية بجميع الطرق المُختلفة، فالأمر متروك لك لتجربتها بشكل فردي والعثور على أفضلها. قد يُعطي بعض المستخدمين الأولوية لأسلوب Netplwiz لأنه يسمح لهم بضبط الأذونات بشكل أكبر، بينما سيُفضل الآخرون استخدام أي من هذه الطرق المُضمَّنة. يُمكنك الإطلاع الآن على كيفية إعادة تعيين كلمة السر المفقودة على Windows.







