هل ترغب بشدة في تجربة Linux ولكن لا تُريد تثبيته على جهاز الكمبيوتر الخاص بك؟ إذا كنت قد سمعت أشياء سيئة عن التمهيد المزدوج والمشاكل المُتواصلة التي تُصاحبه ، فقد تكون الإجابة هي استخدام جهاز افتراضي.
تُعد عملية تثبيت Linux على Windows في جهاز افتراضي أمرًا سهلاً. إليك كيفية تثبيت Linux على VMware Workstation ، خطوة بخطوة.

استخدم جهاز كمبيوتر يدعم المحاكاة الافتراضية
لذا ، لقد جربت توزيعة Linux من CD Live. الآن تُريد تثبيتها ، لكنك غير متأكد من استخدام وضع التمهيد المزدوج. الخيار المعقول هو تثبيت نظام التشغيل Linux الذي اخترته في جهاز افتراضي (VM).
المحاكاة الافتراضية هي بيئة برمجية تُكرر نفس ظروف بيئة الأجهزة: جهاز كمبيوتر شخصي. تعتمد البيئة على مواصفات جهاز الكمبيوتر الفعلي وتقتصر فقط على المُكوّنات الموجودة داخله. على سبيل المثال ، لا يُمكن أن يكون لديك معالج افتراضي رباعي النواة بينما لديك معالج أحادي النواة في الواقع.
ومع ذلك ، بينما يُمكن تحقيق المحاكاة الافتراضية على العديد من الأنظمة ، ستكون النتائج أفضل بكثير على أجهزة الكمبيوتر المزودة بوحدة معالجة مركزية تدعمها.
العديد من أدوات VM تجعل من السهل تثبيت أنظمة تشغيل Linux (OS). والتي تُنتج تطبيقات المحاكاة الافتراضية الأكثر إكتمالًا. دعنا نتعرف على كيفية تثبيت Linux في Windows باستخدام VMware Workstation Player.
تثبيت VMware Workstation Player
للبدء ، توجه إلى موقع VMware على الويب وقم بتنزيل أحدث إصدار من Workstation Player. بالنسبة لهذا الشرح التوضيحي سيتم استخدام VMware Workstation 15 Player ، والذي يبلغ حجمه حوالي 150 ميجا بايت للتنزيل.
تنزيل: VMware Workstation 15 Player (مجانًا)
VMware Workstation Player مجاني ومُتاح للاستخدام غير التجاري والشخصي والمنزلي. يُمكن للطلاب والمنظمات غير الربحية أيضًا الاستفادة من الإصدار المجاني. فيما يتعلق بالوظائف ، يتضمن VMware Workstation Player كل ما قد تحتاجه لمهام الجهاز الافتراضي القياسية.
ومع ذلك ، يُقدم VMware مجموعة واسعة من حلول المحاكاة الافتراضية التي تستهدف الشركات من جميع المستويات. يُمكنك معرفة المزيد عن الحلول المُتوفرة على صفحة المنتج الخاصة بموقع الويب.
بمجرد تنزيل VMware Workstation Player ، قم بتشغيل المُثبّت واتبع معالج التثبيت. سترى خيار تثبيت برنامج تشغيل لوحة مفاتيح مُحسّن — بينما لن تحتاج إليه في البداية ، فإنه يستحق ذلك.
تابع من خلال معالج التثبيت ، وأعد تشغيل Windows عندما يُطلب منك ذلك.
اختر نظام التشغيل Linux المُفضل لديك
ربما تعرف نظام تشغيل Linux الذي تُريد تجربته. حيث أنَّ بعض توزيعات Linux مُناسبة بشكل خاص للتشغيل في VM ، لكن البعض الآخر ليس كذلك. تعمل جميع توزيعات 32 بت و 64 بت في جهاز افتراضي. ومع ذلك ، لا ُيمكنك تشغيل توزيعات Linux لهندسة ARM (مثل Raspberry Pi OS) في VMware.
إذا كنت تُريد محاكاة بيئة ARM في Windows ، فجرّب QEMU.
إذا كنت لا تعرف نظام التشغيل الذي تختاره ، فستجد هنا قائمتنا المحدثة بانتظام لأفضل توزيعات Linux التي يُمكنك تجربتها في VM.
إنشاء جهاز Linux الافتراضي
بعدما تم تنزيل ملف Linux ISO ، حان الوقت لبدء تكوين جهاز VM الخاص بك. ابدأ بتشغيل VMware Workstation Player. عندما تكون مستعدًا لإنشاء جهاز افتراضي:
- انقر فوق إنشاء جهاز افتراضي جديد.
- حدد الخيار الافتراضي ، ملف صورة قرص المثبت (iso).
- انقر فوق “استعراض” للعثور على ملف ISO.
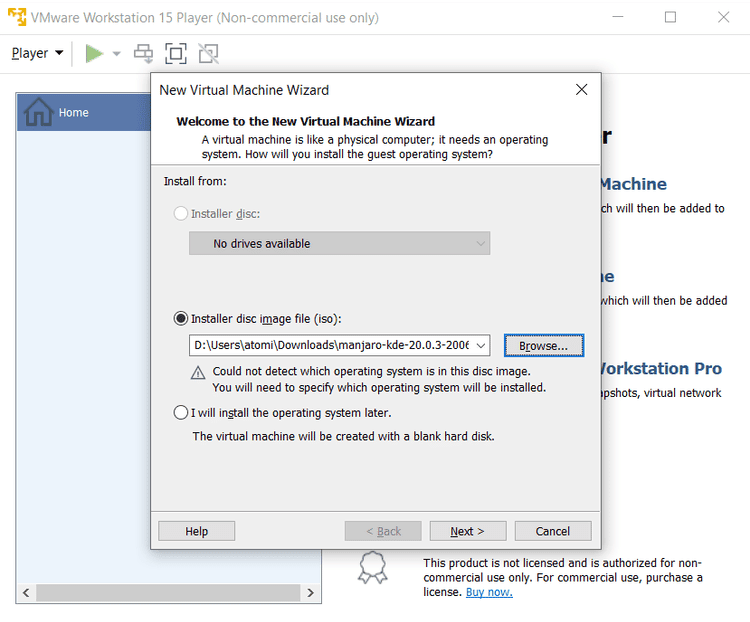
- مع تحديد نظام التشغيل “الضيف” ، انقر فوق التالي.
- حدد Linux كنوع نظام التشغيل الضيف.
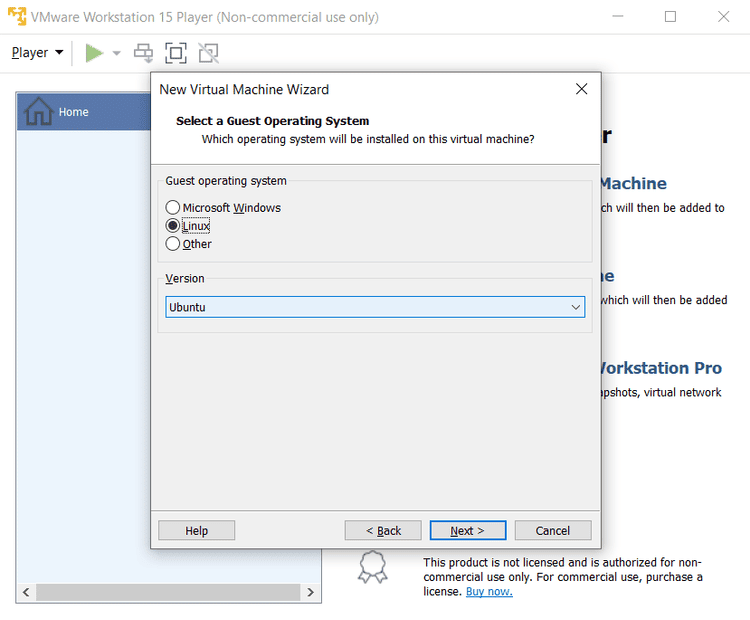
- ضمن الإصدار ، قم بالتمرير خلال القائمة وحدد التوزيعة.
- انقر فوق “التالي” للمتابعة ، وإذا لزم الأمر ، أدخل اسم الجهاز الافتراضي.
- قم بتأكيد مكان التخزين وقم بتغييره إذا لزم الأمر.
مع تحديد نظام التشغيل وتكوينه ، حان الوقت لإنشاء الجهاز الافتراضي.
- ضمن تحديد سعة القرص ، اضبط الحد الأقصى لحجم القرص إذا لزم الأمر (يجب أن يكون الحجم الافتراضي كافياً).
- حدد تقسيم القرص الافتراضي إلى ملفات متعددة لأن هذا يجعل نقل الجهاز الافتراضي إلى جهاز كمبيوتر جديد أمرًا سهلاً.
- انقر فوق التالي ثم قم بتأكيد التفاصيل على الشاشة التالية.
- إذا بدا أي شيء خاطئًا ، فانقر فوق رجوع ، وإلا فانقر فوق إنهاء.
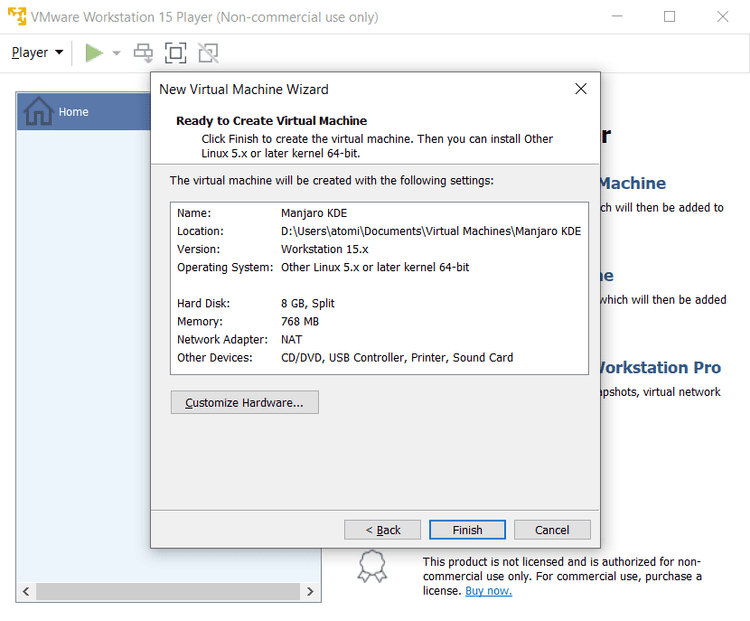
سيتم إضافة جهاز Linux الافتراضي الخاص بك إلى VMware Workstation Player.
تخصيص أجهزتك الافتراضية
في بعض الحالات ، قد تحتاج إلى تخصيص الجهاز الافتراضي قبل تثبيت Linux. بدلاً من ذلك ، يُمكن أن يتم تثبيت نظام التشغيل ولكن تجد أن هناك شيئًا مفقودًا.
لإصلاح ذلك ، انقر بزر الماوس الأيمن فوق جهازك الافتراضي في VMware Workstation Player وحدد الإعدادات.
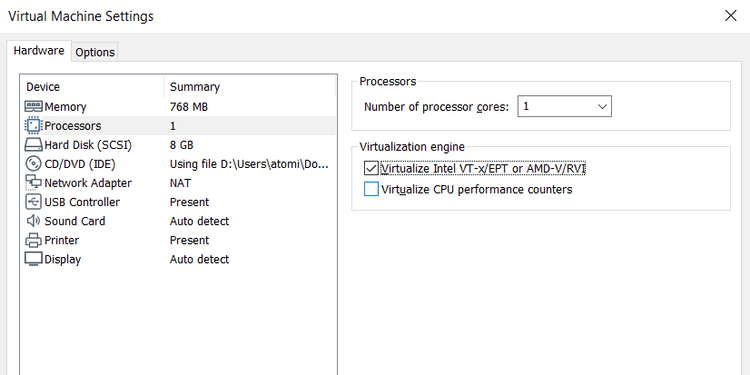
هنا ، يُمكنك تعديل الجهاز الافتراضي بطرق أخرى بخلاف إعدادات القرص الصلب. لديك خيارات للذاكرة والمعالجات وتكوين محول الشبكة وغير ذلك الكثير.
يجدر إلقاء نظرة على شاشة المعالجات. في الجزء الأيمن ، ستكتشف إشارة إلى محرك المحاكاة الافتراضية. بشكل افتراضي ، يعمل هذا تلقائيًا ، ولكن لاستكشاف الأخطاء وإصلاحها ، قم بتعيين Intel VT-x أو AMD-V ، اعتمادًا على وحدة المعالجة المركزية الخاصة بك.
يُمكنك معالجة مشكلات الأداء في شاشة الذاكرة. ستجد هنا رسمًا توضيحيًا لحجم ذاكرة الوصول العشوائي (RAM) المُقترح ، بالإضافة إلى الخيارات الموصى بها لجهازك الافتراضي. من الجيد الالتزام بهذه التوصيات. سيُؤثر الانتقال إلى الحجم الصغير جدًا على تجربة الأداء التي تحصل عليها في المحاكاة الافتراضية ، بينما سيُؤثر تعيين ذاكرة الوصول العشوائي على حجم عالي جدًا على أداء الكمبيوتر الفعلي ، مما يؤدي إلى إبطاء كل شيء بدءًا من مهام النظام القياسية إلى تشغيل تطبيق VM!
أخيرًا ، خصص لحظة للتحقق من إعدادات العرض. يجب أن تكون الإعدادات الافتراضية جيدة ولكن إذا كانت هناك مشكلة في العرض ، فيمكنك تعطيل أو تمكين التسريع ثلاثي الأبعاد. يمكن استخدام شاشات متعددة وتعيين دقة مُخصصة ، ولكن لاحظ أن بعض الأوضاع ستتعارض مع بعض أجهزة سطح المكتب.
انقر فوق “موافق” لتأكيد التغييرات ، ثم حدد الجهاز الافتراضي وانقر فوق الزر “تشغيل” للبدء.
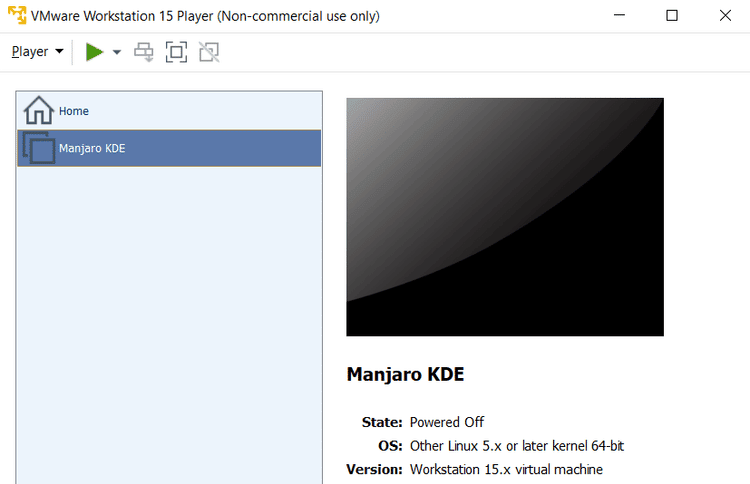
تنزيل وتثبيت أدوات VMware
في التمهيد الأول لجهازك الافتراضي ، سيُطلب منك تنزيل وتثبيت أدوات VMware لنظام التشغيل Linux. وافق على هذا ، ثم انتظر حتى يتم تنزيلها.
ستعمل أدوات VMware على تحسين أداء الجهاز الافتراضي مع تمكين المجلدات المشتركة بين المضيف والضيف.
كيفية تثبيت Linux في VMware
عندما يتم تشغيل ملف ISO في الجهاز الافتراضي ، سيتم تشغيله في البيئة المباشرة. هذا نظام Linux مؤقت موجود فقط على وسائط التمهيد وفي ذاكرة النظام. لضمان استمرار البيئة ، استخدم خيار التثبيت على سطح المكتب.
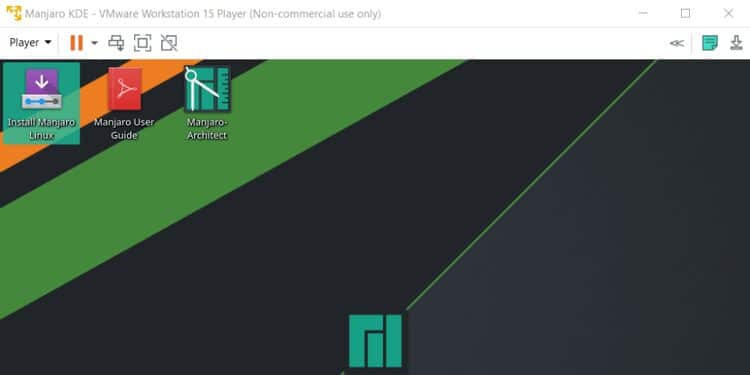
من هذه النقطة ، سيستمر التثبيت كما لو كنت قد قُمتَ بتثبيت نظام تشغيل على جهاز فعلي. تقدم من خلال معالج التثبيت ، وعليك إنشاء حساب المستخدم وتعيين الخيارات الأخرى عند المطالبة بذلك.
بمجرد اكتمال التثبيت ، ستتمكن من تسجيل الدخول إلى جهاز Linux الافتراضي والبدء في استخدام نظام التشغيل الضيف. بكل بساطة!
كيفية تشغيل Linux في جهاز افتراضي
يُمكنك الآن تشغيل جهاز Linux الافتراضي في أي وقت باستخدام زر Play في VMware Workstation Player.
تبحث عن بعض التطبيقات لتثبيتها؟
غالبًا ما تأتي توزيعات Linux مع عدد من التطبيقات المُثبتة مسبقًا ولكن إذا كنت تريد شيئًا آخر ، فتحقق من أفضل تطبيقات Linux.
بالمناسبة ، إذا كنت ترغب فقط في الدخول إلى Terminal Linux ، فإن الأمور أبسط بكثير من تثبيت VMware. تحقق من كيفية الوصول إلى Bash Shell على نظام Windows.
تثبيت أي توزيعة Linux في جهاز افتراضي على Windows!
إذا كنت تُريد الوصول السهل إلى نظام Linux ، فإن أفضل خيار هو تثبيته في جهاز افتراضي في Windows. يُوفر VMware Workstation Player أفضل الأدوات للقيام بذلك.
يُعد تثبيت Linux في VMware أمرًا بسيطًا. دعنا نمر عبر الخطوات مرة أخرى:
- تنزيل VMware Workstation Player المجاني.
- تثبيته وإعادة تشغيل Windows.
- إنشاء وتكوين جهازك الافتراضي.
- قم بتثبيت Linux في الجهاز الافتراضي.
- أعد تشغيل الجهاز الافتراضي واستخدم Linux
حقًا بهذه البساطة. لا يتعين عليك حتى تحديد اختيارك لنظام تشغيل واحد. اختر من بين المئات (إن لم يكن الآلاف) من توزيعات Linux ، والتي يُمكنك تثبيتها في جهاز افتراضي قائم على VMware.







