هل تحتاج إلى تشغيل نظام تشغيل آخر على كمبيوتر Linux الخاص بك مثل Windows أو Chrome OS. يُعد وضع التمهيد المزدوج خيارًا ، ولكن يُمكنك استخدام حل الجهاز الافتراضي.
ولكن إذا اخترت الخيار الثاني ، فما تطبيق الجهاز الافتراضي لنظام Linux الذي يجب أن تستخدمه؟

مقارنة بين الجهاز الافتراضي والتمهيد المزدوج لـ Linux
هناك طريقتان لتشغيل أنظمة تشغيل مُتعددة على الكمبيوتر:
- التمهيد المزدوج.
- الجهاز الافتراضي.
التمهيد المزدوج جيد ولكن له العديد من السلبيات. على سبيل المثال ، يُمكنك تشغيل توزيعتين أو أكثر من توزيعات Linux (ربما Linux Mint أو Ubuntu) المُثبتة فعليًا على جهاز الكمبيوتر الخاص بك. ومع ذلك ، فإنه لا يعمل بشكل جيد للجميع. يمكن أن تؤدي المشكلات المُختلفة إلى إحباط التجربة ، مثل إعادة التشغيل المُتكرر.
قد يكون الوقت المستغرق لإعادة التشغيل ، وتحديد نظام تشغيل مُختلف في شاشة أداة مُحمل التمهيد GRUB ، ثم التمهيد ، مشكلة. هذا ينطبق بشكل خاص على الأنظمة التي يتم فيها تثبيت Linux جنبًا إلى جنب مع Windows.
في أنظمة التشغيل الأبطأ ، قد تنتظر من 5 إلى 10 دقائق قبل أن تبدأ في سير العمل. مع عمليات الفحص من تطبيقات مكافحة الفيروسات عند بدء التشغيل ، ستُصبح الأمور بطيئة بشكل لا يُطاق.
ومع ذلك ، فإن تشغيل نظام التشغيل الثانوي في جهاز افتراضي يُمكن أن يتغلب على هذه المشكلة.
ما هو الجهاز الافتراضي؟
ببساطة الأجهزة الافتراضية — المعروفة باسم VMs — هي تطبيقات تُنشئ بيئة برمجية تحاكي أجهزة الكمبيوتر. يمكن بعد ذلك تثبيت نظام التشغيل في هذه البيئة. والذي يُسمي “نظام التشغيل الضيف” ، بينما نظام التشغيل المُثبّت على جهاز الكمبيوتر الخاص بك هو “نظام التشغيل المضيف”. بالإضافة إلى ذلك ، يُمكن تحسين المحاكاة الافتراضية بمساعدة أجهزة النظام المُخصصة!
كيفية تنشيط المحاكاة الافتراضية على جهاز الكمبيوتر
في حين أن نظام التشغيل الضيف الذي اخترته قد يعمل بدون محاكاة مُكونات الكمبيوتر الفعلية ، ولكن إذا كان الخيار مُتاحًا ، فإنه يستحق الاستخدام. ليس أقلها لأنه سيُقلل من استنزاف موارد نظام الكمبيوتر الخاص بك.
للتحقق مما إذا كان كمبيوتر Linux الخاص بك يُمكنه التعامل مع المحاكاة الافتراضية ، افتح Terminal وأدخل الأمر التالي:
lscpu
ابحث عن “Virtualization” — — سيتم سرد النوع الذي تدعمه وحدة المعالجة المركزية للكمبيوتر الخاص بك. يجب أن ترى إشارة إلى VT-x أو VT-d أو AMD-V.
لتمكين محاكاة الأجهزة ، ستحتاج إلى إعادة تشغيل الكمبيوتر للوصول إلى قائمة BIOS/UEFI. تعتمد كيفية تحقيق ذلك على طراز جهازك ، ويتم الوصول إليها عمومًا عن طريق النقر على زر Del أو F2 على لوحة المفاتيح بعد إعادة تشغيل الكمبيوتر.
ابحث عن شاشة Advanced في BIOS وابحث عن أحد الخيارات التالية:
- Virtualization.
- VT-x (Intel — — الأنظمة الأقدم ستحتوي على VT-d).
- AMD-V (أنظمة AMD).
يتم التنقل في بيئات BIOS الأقدم باستخدام مفاتيح الأسهم ؛ ومع ذلك ، يمكن الوصول إلى القوائم الموجودة في واجهات UEFI الأحدث باستخدام الماوس. عندما تقوم بتمكين Virtualization ، اضغط على F10 للحفظ والخروج.
سيتم إعادة تشغيل جهاز الكمبيوتر الخاص بك.
تطبيقات الجهاز الافتراضي لنظام التشغيل Linux
مع تفعيل المحاكاة الافتراضية ، حان الوقت لإلقاء نظرة على مجموعة مُختارة من تطبيقات VM لـ Linux.
1. VirtualBox
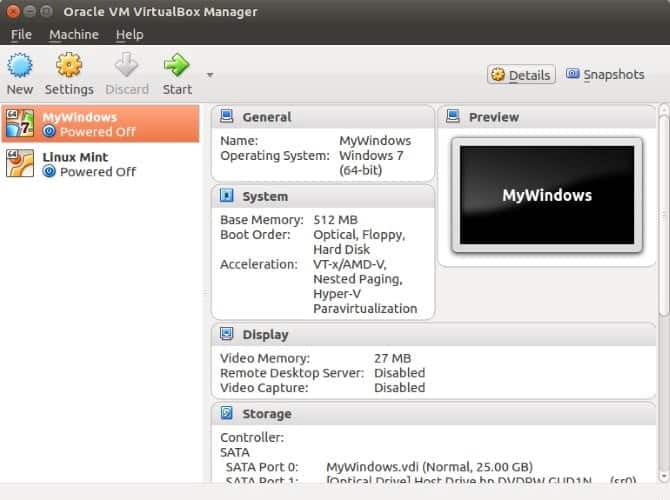
من خلال تقديم محاكاة افتراضية مُتعددة الاستخدامات ، يُمكن لـ VirtualBox إنشاء جهاز افتراضي مع أي نظام تشغيل تقريبًا (باستثناء تلك المخصصة لأجهزة ARM). كما يُوفر أيضًا برامج وأجهزة مساعدة افتراضية ، وتخزين الأجهزة الافتراضية كصور قرص. هذا يجعل من السهل نسخها احتياطيًا أو الترحيل إلى أجهزة الكمبيوتر أو تطبيقات VM الأخرى.
يُعد VirtualBox جيدًا بشكل خاص في تشغيل توزيعات Linux 32 بت و 64 بت ، وكذلك Windows. من المُمكن أيضًا تشغيل macOS على VirtualBox ، ربما لاختباره قبل تكوين جهاز الكمبيوتر الخاص بك باعتباره هاكنتوش.
تنزيل: VirtualBox (مجانًا)
2. تشغيل جهاز Linux الافتراضي باستخدام QEMU
إذا كنت ترغب في تشغيل نظام تشغيل ARM باعتباره جهاز Linux الافتراضي الخاص بك ، فإن QEMU هو الخيار الأفضل. حيث أنه مناسب للأجهزة الافتراضية من Android أو Raspbian أو نظام التشغيل غير Linux RISC ، هذا الخيار المُستند إلى سطر الأوامر سريعة الإعداد.
اختصار لـ “Quick Emulator” ، حيث إن التعامل مع QEMU يُمثل تحديًا بعض الشيء ، حيث يعتمد على سطر الأوامر بدلاً من واجهة تعمل بالماوس. لتوفير الوقت ، يُمكن تنزيل بعض أنظمة تشغيل الضيف باستخدام QEMU المُدمج. شاهد نظرة على تشغيل Raspbian Pi OS في QEMU للحصول على مقدمة حول تطبيق جهاز Linux الافتراضي.
على الرغم من أن الاسم غير المختصر لـ QEMU هو “Quick Emulator” ، إلا أنه في الحقيقة تطبيق Hypervisor ، وهو تطبيق لإدارة الأجهزة الافتراضية. يُمكنك تثبيت QEMU باستخدام:
sudo apt install qemu qemu-kvm libvirt-bin
كما لوحظ ، يتم استخدام واجهة سطر الأوامر في Terminal لتشغيل QEMU. يُمكن أن يمثل هذا تحديًا لمستخدمي Linux الأحدث ، ولكن لحسن الحظ توجد حلول. تُضيف بعض التطبيقات المُنافسة لـ QEMU هذه واجهة مستخدم رسومية (GUI) حتى تتمكن من تشغيل Linux VM دون الإعتماد على كتابة الأوامر:
هذه المشاريع في مراحل مختلفة من التطوير — للحصول على أفضل النتائج ، جرب QtEmu.
3. VMware Workstation Player
VMware هو التطبيق الرائد في صناعة المحاكاة الافتراضية لسطح المكتب والخادم ، مع الآلاف من عملاء الشركات. لحسن الحظ ، هناك أيضًا إصدار نسخة مجانية لحالات استخدام أكثر تركيزًا.
تنزيل: VMware Workstation Player
مع دعم جميع أنظمة تشغيل Linux الرئيسية وأكثر من 200 نظام تشغيل ضيف ، يُعد VMware Workstation Player أحد حلول Linux VM الذكية. لاحظ أنه بخلاف QEMU ، لا يمكن لـ VMware Workstation Player تشغيل أنظمة تشغيل ARM.
ما هي توزيعات Linux التي تعمل بشكل أفضل في جهاز افتراضي؟
بمجرد اختيار تطبيق الجهاز الافتراضي المُناسب لتفصيلاتك ، ستحتاج إلى تخصيص اختيارك لنظام التشغيل الضيف. على سبيل المثال ، يُمكنك تشغيل Windows بسهولة على VirtualBox و VMware.
على العكس من ذلك ، فإن QEMU مناسب لتشغيل التوزيعات المستهدفة لـ ARM ، مثل Raspberry Pi OS أو Android.
وفي الوقت نفسه ، سيتم تشغيل شيء خفيف الحجم مثل Lubuntu على أي من تطبيقات الجهاز الافتراضي لنظام Linux.
ولكن ماذا لو كنت تُريد تشغيل الثلاثة؟ لحسن الحظ ، هناك توافق تبادلي كبير بينهما. يُمكنك استيراد ملف VDI من تثبيت VirtualBox إلى آخر ، أو يمكنك تحويل VMware VMDK إلى ملف IMG قابل للقراءة لـ QEMU.
لذلك ، أيًا كان تطبيق Linux VM الذي تستخدمه ، يمكنك أن تكون واثقًا بشأن إمكانية نقل مُحتويات Linux VM إلى الأجهزة الافتراضية الأخرى.
ما هو تطبيق جهاز Linux الافتراضي الذي يجب أن تستخدمه؟
لذلك ، ألقينا نظرة على ثلاثة تطبيقات للأجهزة الافتراضية. لكن ما الذي يجب أن تستخدمه؟
إنه أمر صعب. إذا كنت تُريد محاكاة افتراضية سهلة ومباشرة ومفتوحة المصدر ، فاختر VirtualBox. إذا لم يكن المصدر المفتوح مصدر قلق ، فقد يُوفر VMware مزيدًا من الاستقرار ، خاصة على أجهزة الكمبيوتر الأحدث.
في غضون ذلك ، إذا كنت ترغب في تشغيل نظام تشغيل ARM على جهاز Linux الافتراضي الخاص بك ، فاختر QEMU. استخدم واجهة المستخدم الرسومية إذا كنت لا تُحب قضاء وقت طويل في استخدام Terminal. تعرف على أفضل توزيعات Linux خفيفة الحجم لمنح الكمبيوتر القديم حياة جديدة.







