إعدادات سياسة المجموعة هي مجموعة من القواعد التي يُمكن استخدامها لضبط كيفية عمل Windows. يُمكن استخدامها لتغيير مجموعة متنوعة من الإعدادات، بما في ذلك كيفية ظهور Windows ، والتطبيقات التي يمكن تشغيلها، والوصول إلى الموارد وتخصيص المظهر.
ومع ذلك ، ماذا لو كنت تُريد الحصول على نسخة احتياطية من الإعدادات المُعدلة أو استعادة تكوينك إلى كمبيوتر آخر؟
كما أنه من المُهم عمل نسخة احتياطية من إعدادات سياسة المجموعة في حالة حدوث أي مشاكل. إذا حدث خطأ ما في إعدادات سياسة المجموعة ، فقد يتسبب ذلك في مشاكل في Windows. لذلك ، سنتعرف على كيفية عمل نسخة احتياطية من جميع إعدادات سياسة المجموعة على Windows. تحقق من كل ما تحتاج لمعرفته حول سياسة المجموعة في Windows.
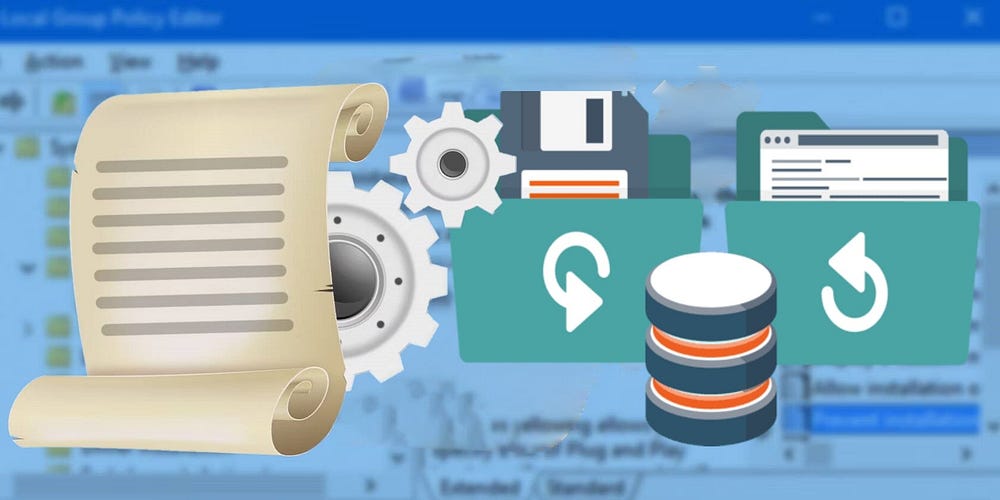
لماذا يجب عليك نسخ إعدادات سياسة المجموعة احتياطيًا؟
يُتيح لك إنشاء نسخة احتياطية تجربة الإعدادات وتعديلها دون القلق بشأن التهيئة الخاطئة أو إتلاف السياسات. حتى إذا أخطأت بطريقة ما ، فيُمكنك إستعادة إعداداتك من النسخة الاحتياطية ، وستكون جاهزًا للعمل بسرعة.
أيضًا ، إذا قمت بتغيير إعداداتك بشكل مُتكرر أو إعادة تثبيت Windows ، فإنَّ النسخ الاحتياطي لإعدادات سياسة المجموعة لديك يُمكن أن يُوفر لك الكثير من الوقت. بدلاً من تعديل إعداداتك يدويًا في كل مرة أو إعادة تعيين سياسات المجموعة ، يُمكنك ببساطة استعادتها.
لكن التحدي الرئيسي هو كيف يُمكنك القيام بذلك.
قمنا بتقسيم هذا الدليل إلى نسخ احتياطي يدوي وإعداد تلقائي. لا تقلق؛ لقد حاولنا تبسيط الخطوات باستخدام لقطات الشاشة المُرفقة للحصول على إرشادات مُناسبة.
كيفية عمل نسخة احتياطية من إعدادات سياسة المجموعة يدويًا
توجد طريقتان لإجراء النسخ الاحتياطي لإعدادات “سياسة المجموعة” يدويًا. لنلقِ نظرة على الخيار الأول: نسخ ملفات تكوين سياسة المجموعة يدويًا.
الطريقة الأولى: نسخ دليل GroupPolicy
يوجد مُجلد منفصل أو دليل على Windows يخزن جميع إعدادات سياسة المجموعة المُعدلة. يوجد هذا المجلد في المسار التالي:
C:\Windows\System32\GroupPolicy
إليك كيفية عمل نسخة احتياطية من إعدادات سياسة المجموعة عبر دليل GroupPolicy:
- افتح مُستكشف الملفات (
Win + E) وانتقل إلى دليل C:\Windows\System32\GroupPolicy. - بمجرد دخولك إلى دليل GroupPolicy ، حدد جميع الملفات والمجلدات بالضغط على
Ctrl + A.
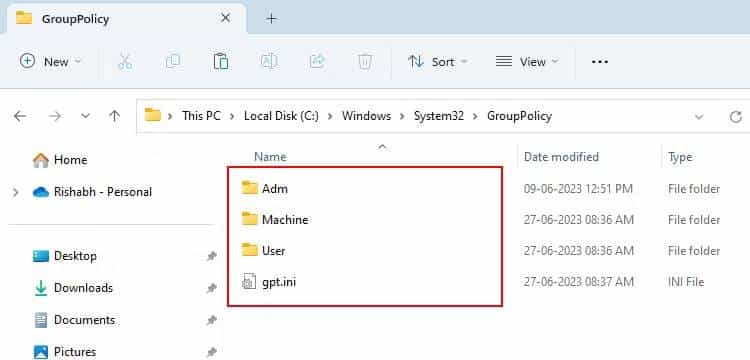
- انقر بزر الماوس الأيمن فوق أي ملفات مُحددة ، وانقر فوق الزر نسخ (أو اضغط على
Ctrl + C). - افتح المكان الذي ترغب في تخزين النسخة الاحتياطية فيه. والذي قد يكون مجلدًا على سطح المكتب أو محرك أقراص ثابت مُنفصل أو خدمة تخزين سحابية مثل Google Drive. سنقوم بتخزين ملفات النسخ الاحتياطي على وحدة تخزين مُنفصلة للقرص من أجل التبسيط.
- الآن قم بإنشاء مجلد جديد في مكان النسخ الاحتياطي الذي تُفضله وقم بتسميته. في حالتنا ، اسم المجلد هو “Group Policy Backup Folder.”
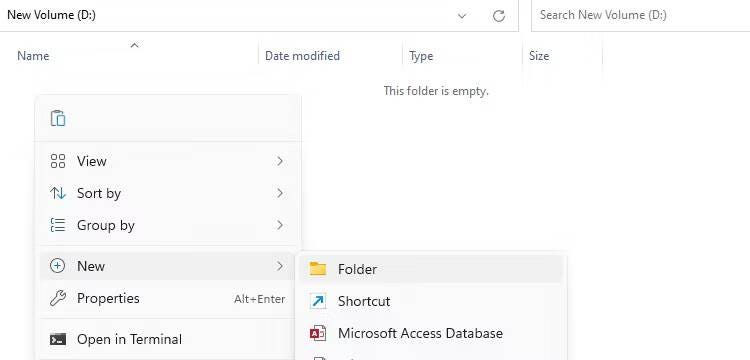
- الصق جميع الملفات والمجلدات (داخل المجلد الجديد) التي نسختها مسبقًا بالضغط على Ctrl + V.
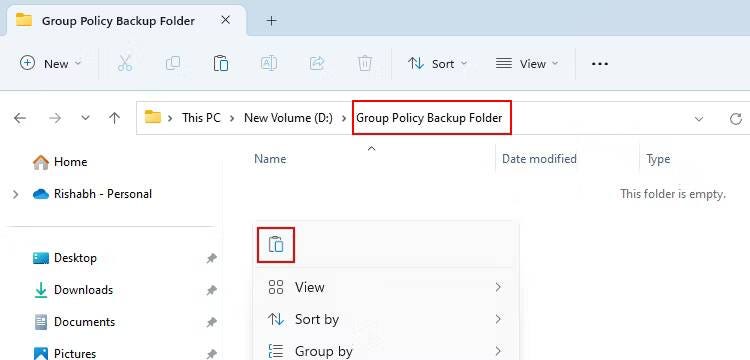
هذا كل شيء! الآن عندما تقوم بتعديل إعداد سياسة المجموعة ، يُمكنك نسخ الملفات المُعدلة باستخدام نفس الخطوات.
على سبيل المثال ، لنفترض أننا قمنا بتعديل إعدادات الطابعة في مُحرِّر سياسة المجموعة المحلي. بعد التغيير والتبديل ، نحتاج إلى نسخ الملفات من الدليل المذكور إلى مجلد النسخ الاحتياطي المُخصص.
لاستعادة الإعدادات ، انقل جميع الملفات من مجلد النسخ الاحتياطي إلى دليل C:\Windows\System32\GroupPolicy.
نصيحة: الآن بعد أن أصبحت لديك فكرة عن النسخ الاحتياطي ، فلماذا لا تتعلم بعض تعديلات سياسة مجموعة Windows المُفيدة لتستفيد منها؟
الطريقة 2: استخدام الملف الدفعي
بالإضافة إلى نسخ ولصق الملفات المُعدلة يدويًا ، يُمكنك إنشاء ملف دفعي لتبسيط العملية. باستخدام البرنامج النصي الدفعي ، لا تحتاج إلى القيام بعمل النسخ واللصق بنفسك ؛ عليك فقط النقر نقرًا مزدوجًا فوق البرنامج النصي الدفعي لتحقيق نفس المُهمة.
أولاً ، افتح مُحرِّر نصوص من اختيارك. هناك العديد من تطبيقات تحرير النصوص المُختلفة لـ Windows ، لكننا سنشرح الخطوات باستخدام التطبيق الافتراضي المسمى Windows Notepad.
بعد ذلك ، انسخ والصق الشفرة الواردة أدناه في مُحرر النصوص لديك:
@echo off set BACKUP_DIR=%USERPROFILE%\Desktop\Group Policy Backup Folder if not exist “%BACKUP_DIR%” ( md “%BACKUP_DIR%” ) xcopy /E /I /Y “C:\Windows\System32\GroupPolicy” “%BACKUP_DIR%” attrib -H -S “%BACKUP_DIR%” attrib -H -S “%BACKUP_DIR%\*.*” /S /D
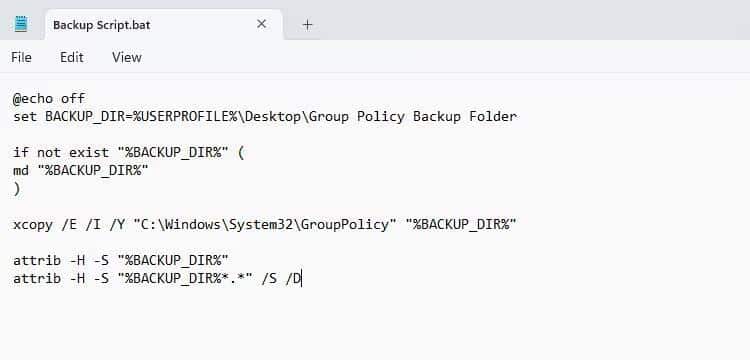
الآن ، احفظ الملف بالضغط على Ctrl + S. سمه بـ “Backup-Script.bat” بدون علامات الاقتباس المُزدوجة. نوصي بحفظ هذا الملف الدفعي على سطح المكتب لسهولة الوصول إليه. بعد ذلك ، قم بتغيير حفظ كنوع إلى كافة الملفات (*.*).
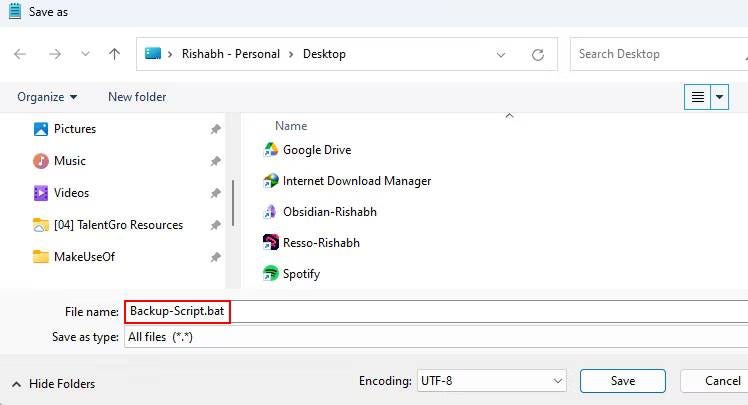
بعد حفظه ، انتقل إلى سطح المكتب وقم بتشغيل الملف الدفعي كمسؤول. سينشئ البرنامج النصي مجلدًا جديدًا على سطح المكتب باسم “Group Policy Backup Folder.”
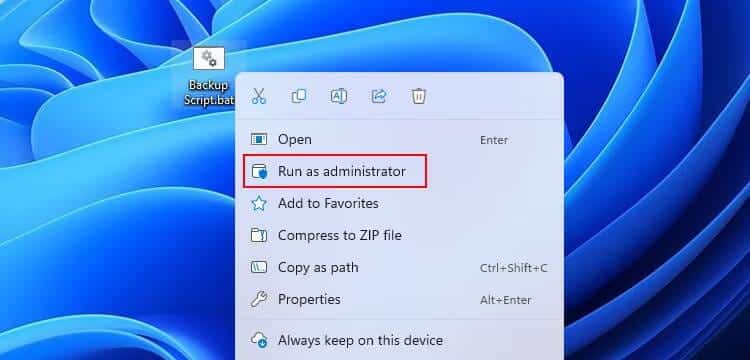
يرجى ملاحظة أنك ستحتاج إلى تشغيل الملف الدفعي يدويًا كمسؤول كلما قمت بتعديل إعداد مُحرِّر سياسة المجموعة المحلي. سيقوم الملف الدفعيبنسخ ملفات التكوين تلقائيًا إلى مجلد النسخ الاحتياطي عند تشغيله.
نصيحة: بينما عرضنا فقط الملف الدفعي للنسخ الاحتياطي ، هناك العديد من الطرق الأخرى لاستخدام البرامج النصية المُجمَّعة على Windows.
كيفية عمل نسخة احتياطية من إعدادات سياسة المجموعة تلقائيًا
في حين أنَّ النسخ الاحتياطية اليدوي يُعتبر بداية جيدة ، فقد تكون هناك أوقات تنسى فيها العملية أو تتخطىها. لتبسيط النسخ الاحتياطي وأتمتة العملية ، يُمكنك استخدام PowerShell.
مع ذلك ، سيتم حفظ أي تغييرات تم إجراؤها في مُحرِّر سياسة المجموعة المحلي تلقائيًا في مجلد منفصل كنسخة احتياطية. وبالتالي ، يلغي الحاجة إلى العمل اليدوي.
الخطوة 1: إنشاء برنامج نصي لـ Windows PowerShell
افتح مُحرِّر نصوص مرة أخرى والصق الكود التالي:
$source = ‘C:\Windows\System32\GroupPolicy’
$backupFolder = “$env:USERPROFILE\Desktop\Group Policy Backup Folder”
if (-not (Test-Path $backupFolder)) {
New-Item -ItemType Directory -Path $backupFolder | Out-Null
}
$watcher = New-Object System.IO.FileSystemWatcher
$watcher.Path = $source
$watcher.IncludeSubdirectories = $true
$watcher.EnableRaisingEvents = $true
$action = {
if ($Event.SourceEventArgs.Name -eq “GPT.ini”) {
Copy-Item -Path $source\* -Destination $backupFolder -Recurse -Force
}
}
Register-ObjectEvent $watcher “Changed” -Action $action | Out-Null
while ($true) {
Start-Sleep -Seconds 1
} احفظ ملف PowerShell المُحدد على سطح المكتب كملف Backup-Script.ps1 (الامتداد هو PS1 وليس BAT هذه المرة). بمجرد الانتهاء ، لا تقم بتشغيل البرنامج النصي الآن ؛ إذهب إلى الخطوة التالية.
الخطوة 2: جدولة مهمة النسخ الاحتياطي
الآن ، سنستخدم أداة جدولة مهام Windows لأتمتة عملية النسخ الاحتياطي. سننشئ مُهمة تقوم بتشغيل البرنامج النصي لـ PowerShell في كل تمهيد من Windows.
سيقوم البرنامج النصي بمراقبة مُحرِّر سياسة المجموعة المحلي لأية تغييرات. إذا اكتشف البرنامج النصي إعدادًا ُمعدلاً ، فسيحفظ ملفات النسخ الاحتياطي تلقائيًا في المجلد المُخصص.
اتبع هذه الخطوات لجدولة مهمة الأتمتة:
- قم بتشغيل أداة “جدولة المهام”.
- انقر فوق
إجراء -> إنشاء مُهمة أساسيةوقُم بمنح مهمتك اسمًا مُناسبًا.
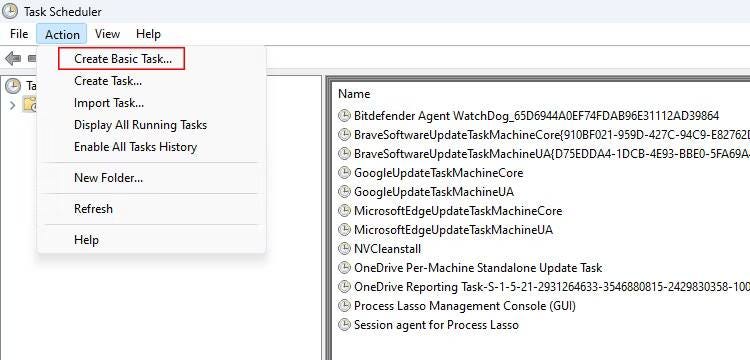
- انقر فوق زر التالي للمتابعة. ضمن مُشغِّل المُهمة ، حدد عند بدء تشغيل الكمبيوتر وانقر فوق التالي.
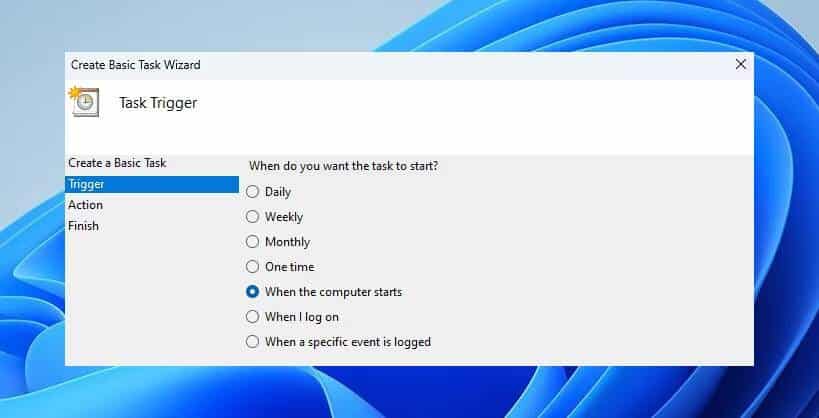
- لا تحتاج إلى تحديد أي خيارات إضافية على الشاشة الحالية ؛ ببساطة انقر فوق التالي مرة أخرى للمتابعة.
- في مربع النص المُسمى البرنامج/البرنامج النصي ، الصق المسار التالي:
C:\Windows\System32\WindowsPowerShell\v1.0\powershell.exe
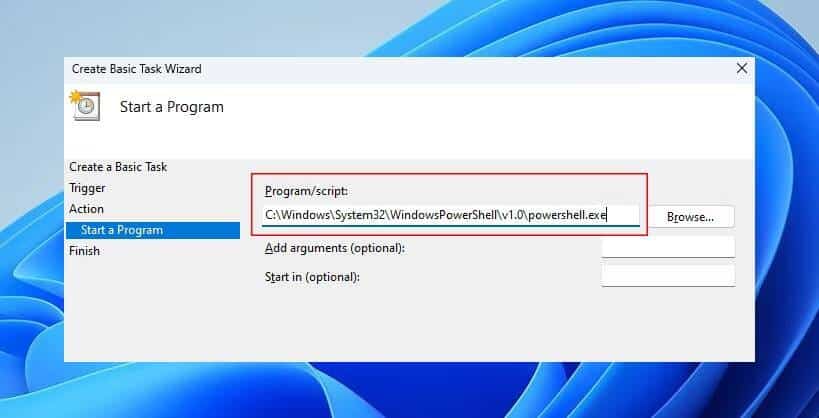
- في حقل إضافة وسيطات ، اكتب ما يلي أو انسخه والصقه:
ExecutionPolicy Bypass -WindowStyle Hidden -File“C:\Users\%USERNAME%\Desktop\BackupScript.ps1
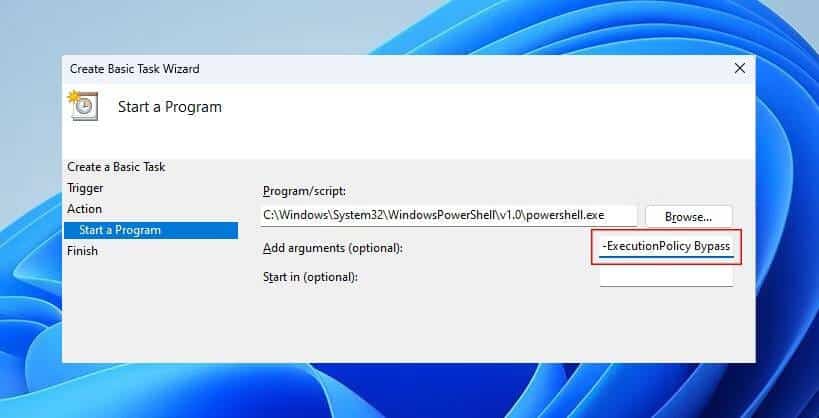
- انقر فوق التالي للمتابعة.
- راجع تفاصيل مهمتك وانقر فوق “إنهاء” لإنشاء مُهمة الأتمتة.
لقد نجحت في إعداد نظام نسخ احتياطي تلقائي على الكمبيوتر الخاص بك. عندما تقوم بتعديل إعدادات سياسة المجموعة ، سيقوم البرنامج النصي تلقائيًا بحفظها في مجلد النسخ الاحتياطي لسياسة المجموعة الموجود على سطح المكتب. تحقق من كيفية البحث عن قيم السجل المكافئة لإعدادات سياسة المجموعة على Windows.
استمتع بتعديل سياسة المجموعة بدون متاعب
مع وجود أكثر من 2000 إعداد يُمكن تعديله في محرر سياسة المجموعة ، تخيل أنه تم إعادة تكوين إعداداتك المُفضلة بعد إعادة ضبط المصنع أو أثناء إعداد كمبيوتر جديد. لحسن الحظ ، باستخدام البرنامج النصي الخاص بالأتمتة أو الطريقة اليدوية ، يُمكنك استعادة الإعدادات المُخصصة بسرعة والتأكد من عدم فقدها. بالإضافة إلى ذلك ، يُمكن أن تساعد النسخة الاحتياطية أيضًا في حالة وجود تلف في سياسة المجموعة المحلية. يُمكنك الإطلاع الآن على معظم الأخطاء التي يجب تجنب ارتكابها كمُبتدئ في Windows 11.







