قبل أن يُصبح Windows واجهة المستخدم الرسومية المُفضلة لدينا ، كان كل شيء يتم باستخدام الأوامر. قد يتذكر بعض من قُرائنا استخدام أوامر MS-DOS لإكمال أصغر المهام. في هذه الأيام ، لا يزال بإمكانك استخدام الأوامر لأتمتة المهام وتسريع إنتاجيتك.
إذا كان لديك عدد من المهام المتكررة ، يُمكنك كتابة ملف Batch لأتمتة العملية. استمر في القراءة للتعرف على عدة ملفات Batch مفيدة يُمكنك استخدامها لأتمتة حياتك!
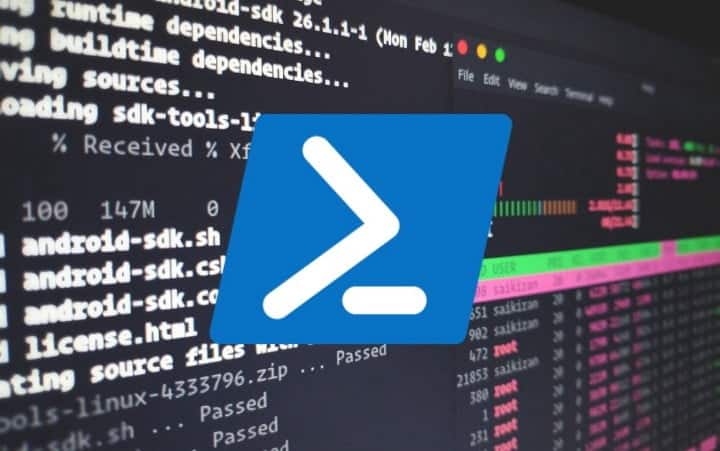
ما هو ملف Batch؟
ملف Batch هو نوع من النصوص البرمجية التي تحتوي على سلسلة من الأوامر. يُمكن أن يحتوي ملف Batch على أي عدد من الأوامر. طالما أن نظام التشغيل يتعرف على أوامر النص البرمجي ، فسيقوم ملف Batch بتنفيذ الأوامر من البداية إلى النهاية.
كيفية إنشاء ملف Batch
تُكتب ملفات Batch بنص عادي. يُمكنك استخدام أي مُحرّر نصوص تُفضله ، لكن تطبيق Notepad القياسي يقوم بالمهمة على ما يرام. إذا كنت تقوم بإنشاء ملف Batch مُعقد ، فإن الميزات الإضافية لـ Notepad++ تجلعه سهل الاستخدام. ولكن في الوقت الحالي ، يُمكنك الالتزام بـ Notepad ، حيث تم اختبار كل مثال على ملف Batch أدناه باستخدام هذا التطبيق.
بمجرد الانتهاء من إدخال أوامر ملف Batch ، توجه إلى ملف -> حفظ باسم ، ثم امنح ملف Batch اسمًا مناسبًا. بعد الحفظ ، يُمكنك تغيير تنسيق الملف من .txt إلى .bat ، مما يغير نوع الملف. للقيام بذلك ، انقر بزر الماوس الأيمن فوق الملف وحدد إعادة تسمية ، ثم قم بتغيير تنسيق الملف على النحو الوارد أعلاه. بدلاً من ذلك ، قم بتحديد الملف واضغط على F2 ، ثم قم بتغيير تنسيقه.
ملفات Windows Batch مُفيدة للأتمتة المهام
في ما يلي بعض ملفات Batch المُفيدة حقًا لتتلاعب بها وبعض الأوصاف المختصرة لما يُمكن أن يفعله كل بناء جملة أمر ومعلمة.
1. فتح تطبيقات متعددة باستخدام ملف Batch
إذا كانت لديك قائمة بالتطبيقات التي تفتحها في كل مرة تقوم فيها بتشغيل جهاز الكمبيوتر الخاص بك ، فيُمكنك استخدام ملف Batch لأتمتة العملية. بدلاً من فتح كل تطبيق يدويًا في كل مرة ، يُمكنك فتح جميعها في وقت واحد.
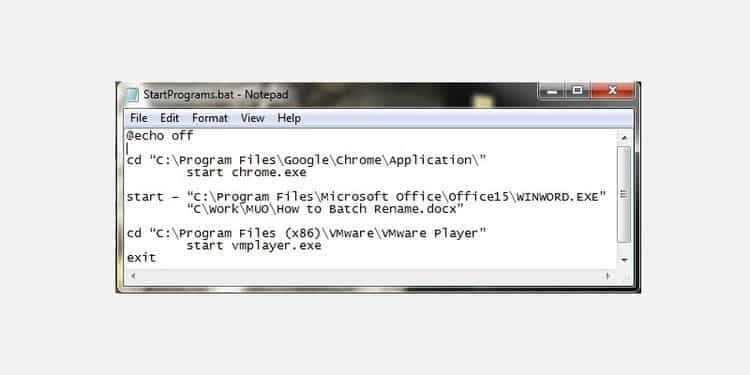
في المثال أدناه ، سأقوم بفتح متصفح Google Chrome ، ومستند Word الذي أعمل عليه ، ومُشغّل VMware.
افتح ملفًا نصيًا جديدًا وأدخل:
@echo off cd “C:\Program Files\Google\Chrome\Application\” start chrome.exe start — “C:\Program Files\Microsoft Office\Office15\WINWORD.EXE” “C:\Work\MUO\How to Batch Rename.docx” cd “C:\Program Files (x86)\VMware\VMware Player” start vmplayer.exe Exit
يُمكنك إضافة العديد من التطبيقات والملفات بالشكل الذي تُريد إلى ملف Batch. أوامر ملف Batch في هذا الملف هي:
echoيعرض الأمر الذي يتم تنفيذه حاليًا في Shell Command. تم إيقافه تشغيه.cdيغير الدليل.startكما هو واضح يقوم بتشغيل التطبيق.
2. حذف الملفات الأقدم من وقت معين باستخدام ملف Batch
يُمكنك استخدام ملف Batch للفحص ثم حذف الملفات الأقدم من عدد معين من الأيام. يُمكنك تعيين النطاق العمري الأقصى للملفات في ملف Batch ، مما يسمح لك بتخصيص العملية. علاوة على ذلك ، يُمكنك استخدام النص البرمجي لملفات Batch لحذف نوع ملف معين أو مجموعة ملفات في مجلد ، طالما أنها تفي بالمعايير المُعبر عنها في الأوامر.
المثال الأول يحذف الملفات الموجودة في المجلد المُحدد التي مضى عليها أكثر من ثلاثة أيام:
forfiles /p “C: ome\file ame\here” /s /m * /d -3 /c “cmd /c del @path”
المثال الثاني يحذف فقط الملفات ذات تنسيق الملف docx. الأقدم من ثلاثة أيام:
forfiles /p “C: ome\file ame\here” /s /m * .docx /d -3 /c “cmd /c del @path”
أوامر ملف Batch والعلامات المُستخدمة هنا هي:
forfilesيسمح باستخدام أوامر لكل ملف في مكان ما ، أي سيتم تطبيق الأوامر على كل ملف يُناسب وسيطات الأمر./pتفاصيل المسار لبدء البحث ، أي الدليل الذي تريد حذف الملفات منه.-
/sيوجه الأمر للبحث في الدلائل الفرعية. /mيوجه الأمر لاستخدام قناع البحث المُحدد. استخدمنا عامل تشغيل حرف البدل “*” في مثالنا الأول ، وحددنا .docx في المثال الثاني./d-3هو إعداد الوقت. يُمكنك إضافة أو تقليص المدة حسب متطلباتك./c del pathهو جانب الحذف للأمر.
3. أتمتة نظام النسخ الاحتياطي باستخدام ملف Batch
يُمكنك استخدام ملف Batch لإجراء نسخ احتياطي لمجلد معين أو كجزء من إعداد نسخ احتياطي أكثر أهمية. يجب عليك استخدام نقاط استعادة النظام والنسخ الاحتياطي للنظام كجزء من صيانة النظام المنتظمة. أحيانًا يكون من المفيد عمل نسختين من أي شيء قد يجعلك تبكي إذا تم حذفه أو إتلافه.
هناك العديد من طرق النسخ الاحتياطي باستخدام ملفات Batch المختلفة التي يُمكنك استخدامها. فيما يلي إرشادات حول ملف Batch للنسخ الاحتياطي الأساسي وإصدار آخر أكثر تقدمًا.
أتمتة النسخ الاحتياطي باستخدام ملفات Batch: الطريقة رقم 1
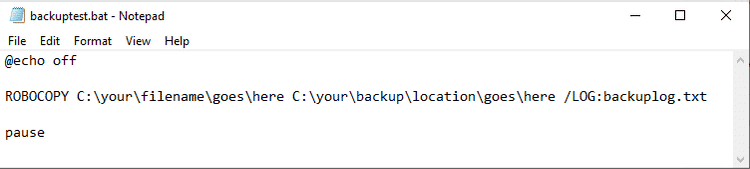
افتح Notepad ، ثم أدخل الأوامر التالية:
@echo off ROBOCOPY C:\your\filename\goes\here C:\your\backup\location\goes\here /LOG:backuplog.txt pause
الآن ، توجه إلى ملف -> حفظ باسم ، وقم بتسمية الملف بـ systembackup.bat ، وأكمل بالضغط على حفظ.
تعمل طريقة النسخ الاحتياطي السهلة بشكل أفضل للنسخ الاحتياطي للمجلدات الفردية ، ولكنها ليست عملية تمامًا لأي شيء أكثر تعقيدًا. أوامر ملف Batch المُستخدمة هنا هي:
ROBOCOPYإنشاء نسخة من ملف فردي.Pauseإيقاف عملية النسخ من مرة واجدة.
أتمتة النسخ الاحتياطي باستخدام ملفات Batch: الطريقة رقم 2
هذه المرة ستُنشئ سلسلة أطول من المجلدات لنسخها احتياطيًا ، بما في ذلك سجل النظام والمجلدات المهمة الأخرى.
@echo off :: variables set drive=X:\Backup set backupcmd=xcopy /s /c /d /e /h /i /r /y echo ### Backing up My Documents… %backupcmd% “%USERPROFILE%\My Documents” “%drive%\My Documents” echo ### Backing up Favorites… %backupcmd% “%USERPROFILE%\Favorites” “%drive%\Favorites” echo ### Backing up email and address book… %backupcmd% “%USERPROFILE%\Application Data\Microsoft\Address Book” “%drive%\Address Book” %backupcmd% “%USERPROFILE%\Local Settings\Application Data\Identities” “%drive%\Outlook Express” echo ### Backing up email and contacts (MS Outlook)… %backupcmd% “%USERPROFILE%\Local Settings\Application Data\Microsoft\Outlook” “%drive%\Outlook” echo ### Backing up the Registry… if not exist “%drive%\Registry” mkdir “%drive%\Registry” if exist “%drive%\Registryegbackup.reg” del “%drive%\Registryegbackup.reg” regedit /e “%drive%\Registryegbackup.reg” echo Backup Complete! @pause
فيما يلي شرح لما تعنيه الأوامر الموجودة في هذا الملف الدفعي والبتات التي يُمكنك تخصيصها.
أولاً ، قم بتعيين الوجهة التي تريد نسخ الملفات إليها باستخدام set drive=X:\Backup. في المثال ، تم تعيين محرك الأقراص على “X”. يجب عليك تغيير هذا الحرف إلى أي حرف محرك أقراص النسخ الاحتياطي الخارجي.
يقوم الأمر التالي بتعيين نوع النسخة الاحتياطية المحددة التي سيستخدمها ملف Batch ، في هذه الحالة ، xcopy. يتبع الأمر xcopy سلسلة من المعلمات التي تتضمن مهامًا إضافية:
/sنسخ ملفات النظام./cينفذ الأمر المحدد بواسطة السلسلة ، ثم ينهي./dيتيح تغييرات محرك الأقراص والدليل./eنسخ الدلائل الفارغة./hينسخ الملفات المخفية./iإذا كانت الوجهة غير موجودة ، وأنت تقوم بنسخ أكثر من ملف ، / i يفترض أن الوجهة يجب أن تكون دليلاً./rيقوم بالكتابة فوق ملفات القراءة فقط./yيمنع المطالبات التي تؤكد أنك تريد الكتابة فوق ملفات القراءة فقط.
الآن ، إذا كنت تريد إضافة المزيد من وجهات النسخ الاحتياطي إلى ملف Batch ، فاستخدم الأمر التالي:
%backupcmd% “…source directory…” “%drive%\…destination dir…”
يتضمن ملف Batch عدة مجلدات لنسخها. قد تلاحظ أن المجلدات تتكون من أجزاء مختلفة من ملف تعريف مستخدم Windows الخاص بك. يُمكنك نسخ المجلد بأكمله احتياطيًا باستخدام الأمر التالي ، بافتراض أنك تستخدم نفس “set drive” و “set backupcmd”.
%backupcmd% “%USERPROFILE%” “%drive%\%UserName% — profile”
أتمتة النسخ الاحتياطي باستخدام ملفات Batch: الطريقة رقم 3
النص البرمجي النهائي لأتمتة النسخ الاحتياطي باستخدام ملفات Batch بسيط للغاية. يتضمن إنشاء نسخة احتياطية من مجلد على محرك أقراص خارجي ، ثم إغلاق الكمبيوتر عند الانتهاء.
في ملف نصي جديد ، أدخل الأوامر التالية:
Robocopy “C:\your\folder” “X:\your\backup\folder” /MIR Shutdown -s -t 30
احفظ ملف Batch ، مع تذكر تبديل تنسيق الملف إلى .bat. أوامر ملف Batch الإضافية المُستخدمة هنا هي:
Robocopy /MIR: لقد تعرفت على robocopy بالفعل. تتأكد المعلمة /mir الإضافية من نسخ كل مجلد ومجلد فرعي أيضًا.Shutdown -s -t: يُخبر أمر إيقاف التشغيل Windows أنك تُريد إيقاف التشغيل ، بينما يؤكد-sأنه إغلاق كامل (بدلاً من إعادة التشغيل أو الدخول في وضع الإسبات). تسمح لك المعلمة-tبتعيين مدة زمنية محددة قبل أن يبدأ النظام عملية إيقاف التشغيل ، ويتم تحديدها بالثواني. في المثال ، تم ضبط المؤقت على 30 ثانية ، يُمكنك تغييره إلى ما تريد. ستؤدي إزالة معلمة المؤقت إلى بدء عملية إيقاف التشغيل على الفور.
عند تشغيل ملف Batch ، سيقوم الأمر بإنشاء نسخة احتياطية من الملفات والمجلدات المُحددة ثم يقوم بإغلاق جهاز الكمبيوتر الخاص بك.
4. تغيير عنوان IP الخاص بك باستخدام ملف Batch
في معظم الأحيان ، يستخدم جهاز الكمبيوتر الخاص بك عنوان IP ديناميكيًا للاتصال بالإنترنت. في بعض الأحيان ، قد تستخدم عنوان IP ثابتًا بدلاً منه ، على سبيل المثال ، في مكان عملك أو مدرستك أو غير ذلك. بالتأكيد ، يُمكنك التغيير بين عنوان IP الديناميكي والثابت يدويًا. ولكن إذا كنت تقوم بذلك في مكان ما تزوره بانتظام ، فلماذا لا تُنشئ ملف Batch للقيام بالعمل نيابة عنك؟
إليك كيفية إنشاء ملف Batch للتبديل إلى عنوان IP ثابت وآخر للعودة إلى عنوان ديناميكي:
ملف Batch للتبديل إلى عنوان IP الثابت
افتح ملفًا نصيًا جديدًا ، ثم انسخ الأمر التالي بداخله:
netsh interface ip set address “LAN” static “xxx.xxx.xxx.xxx” “xxx.xxx.xxx.x” “xxx.xxx.xxx.x”
حيث تكون السلسلة الأولى من “x” هي عنوان IP الثابت المطلوب ، والثاني هو قناع الشبكة / الشبكة الفرعية ، والثالث هو البوابة الافتراضية.
ملف Batch للتبديل إلى عنوان IP الديناميكي
عندما تُريد التبديل مرة أخرى إلى عنوان IP ديناميكي ، يمكنك استخدام هذا الملف.
افتح الملف النصي التالي ، ثم انسخ الأمر التالي بداخله:
netsh int ip set address name = “LAN” source = dhcp
إذا كان لديك أكثر من شبكة تتصل بها بانتظام ، فقم بنسخ الملف الأول وتعديل التفاصيل وفقًا لذلك.
5. جعل الأطفال يتجهون إلى الفراش باستخدام ملف Batch
الأطفال ليس مُفيد لهم لعب ألعاب الفيديو حتى مُنتصف الليل ، لكن لديهم بعض التكتيكات من أجل أن يتمكنوا من لعب Championship Manager 2 في الساعات الأولى من الصباح. لحسن الحظ ، فأغلبهم ليسوا على دراية باستخدام الأوامر.
يُمكنك استخدام ملف Batch التالي لتعيين تحذير وبدء مؤقت العد التنازلي لإيقاف التشغيل على جهاز طفلك:
@echo off :W If %time%==23:30:00.00 goto :X :X shutdown.exe /s /f/ t/ 120 /c “GO TO BED RIGHT NOW!!!”
هنا ، يتحقق الكمبيوتر باستمرار لمعرفة ما إذا كانت الساعة هي الحادية عشر ونصف ليلًا. عندما يُصبح الوقت ، تظهر الرسالة “اذهب إلى السرير الآن !!!” سيتم عرضها مع مؤقت 120 ثانية للعد التنازلي. يجب أن تكون فترة الـ 120 وقتًا كافيًا لحفظ أي لعبة يتم لعبها ، أو أي مشروع مدرسي ، قبل إيقاف تشغيل الكمبيوتر.
لإيقاف العد التنازلي ، اضغط على مفتاح Windows + R. (بالطبع ، لا تُخبر الأطفال بهذا!)
6. لعب Pokémon في ملف Batch
ملف Batch التالي لا علاقة له بالإنتاجية. في الواقع ، إنه عكس ذلك تمامًا. إذا كنت عرضة لإدمان الألعاب المتعلقة بالبوكيمون ، فيجب أن تفوتك هذه اللعبة لأنها في الأساس Pokémon Red في شكل نص.
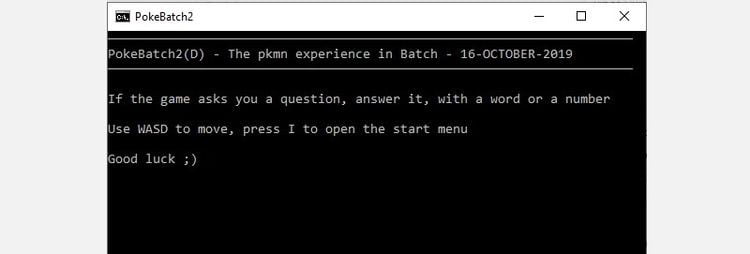
إذا كنت لا تريد أن تُفوّت الفرصة ، فيُمكنك الحصول على PokéBatch والبدء في اللعب. قم بتنزيل الملف النصي ، ثم قم بتبديل امتداد الملف من .txt إلى .bat ، وأنت على ما يرام.
إذا كنت تُحب التحدي ، فلماذا لا تحقق من أكثر تحديات بوكيمون متعة لإثبات إتقانك لهذه السلسلة؟
أتمتة حياتك باستخدام ملفات Windows Batch!
هذه ليست سوى ستة ملفات Batch يُمكنك إنشاؤها لأتمتة المهام على نظامك. مع المزيد من الممارسة ، ستتمكن من إنجاز كميات غير معلنة من الأنشطة على نظامك بين الملفات Batch وموجه الأوامر.







