هل تجد أنه من غير المُناسب كتابة كلمة السر في كل مرة تقوم فيها بتشغيل الكمبيوتر الخاص بك؟ إذا كان الأمر كذلك ، فيُمكنك بالفعل أتمتة عملية تسجيل الدخول بالكامل على الكمبيوتر الذي يعمل بنظام Windows 10/11.
ميزة تسجيل الدخول التلقائي هذه مدمجة في نظام التشغيل نفسه ، وكل ما عليك فعله هو تمكينها للتخلص من إزعاج تسجيل الدخول المتواصل والمتكرر.
في هذا الدليل ، سنلقي نظرة على ثلاث طرق تُمكنك من تسجيل الدخول إلى حساب المستخدم الخاص بك على Windows 10/11 تلقائيًا.
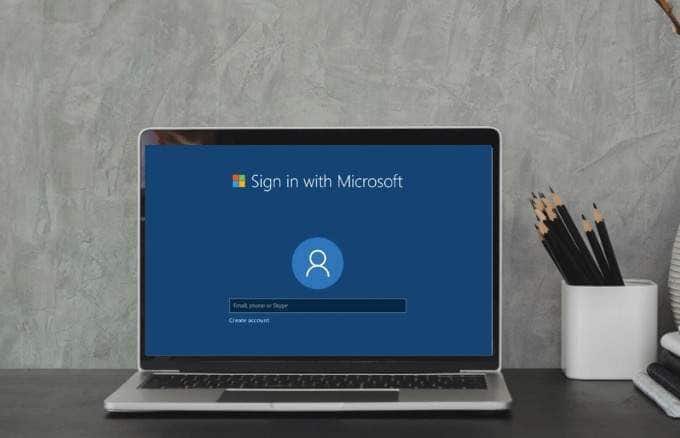
هل يُصبح حساب المستخدم أقل أمانًا إذا قمت بذلك؟
هذا يعتمد.
إذا كنت الشخص الوحيد الذي لديه حق الوصول الفعلي إلى الكمبيوتر الخاص بك ، فلا بأس من استخدام ميزة تسجيل الدخول التلقائي. سيُخلصك هذا من الإزعاج الناتج عن كتابة كلمة السر الخاصة بك عند كل تسجيل دخول في كل مرة.
ومع ذلك ، إذا كان هناك أشخاص آخرون يستخدمون الكمبيوتر الخاص بك ، فقد لا تكون بياناتك آمنة كما يُمكن لأي شخص تسجيل الدخول إلى حسابك وعرض ملفاتك. هذا يجعل من السهل على المتسللين أو الأشخاص غير المصرح لهم الوصول إلى معلوماتك الشخصية أو بياناتك الحساسة.
1. استخدام Netplwiz لتسجيل الدخول إلى حساب المُستخدم تلقائيًا
أسهل طريقة لتسجيل الدخول تلقائيًا إلى حساب مُستخدم Windows 11 أو Windows 10 هي استخدام الأداة المُساعدة Netplwiz. على الرغم من أنَّ هذه النافذة ذات المظهر القديم ليست من الوجهات التي من المُحتمل أن تزورها كثيرًا، إلا أنك تحتاج فقط إلى تعديل أحد الخيارات هنا لتمكين تسجيل الدخول التلقائي.
قبل أن تفعل ذلك، لاحظ أنَّ Windows Hello (بما في ذلك أمان رقم التعريف الشخصي ومُعرف الوجه وبصمة الإصبع) غير مُتوافق مع تسجيل الدخول التلقائي. إذا كنت تستخدم Windows Hello، فقم بإيقاف تشغيله في الإعدادات -> الحسابات -> خيارات تسجيل الدخول.
تتضمن صفحة خيارات تسجيل الدخول كافة أساليب Windows Hello التي قمت بإعدادها. حدد أسلوب الدخول الذي تُريد إزالته وانقر فوق إزالة — على سبيل المثال لإزالة رقم التعريف الشخصي في Windows 11.
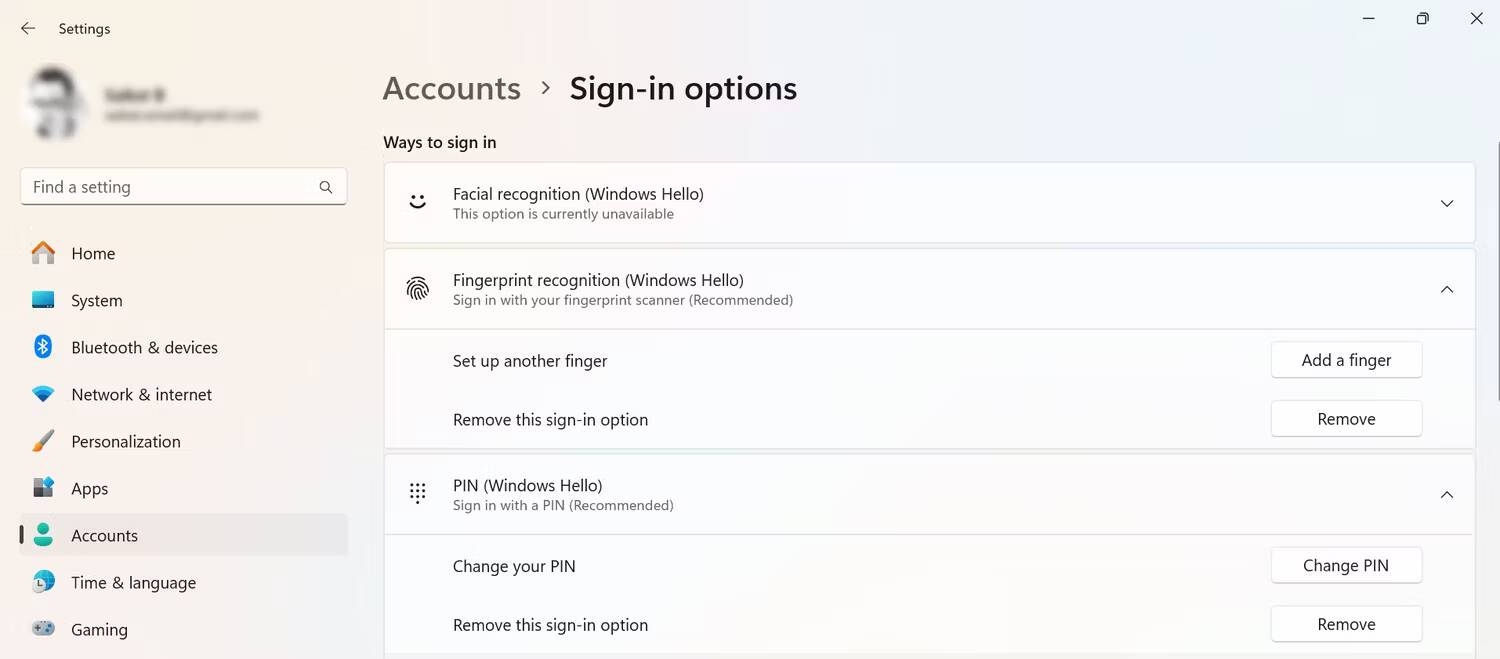
للبدء ، احتفظ باسم المستخدم وكلمة السر في متناول يدك ، ستحتاج إلى معرفة اسم المستخدم وكلمة السر الخاصة بنظام Windows للمتابعة؛ إذا قمت بتسجيل الدخول باستخدام حساب Microsoft، فهذه هي كلمة السر الخاصة بنظام Windows. اتبع هذه الخطوات لأتمتة عملية تسجيل الدخول على الكمبيوتر الخاص بك:
- اضغط على مفتاح
Windows + R، واكتب netplwiz في مربع الحوار “تشغيل” ، واضغط على Enter.
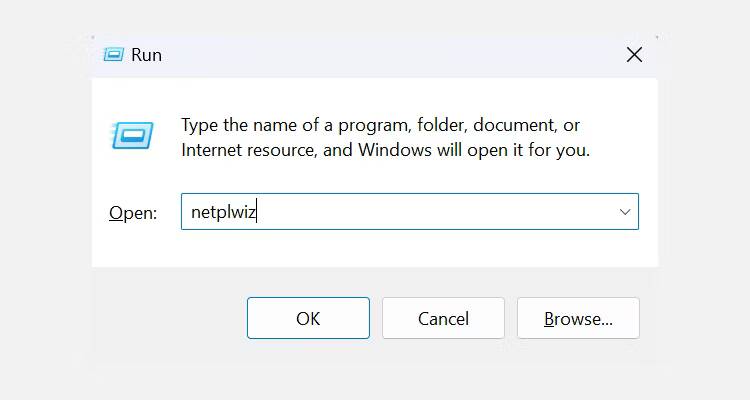
- انقر فوق علامة التبويب المستخدمون في مربع الحوار الذي يظهر.
- انقر فوق حساب المستخدم الخاص بك في قائمة جميع المستخدمين على الكمبيوتر الخاص بك.
- يجب إلغاء تحديد خيار يجب على المستخدمين إدخال اسم المستخدم وكلمة السر لاستخدام هذا الكمبيوتر في الأعلى. يُمكّنك هذا من تسجيل الدخول إلى حسابك تلقائيًا. ثم انقر فوق “تطبيق”.
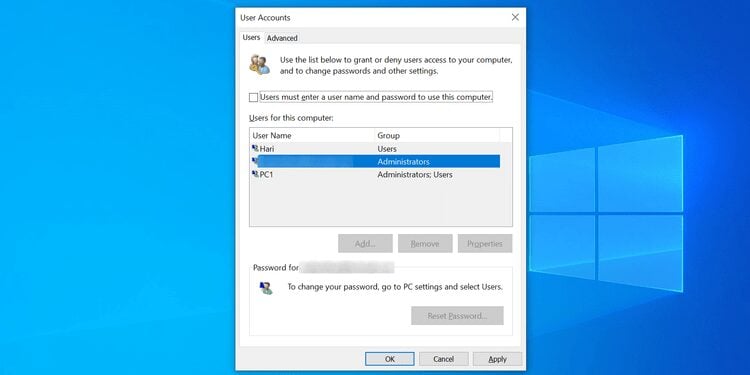
- ستظهر مطالبة تطلب تفاصيل تسجيل الدخول الخاص بك. اكتب اسم المستخدم الخاص بك في حقل اسم المستخدم ، وأدخل كلمة السر في حقلي كلمة السر وتأكيد كلمة السر ، وانقر فوق موافق.
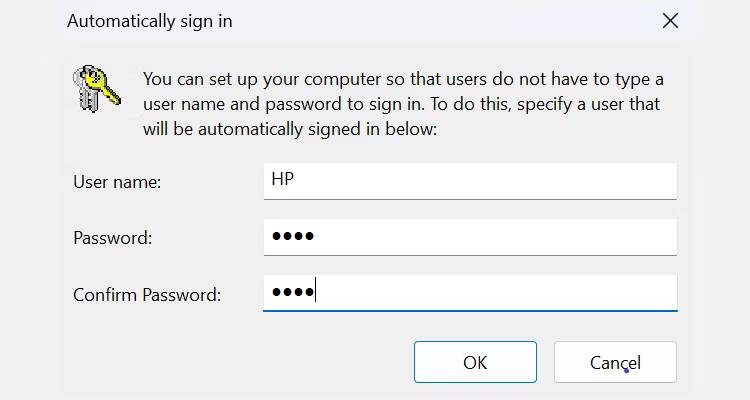
- انقر فوق “موافق” على واجهة الأداة الرئيسية.
أعد تشغيل الكمبيوتر ، وستجد أنه لم يعد يطلب كلمة السر.
لتعطيل ميزة تسجيل الدخول التلقائي ، قم ببساطة بإلغاء تحديد خيار يجب على المستخدمين إدخال اسم المستخدم وكلمة السر لاستخدام هذا الكمبيوتر في الأداة المساعدة netplwiz.
كيفية تخطي تسجيل الدخول إلى Windows بعد الاستئناف من وضع السكون
يُؤدي استخدام Netplwiz إلى إيقاف تشغيل تسجيل الدخول التلقائي عند بدء التشغيل فقط. ستحتاج إلى تعديل بعض الإعدادات الإضافية لتعطيل تسجيل الدخول التلقائي بعد التشغيل من وضع السكون أو الإسبات:
- على Windows 10، انتقل إلى
الإعدادات -> الحسابات -> خيارات تسجيل الدخول -> مطلوب تسجيل الدخولوحدد أبدًا ضمن إذا كنت بعيدًا، متى يجب أن يطلب منك Windows تسجيل الدخول مرة أخرى؟ - على Windows 11، توجد هذه الميزة ضمن
الإعدادات -> الحسابات -> خيارات تسجيل الدخول -> الإعدادات الإضافية -> إذا كنت بعيدًا، متى يجب أن يطلب منك Windows تسجيل الدخول مرة أخرى؟ > أبدًا.
2. استخدام سجل Windows لتسجيل الدخول إلى حساب المستخدم تلقائيًا
يُتيح لك سجل Windows تمكين وتعطيل العديد من الميزات على الكمبيوتر الخاص بك. يُمكنك استخدام مُحرّر السجل لتسجيل الدخول إلى حسابات المستخدمين الخاصة بك أيضًا تلقائيًا ، وهذا يتطلب فقط التغيير والتبديل في بعض الحقول.
أثناء استخدام هذه الطريقة ، تأكد من عدم لمس أي إدخالات لست متأكدًا منها. من الجيد دائمًا الاحتفاظ بنسخة احتياطية من السجل قبل إجراء أي تغييرات عليه.
احتفظ باسم المستخدم وكلمة السر في متناول يدك ، ثم اتبع الخطوات التالية لتمكين تسجيل الدخول التلقائي إلى حسابك:
- اضغط على مفتاح
Windows + R، واكتب regedit ، واضغط على Enter.
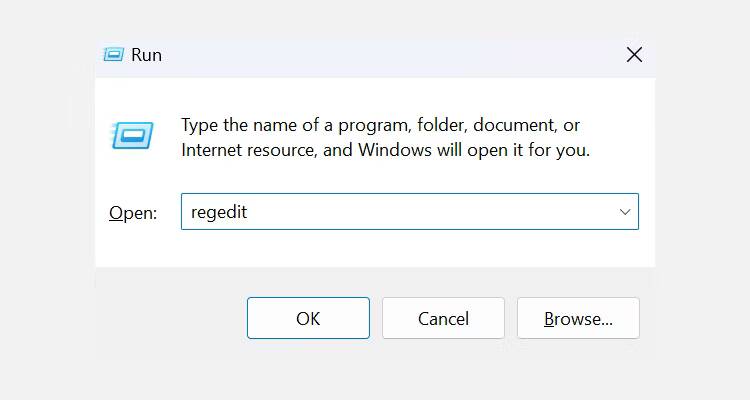
- اضغط على نعم في الموجه الناتج.
- عند فتح محرر السجل ، انتقل إلى المسار التالي.
HKEY_LOCAL_MACHINE\SOFTWARE\Microsoft\Windows NT\CurrentVersion\Winlogon
- ابحث عن الإدخال الذي يشير إلى DefaultUserName على اليمين وانقر فوقه نقرًا مزدوجًا.
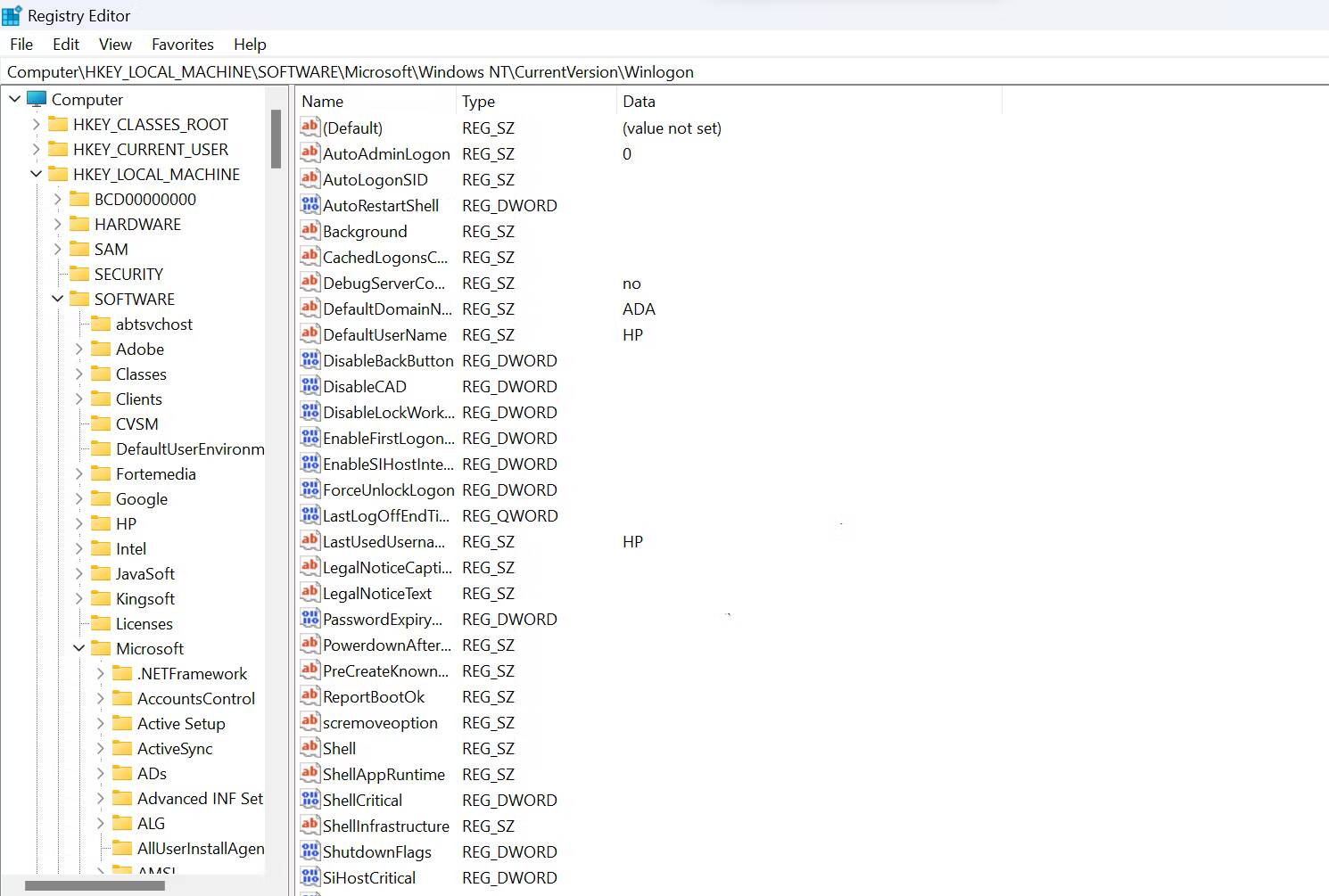
- أدخل اسم المستخدم الخاص بك في حقل بيانات القيمة وانقر فوق موافق.
- انقر نقرًا مزدوجًا فوق DefaultPassword على اليمين. إذا كنت لا ترى هذا الإدخال ، فانقر بزر الماوس الأيمن في أي مكان فارغًا في الجزء الأيسر ، وانقر فوق جديد ، وحدد قيمة السلسلة. استخدم DefaultPassword كاسم الإدخال.
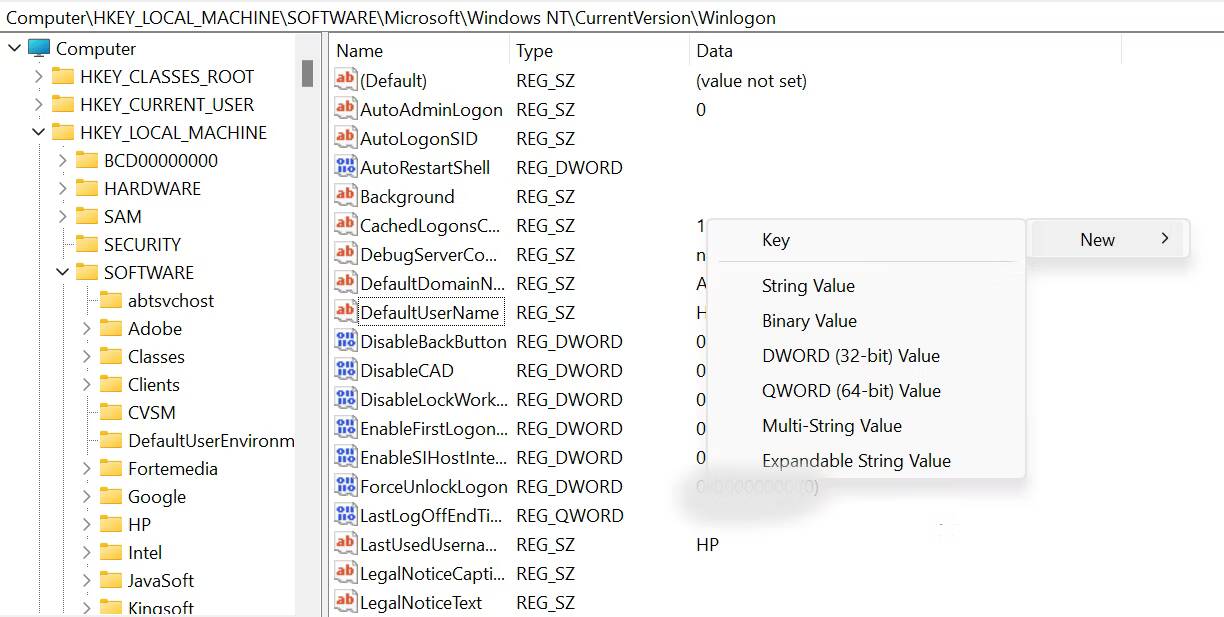
- انقر نقرًا مزدوجًا فوق الإدخال واكتب كلمة السر الخاصة بك في حقل بيانات القيمة. ثم انقر فوق “موافق”.
- ابحث عن AutoAdminLogon على اليمين وانقر فوقه نقرًا مزدوجًا.
- أدخل 1 في حقل بيانات القيمة وانقر فوق موافق.
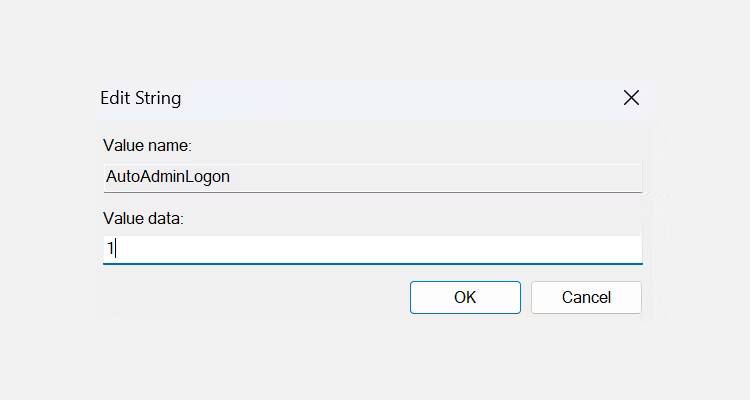
- أغلق مُحرّر السجل وأعد تشغيل الكمبيوتر.
في المرة التالية التي تقوم فيها بتشغيل الكمبيوتر الخاص بك، سينقلك مباشرةً إلى سطح المكتب. لإيقاف تسجيل الدخول التلقائي ، قم بتغيير قيمة AutoAdminLogon إلى 0.
3. استخدام أحد التطبيقات لتسجيل الدخول تلقائيًا إلى حساب المستخدم
يوجد أيضًا تطبيق تابع لجهة خارجية لمساعدتك في تسجيل الدخول تلقائيًا إلى حساب المستخدم على Windows 10/11. إذا قمت بتشغيل هذه الميزة وإيقاف تشغيلها بشكل مُتكرر ، فقد ترغب في استخدام هذا التطبيق بدلاً من الطرق المذكورة أعلاه.
Autologon هو تطبيق يُمكّنك من تمكين ميزة تسجيل الدخول التلقائي وإيقاف تشغيلها بنقرة واحدة. إنه تطبيق مجاني يُمكنك الحصول عليه من موقع Microsoft الرسمي على الويب.
إذا كنت لا تُخطط لتثبيت التطبيق ، فيُمكنك استخدام الإصدار المحمول منه ، الذي يعمل تمامًا مثل الإصدار القابل للتثبيت.
فيما يلي الخطوات التي يجب عليك اتباعها لبدء استخدام هذا التطبيق على الكمبيوتر الخاص بك:
- قم بتنزيل واستخراج وتشغيل Autologon على الكمبيوتر الشخصي الذي يعمل بنظام Windows.
- أدخل اسم المستخدم الخاص بك في حقل اسم المستخدم ، وأدخل النطاق الخاص بك في حقل النطاق (يجب ملء هذا تلقائيًا في معظم الحالات) ، واكتب كلمة السر الخاصة بك في حقل كلمة السر ، وانقر فوق تمكين.
- تم تمكين تسجيل الدخول التلقائي الآن على الكمبيوتر الخاص بك.
إذا كنت تُريد في أي وقت تعطيل تسجيل الدخول التلقائي ، فانقر فوق الزر تعطيل في التطبيق.
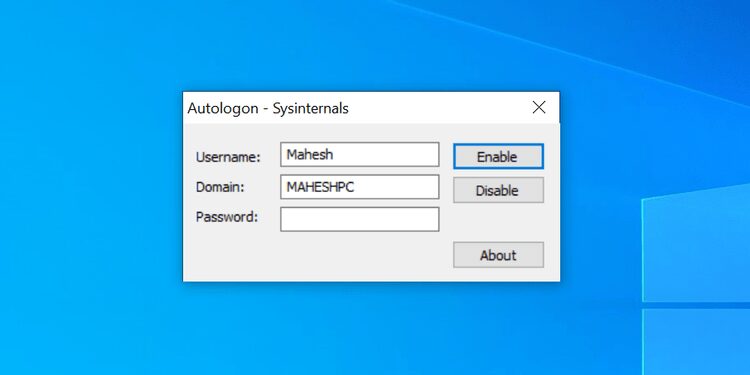
قد تكون هناك أوقات تُريد فيها أن يُطالبك الكمبيوتر بكلمة السر بدلاً من نقلك مباشرةً إلى سطح المكتب. في هذه الحالات ، ما عليك سوى الضغط باستمرار على مفتاح Shift على لوحة المفاتيح ، وسيؤدي ذلك إلى إيقاف تسجيل الدخول التلقائي لتلك الجلسة المُحددة.
أحد الأشياء الجيدة في هذا التطبيق هو أنه يحفظ كلمة السر الخاصة بك في السجل مع التشفير (تعرف على كيفية عمل التشفير). إذا تمكن شخص ما من الوصول إلى السجل ، فلن يتمكن من قراءة كلمة مرورك.
الدخول إلى حساب المستخدم الخاص بك بسرعة على Windows
مع تقديم Windows ميزة تسجيل الدخول التلقائي المُضمنة ، لن تضطر إلى كتابة كلمة السر الخاصة بك في كل مرة تُريد فيها استخدام الكمبيوتر الخاص بك. استخدم إحدى الطرق المذكورة أعلاه للإستفادة الكاملة من هذه الوظيفة على الكمبيوتر الخاص بك.
فقط تأكد من عدم تمكن أي شخص آخر من الوصول إلى الكمبيوتر الخاص بك ، ويجب أن تكون على ما يرام عند استخدامها.
إلى جانب تسجيل الدخول ، هناك العديد من المهام الأخرى التي يُمكنك تشغيلها تلقائيًا على الكمبيوتر الخاص بك لتوفير الوقت. تحقق من أفضل أدوات الأتمتة للسماح للعامل الحر بتوفير وقته.







