هل تُريد استخدام خط مُخصص في تصميمك ولكنه غير مُتوفر في Photoshop؟ لحسن الحظ ، يُمكنك بسهولة إضافة الخطوط الجديدة واستخدامها في تصميمات Photoshop الخاصة بك. ستبدو الخطوط المضافة حديثًا وتعمل تمامًا مثل الخطوط الموجودة لديك بالفعل.
سواء كنت تستخدم Windows أو macOS ، فقد أوضحنا كيفية استيراد الخطوط الجديدة واستخدامها في Adobe Photoshop على كلا المنصتين الأساسيتين.

كيفية إضافة الخطوط إلى Adobe Photoshop على نظام Windows
يستخدم Windows نظام خطوط عالمي أين يُمكنك تثبيت خط مرة واحدة واستخدامه في جميع تطبيقاتك. يُتيح لك ذلك استخدام الخطوط المُثبّتة بالفعل في Adobe Photoshop دون الحاجة إلى أي إجراءات أخرى.
هنا ، نلقي نظرة على كيفية تنزيل خط وتثبيته واستخدامه في Photoshop على Windows.
1. تنزيل وتثبيت الخط على جهاز الكمبيوتر
أول شيء يجب القيام به هو تنزيل وتثبيت خط على نظام Windows الخاص بك. إذا كنت قد فعلت ذلك بالفعل ، فانتقل إلى القسم التالي. إذا لم تكن قد قمت بتثبيت الخط حتى الآن ، فأغلق Photoshop على جهاز الكمبيوتر الخاص بك واتبع الخطوات التالية:
- قم بتنزيل الخط الذي تختاره واحفظه على جهاز الكمبيوتر الخاص بك. تحقق من بعض أفضل مواقع الخطوط المجانية إذا لم تكن متأكدًا من مكان الحصول على الخطوط.
- إذا كنت قد نزّلت الخط كملف ZIP ، فاستخرج محتويات الملف المضغوط إلى مجلد.
- انقر نقرًا مزدوجًا على ملف الخط المُستخرج ، وسترى معاينة له.
- انقر فوق تثبيت في الجزء العلوي لتثبيت الخط على نظامك.
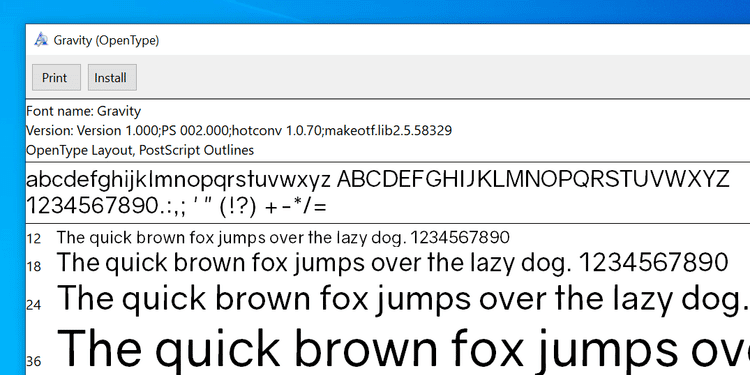
يصبح الخط متاحًا على الفور للاستخدام دون مطالبتك بإعادة تشغيل جهاز الكمبيوتر الخاص بك.
2. استخدام الخط الذي تم تنزيله في Adobe Photoshop
الآن بعد أن تم تثبيت الخط الخاص بك ، يُمكنك استخدامه في أي من تطبيقاتك ، بما في ذلك Photoshop.
إليك كيفية استخدامه في Photoshop:
- افتح Photoshop ، وأنشئ صورة جديدة أو افتح صورة موجودة.
- انقر فوق رمز
- انقر فوق القائمة المنسدلة للخطوط في الجزء العلوي ، وسترى جميع الخطوط المُثبتة.
- حدد الخط الذي قمت بتثبيته للتو ، وسيكون متاحًا للاستخدام في صورتك.
- استخدم القائمة المنسدلة بجوار الخطوط الخاصة بك لإضفاء طابع النمط على النص الخاص بك مع تأثيرات مثل Light و Bold.
- اكتب نصك. لحفظ تغييراتك، انقر فوق
Escوستصبح مستعدًا!
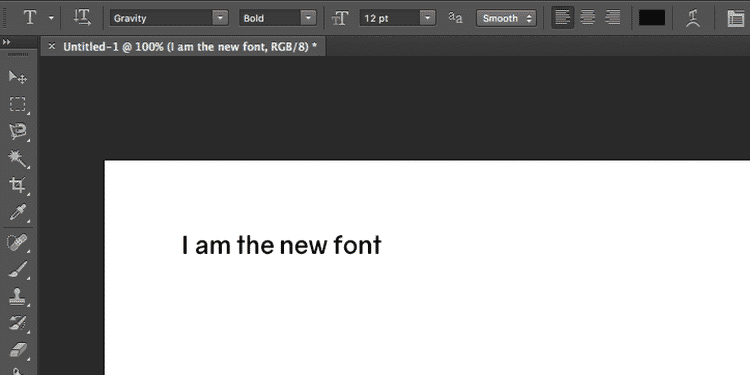
كيفية إضافة الخطوط إلى Adobe Photoshop على نظام Mac
يعمل Adobe Photoshop إلى حد كبير بنفس الطريقة على نظام Mac بنفس الشكل الذي يعمل به على Windows. هذا يعني أنه يُمكنك تثبيت الخط ، ثم استخدامه مع Photoshop.
يُمكنك القيام بذلك على النحو التالي.
1. تنزيل وتثبيت الخط على جهاز Mac
إذا لم تكن قد قمت بذلك بالفعل ، فأنت بحاجة إلى تنزيل خط وتثبيته على جهاز Mac الخاص بك لاستخدامه في Photoshop.
إليك كيفية القيام بذلك إذا لم تضف خطًا مطلقًا إلى جهاز Mac الخاص بك:
- قم بتنزيل الخط واستخراج محتويات ملف الخطوط المضغوط إلى مجلد.
- انقر نقرًا مزدوجًا فوق ملف الخط الخاص بك وسيتم فتحه في تطبيق “دفتر الخطوط”.
- قم بمعاينة الخط الخاص بك ، ثم انقر فوق تثبيت الخط لتثبيته على جهاز Mac الخاص بك.
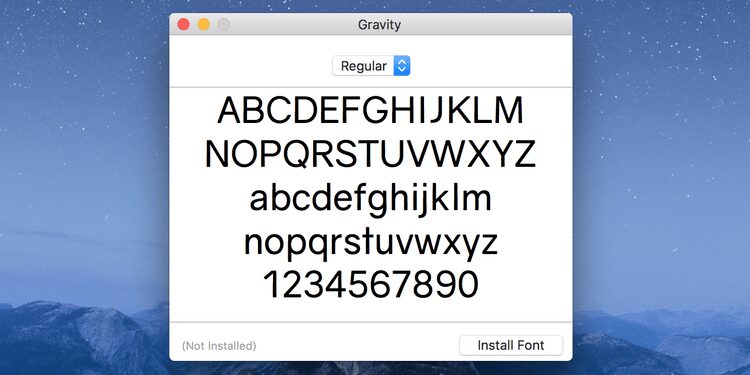
2. استخدم الخط الذي تم تنزيله في Adobe Photoshop
الخط المُثبّت جاهز الآن للاستخدام في Photoshop ، وإليك كيفية الوصول إليه:
- افتح Photoshop وانقر فوق رمز
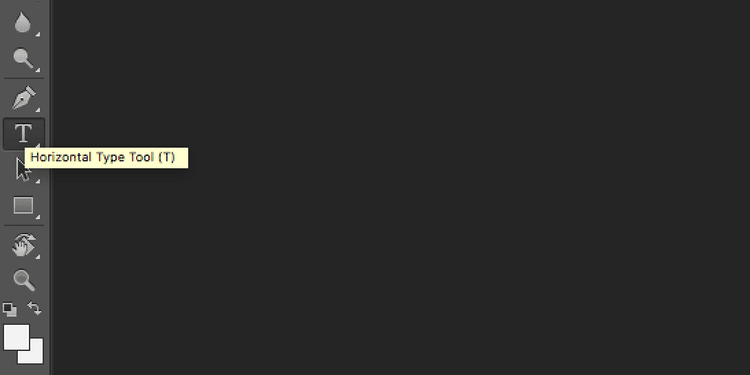
- اختر الخط الذي تم تنزيله من القائمة المنسدلة في الأعلى.
- إذا كنت تُريد ، فحدد نوعًا مُختلفًا من الخط من القائمة المجاورة لاسم الخط الخاص بك.
- ابدأ الكتابة بالخط الذي اخترته.
كيفية تعيين الخط الجديد باعتباره الخط الافتراضي في Adobe Photoshop
ليس هناك الكثير الذي يتعين عليك القيام به لتعيين الخط المضاف حديثًا ليكون الخط الافتراضي في Photoshop. ما عليك سوى فتح أداة النص 
في المرة التالية التي تصل فيها إلى الأداة ، سيتم تحديد الخط الذي اخترته مسبقًا وستكون جاهزًا لكتابة النص.
كيفية إزالة الخطوط من Adobe Photoshop
إذا كنت قد قمت بتثبيت عدد كبير جدًا من الخطوط ، وتجد صعوبة في اختيار خط من قائمة الخطوط في Photoshop ، فيُمكنك إزالة بعضها. سيتطلب ذلك منك إلغاء تثبيت الخطوط من نظامك لأنه ، كما قلنا سابقًا ، يعتمد Photoshop على نظامك للوصول إلى جميع الخطوط.
إذا كنت لا تُريد إزالة الخط نهائيًا ، فيُمكنك تعطيله مؤقتًا على نظامك. هذا ممكن باستخدام تطبيق مجاني تابع لجهة خارجية على نظام التشغيل Windows ، ولكن لدى Mac هذه الميزة بشكل مضمن في نظام التشغيل الخاص به.
إليك كيفية القيام بالمهمة.
1. إزالة الخطوط من Adobe Photoshop على Windows
يُتيح لك Windows 10 إزالة الخطوط المثبتة من تطبيق “الإعدادات”. إليك الطريقة:
- افتح تطبيق “الإعدادات” وانقر فوق “تخصيص”.
- حدد الخطوط على الشريط الجانبي الأيسر.
- انقر فوق الخط الذي تريد إزالته على اليمين ، وحدد إلغاء التثبيت.
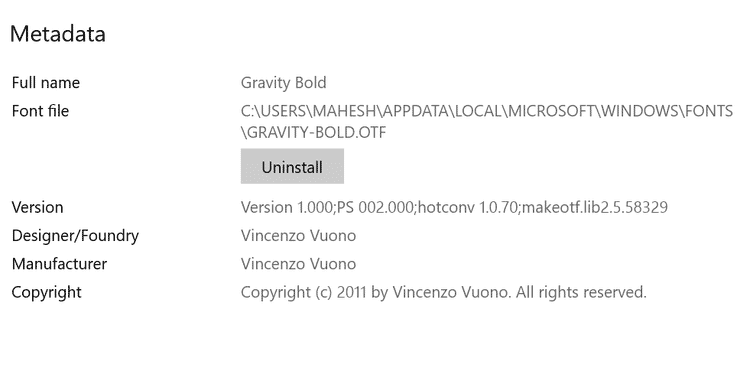
- حدد إلغاء التثبيت مرة أخرى في رسالة المطالبة التالية.
إذا كنت تبحث فقط عن تعطيل أحد الخطوط ، فثبّت تطبيق FontBase المجاني على جهاز الكمبيوتر. يعمل هذا التطبيق كمدير للخطوط ويُتيح لك تعطيل الخطوط التي لا تريد استخدامها. عندما تكون جاهزًا مرة أخرى ، يُمكنك تمكين الخطوط الخاصة بك وستظهر في Photoshop.
2. إزالة الخطوط من Adobe Photoshop على Mac
يُتيح لك جهاز Mac الخاص بك إزالة الخطوط وكذلك تعطيل الخطوط دون استخدام أي مدير خطوط تابع لجهة خارجية لجهاز Mac.
لإزالة خط من جهاز Mac الخاص بك:
- افتح تطبيق “دفتر الخطوط” باستخدام طريقتك المفضلة.
- انقر فوق الخط الذي تُريد إزالته.
- اختر “ملف” > “إزالة”. ينقل “دفتر الخطوط” الخط إلى “سلة المهملات”.
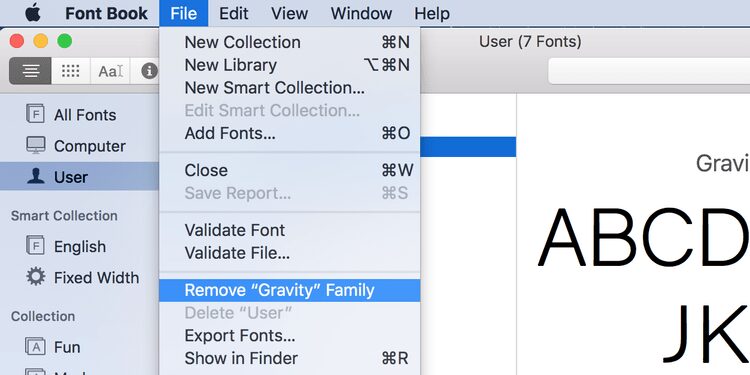
لتعطيل خط مؤقتًا على جهاز Mac الخاص بك:
- ابحث عن الخط الخاص بك في تطبيق “دفتر الخطوط”.
- انقر بزر الماوس الأيمن فوق الخط واختر تعطيل أو اختر “تعديل” > “تعطيل”.
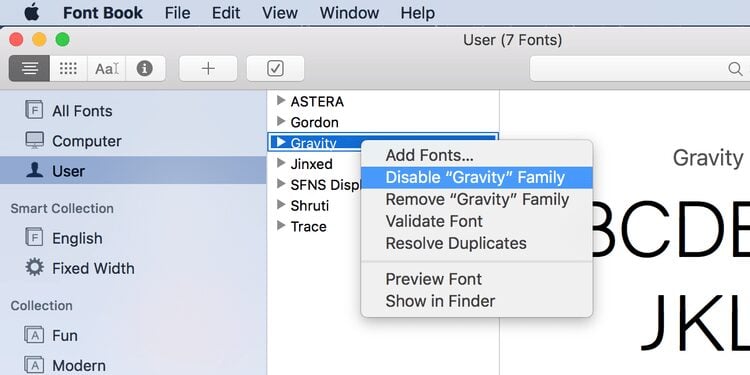
- انقر فوق تعطيل في موجه الأوامر.
- لتمكين الخط المُعطل ، انقر بزر الماوس الأيمن فوق الخط وحدد تمكين.
يظل الخط مثبتًا، ولكن لن يظهر بعد الآن في قوائم الخطوط في تطبيقاتك. الخطوط التي تم تعطيلها تعرض “قيد إيقاف التشغيل” بجوار اسم الخط في “دفتر الخطوط”.
تحديث صورك بخطوط جديدة في Photoshop
إذا لم تتمكن من العثور على الخط الذي تُريد استخدامه في تصميماتك ، أو إذا كنت قد أنشأتَ الخط الخاص بك ، فستُساعدك الطرق المذكورة أعلاه على إضافة الخطوط وجعلها قابلة للاستخدام في Adobe Photoshop.
والأفضل من ذلك ، يُمكنك أيضًا استخدام الخطوط الجديدة في العديد من التطبيقات الأخرى أيضًا ، بما في ذلك Microsoft Word.








