لمجرد رؤية صفحات من النص العادي يُمكن أن يجعل جفونك تبدأ في التدلي. تُشير مستندات Word غير المُنسقة إلى أن هذه القراءة ستكون مُحبطة ومُملة. لا أحد يُريد أن يتحمل هذا النوع من الملل.
يحتوي Microsoft Word على العديد من الأدوات التي يُمكن أن تجعل النص الخاص بك أكثر جمالا مع الخطوط الجمالية والتأثيرات الدقيقة. يُمكن للمبالغة في ذلك أن تملأ المستند بإلهاءات ، لكن الأسلوب المعقول في التصميم والديكور يُضيف اهتمامًا بصريًا مُهمًا للحفاظ على انتباه القارئ.
إليك بعض أنماط الخطوط وتأثيراتها لإبراز النص في Microsoft Word.
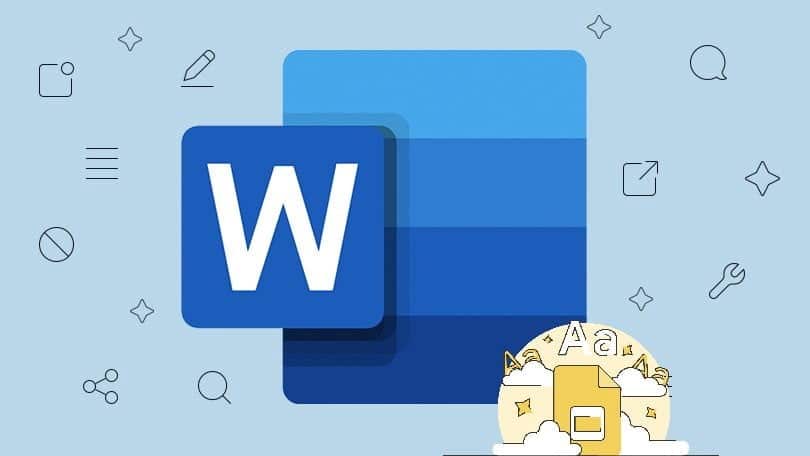
1. تثبيت الخطوط الجمالية لـ Microsoft Word
تتمثل إحدى أسهل الطرق لإضفاء الحيوية على النص في Word في إضافة بعض الخطوط الجديدة. يُمكنك العثور على الكثير من الخطوط المجانية عبر الإنترنت ، ولكن الأمر يستحق أخذ لحظة للنظر فيما إذا كنت تريد استخدام تنسيق OTF أو TTF قبل أن تبدأ البحث.
يتم تنزيل معظم الخطوط كملف .ZIP ، لذا قم أولاً باستخراج هذا الملف المضغوط إذا لزم الأمر. اعتمادًا على الخط ، قد تتلقى ملفًا واحدًا فقط أو عدة ملفات مع إضافات إلى أسمائها مثل غامق وخفيف وموسع.
هذه إصدارات معدلة قليلاً من الخط بأبعاد معدلة — يمكن أن تكون مفيدة جدًا إذا كنت تبحث عن الكمال ، ولكن سيتم تقديم خدمة جيدة لمعظم المُستخدمين من خلال الإصدار العادي وحده.
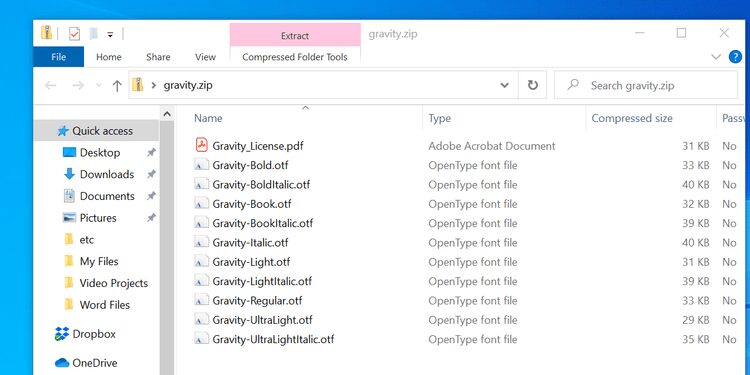
لتثبيت خط في نظام التشغيل Windows 10 ، كل ما عليك فعله هو النقر نقرًا مزدوجًا فوق ملف OTF أو TTF وسيفتح Windows Font Viewer تلقائيًا. سترى معاينة كاملة لمجموعة الأحرف وإذا كان لديك امتيازات المسؤول ، يُمكنك النقر فوق تثبيت لإتاحة الخط عبر نظامك.
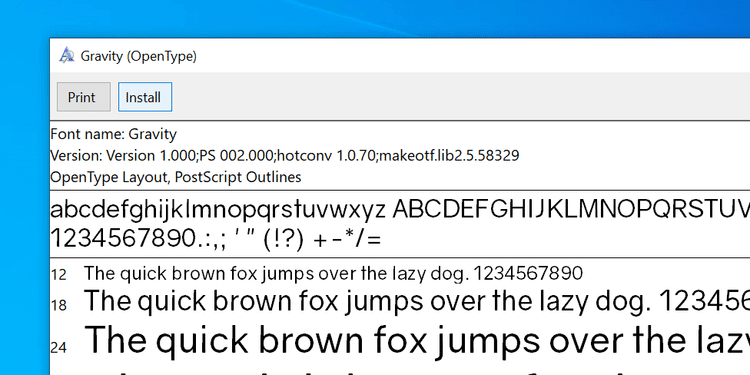
ثم ببساطة حدد الخط الجمالي الجديد من خيارات التنسيق داخل Microsoft Word.
2. إضافة ظل بسيط
الظل المُسقط هو أسلوب تصميم رسومي كلاسيكي يُمكنك استخدامه لإبراز النص. يُقدم Word عدة طرق مختلفة لتحقيق ذلك ، ويُمكنك استخدام قائمة تأثيرات النص والكتابة للقيام بذلك.
أولاً ، اكتب النص الذي تُريده ونسق حجمه وخطه وفقًا للمُواصفات التي تُفضلها — ستحتاج إلى تحديد الشكل الذي تُريده أن يبدو عليه قبل إنشاء الظل الخاص بك. حدد النص الخاص بك باستخدام الماوس ، وانقر فوق أيقونة تأثيرات النص وصياغة الحروف (الزر A الأزرق) ، ثم حدد ظل متبوعًا بـ خيارات الظل.
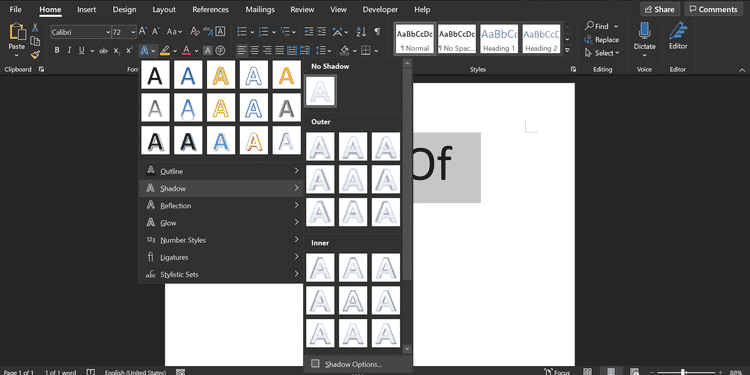
سيتم فتح قائمة جديدة على اليمين تُتيح لك تخصيص الظل. إما أن تنقر فوق خيار الإعدادات المسبقة واختر أحد خيارات الظل العديدة أو اضبط الإعدادات المُختلفة بنفسك لإنشاء ظل مخصص.
سترى المعاينة المباشرة على يسار قائمة الظل.
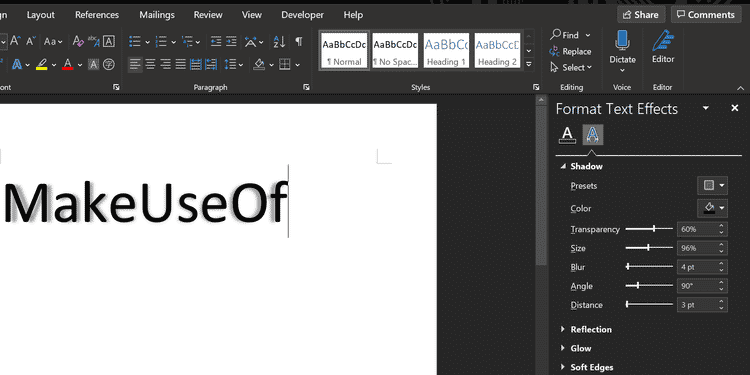
استمر في تغيير الخيارات حتى يظهر الظل بالطريقة التي تُريدها. يُمكنك بعد ذلك النقر فوق الرمز X في الزاوية العلوية اليمنى من قائمة الظل لإغلاقها. يحفظ Word التغييرات التي تم إجراؤها على النص تلقائيًا.
3. إضافة حرف استهلالي مسقط
الحرف الاستهلالي المسقط هو الحرف الأول الكبير من الفقرة ، وغالبًا ما يوجد في الروايات القديمة. يُمكن لـ Microsoft Word تجهيز المستند الخاص بك بهذا العنصر الزخرفي الذي يجذب الانتباه في غضون ثوانٍ ، مما يمنحك وسائل إضافة الاهتمام إلى كتلة كبيرة من النص ، أو ببساطة استدعاء إلى الذهن حقبة كلاسيكية.
توجه إلى قسم النص في علامة التبويب إدراج وابحث عن القائمة المنسدلة إسقاط. ستتمكن من إنشاء حرف استهالي بسيط للغاية عن طريق تحديد إما تم إسقاطه أو في الهامش هنا ، ولكن للحصول على أفضل النتائج ، ستحتاج إلى النقر فوق خيارات اسقاط الأحرف الاستهلاكية ، بينما تم تحديد الحرف الأول من الفقرة.
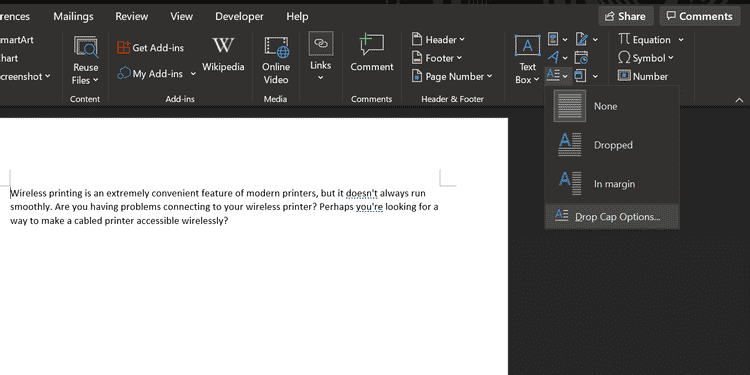
حدد تم إسقاطه واضبط المسافة من النص إلى 0.2 سم (0.08 بوصة). قد تحتاج إلى تعديل المقدار ، اعتمادًا على الخط الذي تستخدمه والمقياس الذي تعمل به ، ولكن يُمكن أن يبدو الحرف الاستهلالي أحيانًا غير جيد مقارنةً بمسافة الأسطر القياسية عند تركه عند 0.
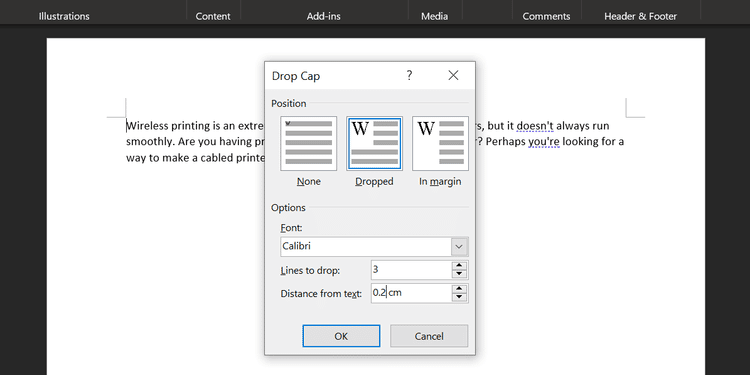
سيكون اختيارك للخط هو المفتاح للتأثير الكلي. يمكن أن يعمل sans font بشكل جيد إذا كان هدفك الأساسي هو مظهر لافت للنظر ، ولكن يمكن تحقيق غطاء مسقط تقليدي أكثر باستخدام خط serif الأكثر وضوحًا.
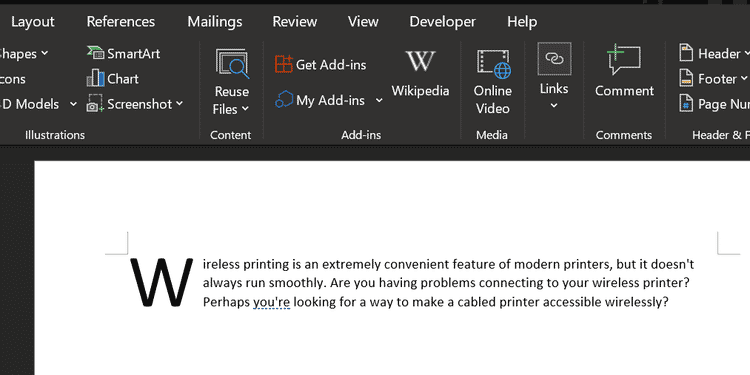
4. استخدام تأثيرات النص
إذا تم استخدامها بلا مبالاة ، يُمكن لتأثيرات النص المُتوفرة في Microsoft Word أن تُذكر بسهولة بأسوأ تجاوزات WordArt. ومع ذلك ، طالما أنك لا تفرط في استخدامها ، يمكن أن تمنح هذه التأثيرات المستند الخاص بك بعض التأثير البصري الحقيقي.
للوصول إلى قائمة تأثيرات النص ، توجه إلى علامة التبويب الصفحة الرئيسية وانقر فوق الزر المنبثق في قسم الخطوط.
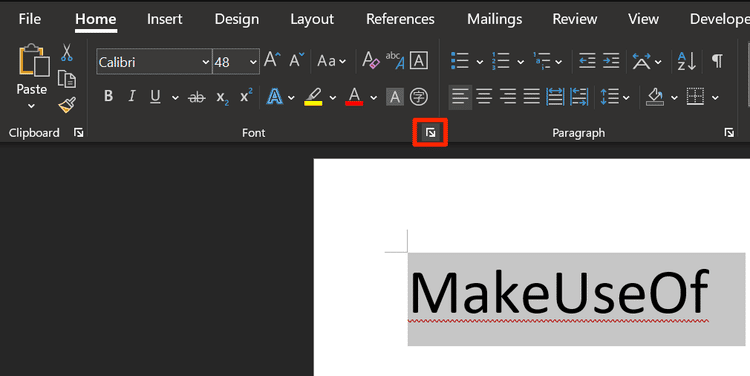
ثم انقر فوق الزر تأثيرات النص في النافذة التي تفتح.
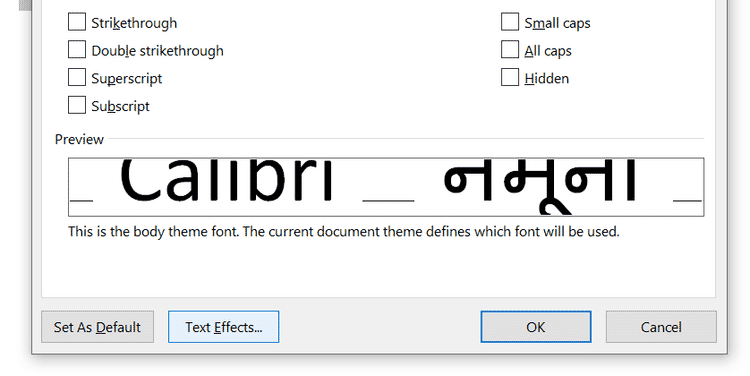
تعبئة النص
يEعد خيار تعبئة النص طريقة رائعة لإضافة بعض الألوان إلى جزء من النص. ستطبق التعبئة الخالصة لون واحد فقط على اختيارك ، والذي يُمكن القيام به بضجة أقل ، لكن خيار التعبئة المتدرجة يوفر الكثير من الفروق الدقيقة لأي مصمم جرافيك ناشئ.
بالإضافة إلى العديد من الإعدادات المسبقة ، يمكن استخدام قائمة التدرج اللوني للتركيز على مزيج لوني معين لملء النص به. يُمكنك إضافة وإزالة نقاط توقف التدرج باستخدام الزرين إلى أقصى نهاية خط اللون ، ثم ضبط الألوان الفردية من خلال النقر على نقطة التوقف المقابلة والتلاعب بقائمة الألوان المنسدلة الموجودة أدناه مباشرة.
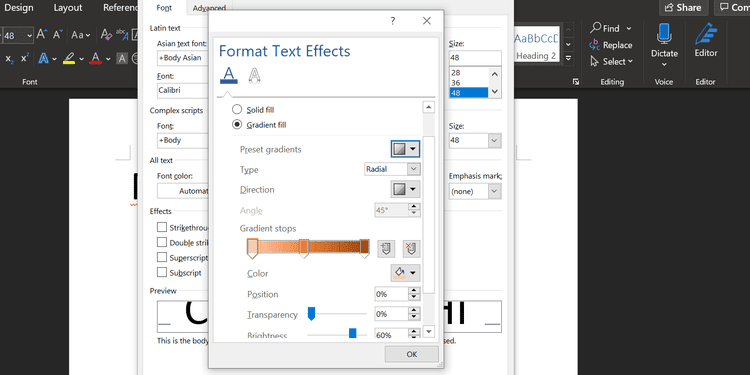
يمكنك الحصول على بعض التأثيرات الرائعة باستخدام التعبئة المتدرجة ، ولكن من المهم أن تختار ألوانك بعناية للتأكد من أنها تعمل بشكل جيد معًا. تذكر أن تختار الألوان ومجموعات الألوان بناءً على جمهورك المستهدف.
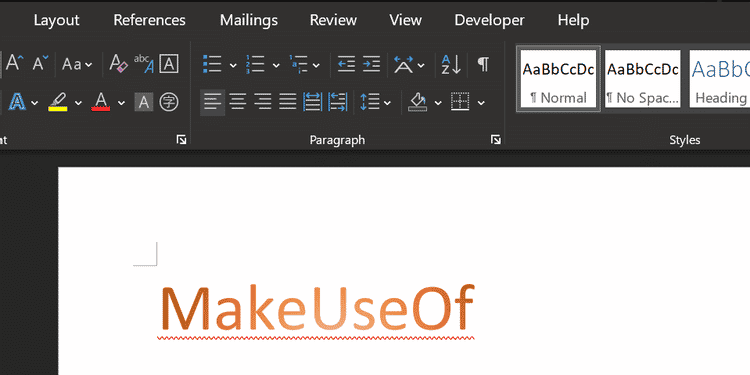
تأثير النص التفصيلي
يمكنك أيضًا استخدام تأثيرات النص لإضافة مخطط تفصيلي إلى النص الخاص بك ، والذي يمكن أن يساعد حقًا في إبراز الكلمات على الخلفية. للبدء ، توجه إلى قائمة تتأثيرات النص مرة أخرى ، ولكن هذه المرة انقر على القائمة المنسدلة تأثير النص التفصيلي.
سترى خيارات الخط الثابت وخط التدرج ، تمامًا كما فعلت في قسم التعبئة من القائمة سابقًا.
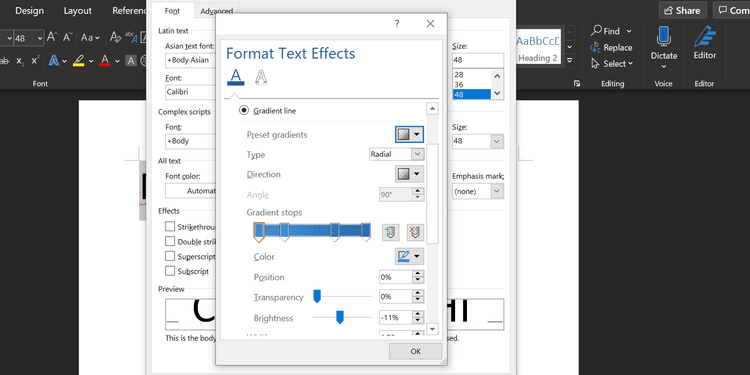
يعمل إعداد التدرج اللوني تمامًا كما هو مذكور أعلاه ، على الرغم من أنه من الواضح أن النتائج ستكون أكثر دقة قليلاً لأن المخطط التفصيلي فقط هو الذي سيتأثر ، بدلاً من النص نفسه. استخدم حقل العرض لضبط مدى ثخانة المخطط التفصيلي حتى تصبح راضيًا عن النتائج.
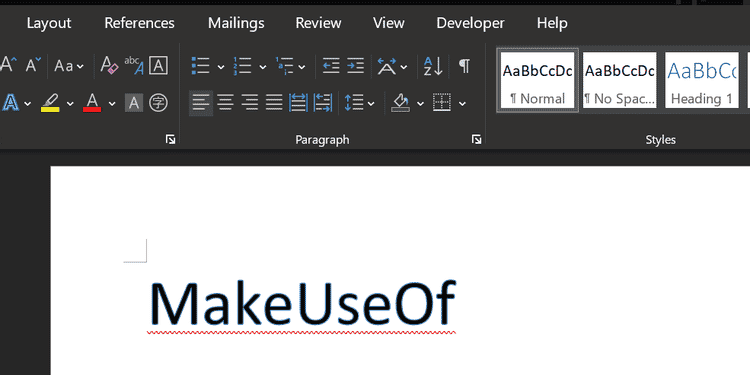
5. ضبط تباعد الأحرف
قد يبدو ضبط المسافة بين الأحرف الفردية للنص بمثابة تعديل بسيط ، ولكن يمكن أن يكون له تأثير قوي على مظهر النص العام وحتى قابلية قراءته.
أهم شيء يجب تذكره عند ضبط تباعد الأحرف هو أنَّ الأقل هو الأكثر. يتم توجيه الكثير من العناية والاهتمام إلى تصميم الخط ، لذلك ليس من الحكمة دائمًا إجراء تعديلاتك الخاصة. ومع ذلك ، في بعض الأحيان ، يحتاج جزء صغير من النص البارز مثل العنوان إلى بعض التعديلات قبل أن يبدو صحيحًا.
للبدء ، تأكد من إعداد النص وفقًا لمواصفاتك من حيث الحجم والخط — يجب أن تكون التعديلات على تباعد الأحرف هي الخطوة الأخيرة نحو تحسين النص. بمجرد أن تصبح جاهزًا ، قم بتحديد المنطقة التي تُريد تعديلها وانقر فوق الزر المنبثق في قسم الخط في علامة التبويب الصفحة الرئيسية.
توجه إلى علامة التبويب خيارات متقدمة في النافذة التي تفتح وابحث عن قسم تباعد الأحرف. هنا ، يُمكنك استخدام القائمة المنسدلة التباعد للتبديل بين موسع و مُكثف لنقل الأحرف بعيدًا أو بالقرب من بعضها. استخدم حقل الإدخال على اليمين لتحديد مدى رغبتك في تغيير التباعد.
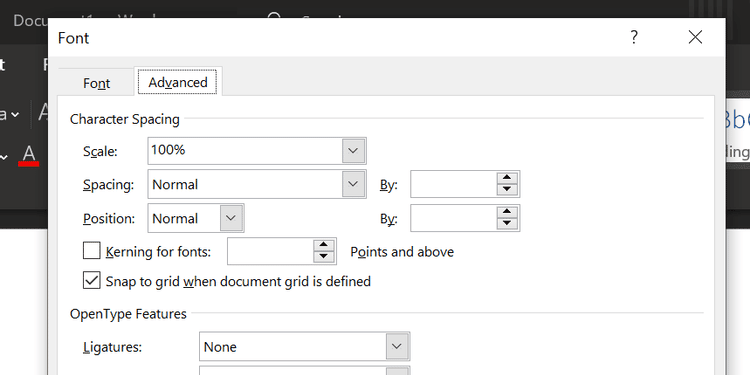
بمجرد تجربة عناصر التحكم هذه قليلاً ، يجب أن تكون قادرًا على استخدام هذه الخيارات لضبط النص الخاص بك. على سبيل المثال ، قد تعمل بعض الخطوط بشكل أفضل إذا تم تجميع الأحرف بالقرب من بعضها البعض ، خاصةً إذا كان الخط الطباعي يعتمد على الكتابة اليدوية أو فن الخط.
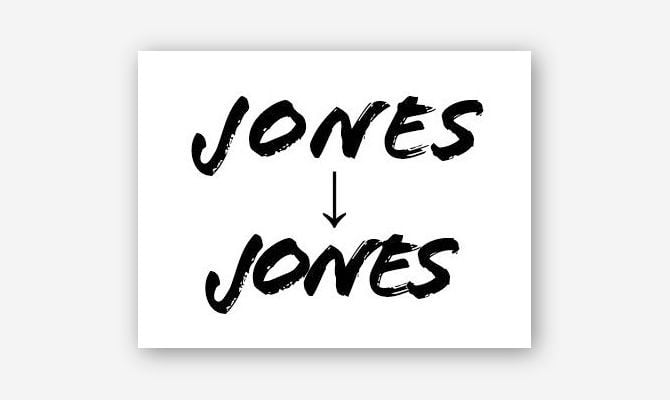
بدلاً من ذلك ، يمكنك توسيع تباعد الأحرف لبعض النصوص لجعله عريضًا بدرجة كافية لملء فراغ دون زيادة ارتفاعه. هذه التقنية فعالة بشكل خاص عند دمجها مع خطوط أكثر بساطة.
اجعل النص يتدفق في Word
مع التنسيق الجيد ، لا يبدو النص الخاص بك أكثر إرضاءً فحسب ، ولكنه يُوفر أيضًا نقاط ارتساء للعيون ويساعد القارئ على التدفق خلال المستند.
هناك الكثير من قواعد التصميم لـ Microsoft Word التي يُمكنك اتباعها لمنح مستنداتك لمسة احترافية. هذه القواعد تستحق التعلم إذا كنت تقضي وقتًا طويلاً مع Word.






