يُمكنك مشاركة مجلد عبر الشبكة مع خيارات المشاركة المُضّمنة في Windows والوصول إليه من جهاز iPad أو iPhone. حيث أن هذه الطريقة مُلائِمة لبث مقاطع الفيديو من جهاز الكمبيوتر الخاص بك أو الوصول إلى الملفات الأخرى لاسلكيًا.
يمكنك الوصول إلى المجلدات المشتركة في Mac أو Linux بنفس الطريقة بالضبط. ستحتاج فقط إلى تمكين مُشاركة المجلدات حتى يمكن الوصول إليها على كمبيوتر Windows.
يُعد تطبيق Files على iOS13 أكثر قوة مقارنة بالإصدارات السابقة ، حيث يُمكنك ضغط الملفات ومشاركة المجلدات باستخدام iCloud والمسح الضوئي للمستندات والوصول إلى خوادم Samba بالطبع. هذا مُفيد ليس فقط عندما يتعين عليك الاتصال بشبكة NAS ولكن أيضًا عندما تريد نقل الملفات فقط بين Windows و iPhone / iPad.

في هذه المقالة ، سأُريك طريقة سهلة لنقل الملفات من Windows إلى iPhone باستخدام خادم Samba. حيث كل ما تحتاجه هو توصيل كلاً من كمبيوتر Windows و iPhone بنفس شبكة Wi-Fi وتمكين Windows File Sharing. هيا نبدأ.
كيفية الوصول إلى مجلدات Windows المشتركة من iPhone
1. تمكين “مشاركة الشبكة” على Windows
الخُطوة الأولى هي تمكين “مشاركة الملفات” على جهاز كمبيوتر يعمل بنظام Windows ، ويمكنك الانتقال إلى الخطوة التالية إذا كان هذا الخيار ممكّنًا بالفعل.
للقيام بذلك ، انتقل إلى الإعدادات وافتح “مركز الشبكة والمشاركة“.
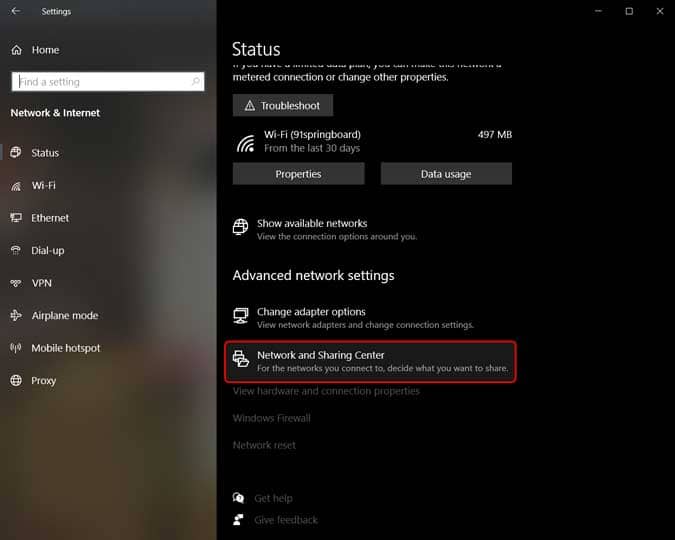
سيتم فتح نافذة جديدة ، توجه إلى الجزء الأيمن ، ثم انقر فوق “إعدادات المشاركة المتقدمة” لفتح إعدادات المشاركة.
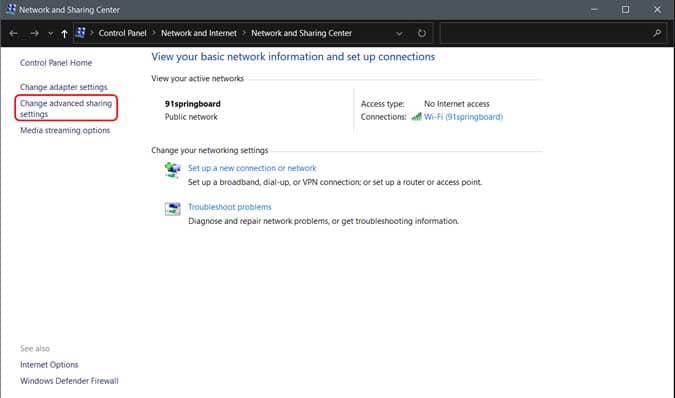
في هذه الصفحة ، سترى ثلاثة ملفات تعريف مُختلفة للشبكة ؛ الشبكات الخاصة والعامة وجميع الشبكات. قم بتمكين “اكتشاف الشبكة ومشاركة الملفات” على كافة ملفات التعريف الثلاثة. إذا كُنت قلقًا بشأن خصوصيتك ، فيمكنك القيام بذلك على ملف التعريف الحالي الخاص بك ويجب أن يظل كل شيئ يعمل. انقر فوق “حفظ التغييرات“.
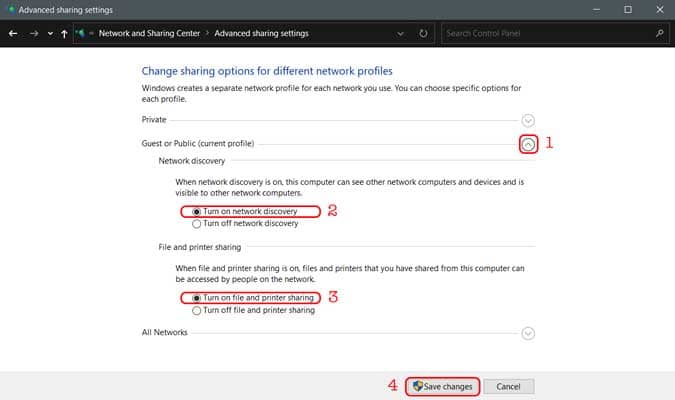
2. مشاركة المجلد على Windows
لمشاركة مجلد ، افتح جهاز الكمبيوتر الخاص بك وانتقل إلى الدليل الذي تُريد مشاركته. للتوضيح ، سأشارك مجلدًا من محرك الأقراص C ولكن يُمكنك مشاركة أي مجلد آخر من اختيارك.
انقر بزر الماوس الأيمن فوق المجلد ، وانقر فوق خصائص.
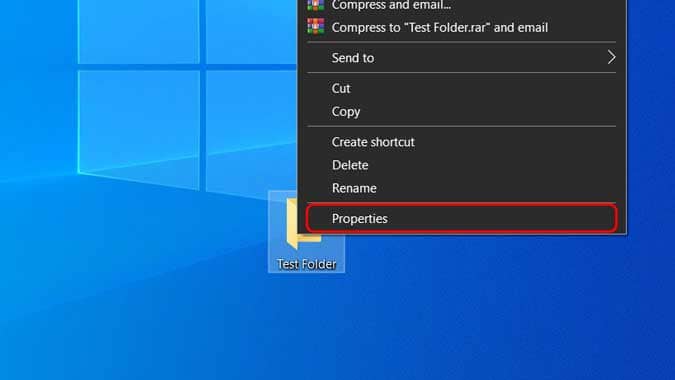
انتقل إلى علامة التبويب “مشاركة” وانقر فوق الزر “مشاركة” ضمن “مشاركة ملفات ومجلدات الشبكة“.
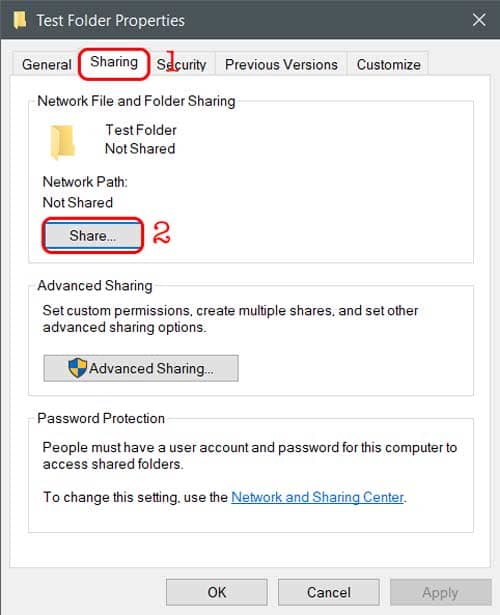
هنا يمكنك إضافة الأشخاص الذين يمكنهم الوصول إلى المجلد المشترك. اكتب “Everyone” ، انقر فوق “إضافة” ثم انقر فوق “مشاركة“. الآن مجلدك في وضع المشاركة.
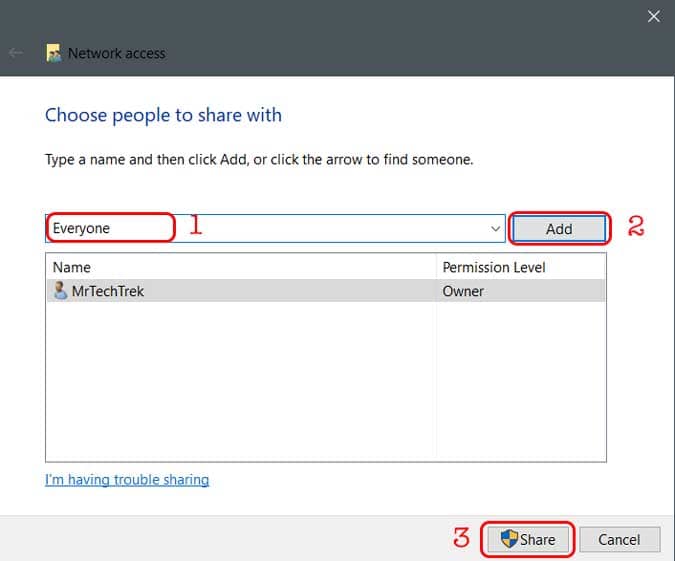
3. البحث عن اسم المضيف لجهاز الكمبيوتر الذي يعمل بنظام Windows
قبل أن نتمكن من الوصول إلى المجلد المشترك على جهاز iPhone ، سيتعين علينا معرفة عنوان IP لجهاز الكمبيوتر الذي يعمل بنظام Windows.
في شبكة منزلية نموذجية ، يتم تعيين عنوان IP ديناميكي للأجهزة الخاصة بك ، مما يعني أنه في كل مرة تقوم فيها بإعادة تشغيل جهاز الكمبيوتر الخاص بك ، فإنه يحصل على عنوان IP مختلف ، مما يجعل المشاركة مزعجة بعض الشيء. والحمد لله ، يمكنك إصلاح ذلك ، باستخدام اسم مجموعة العمل بدلاً من عنوان IP ، والذي سيكون هو نفسه بغض النظر عن عنوان IP.
للعثور على اسم مجموعة عمل Windows ، افتح Command Prompt (موجه الأوامر) على جهاز الكمبيوتر الذي يعمل بنظام Windows واكتب “hostname” ثم اضغط مفتاح Enter.
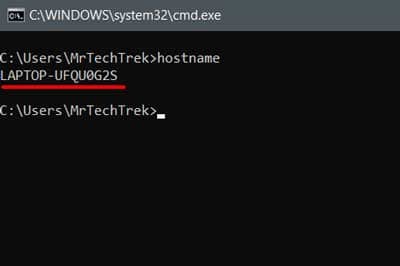
قم بتدوين اسم المضيف لجهاز الكمبيوتر الخاص بك ، والذي سنحتاج إليه للوصول إلى المجلد المشترك في تطبيق Files.
4. الوصول إلى المجلد المشترك على iPhone
أولًا تأكد من اتصال جهاز iPhone و Windows بشبكة Wi-fi نفسها.
افتح تطبيق Files ، واضغط على الزر ثلاثي النقاط في الزاوية اليمنى العليا. حدد “الاتصال بخادم” وقم بالمُتابعة.
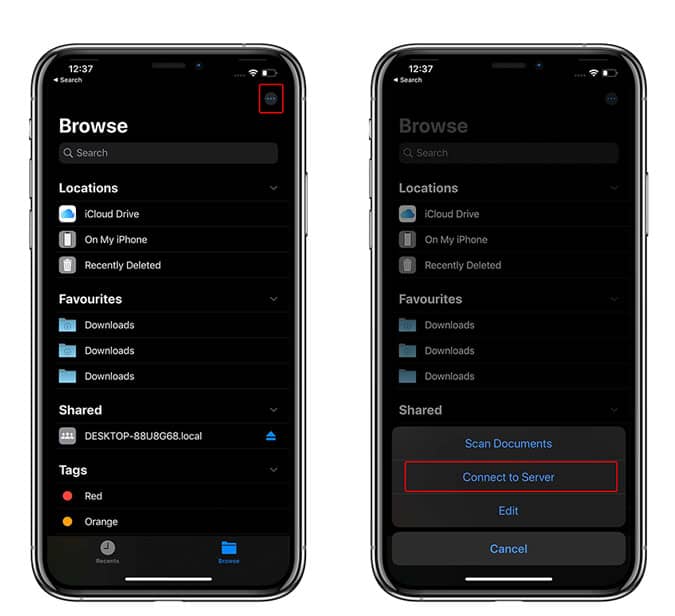
سيطالبك بإدخال عنوان الخادم ، اكتب “smb://YOUR-HOSTNAME.local“. استبدل “YOUR-HOSTNAME” باسم مضيف جهاز الكمبيوتر الخاص بك وانقر فوق “Connect‘ “. أدخل اسم المستخدم وكلمة المرور ، وهي نفسها بيانات الاعتماد التي تستخدمها لإلغاء تأمين جهاز كمبيوتر Windows أي اسم المستخدم وكلمة المرور لهذه الخطوة. اضغط على “التالي“.
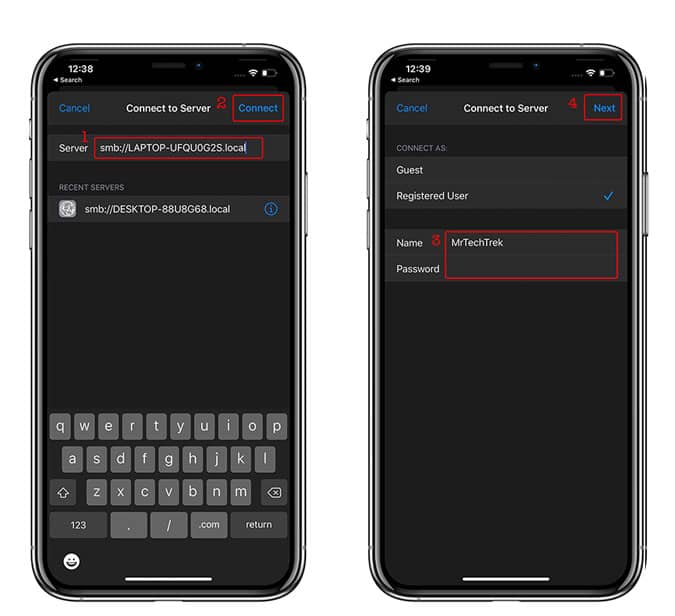
سيستغرق الأمر بضع ثوانٍ ثم يتم فتح صفحة جديدة مع عرض المجلد المشترك. يمكنك الوصول إلى جميع الملفات الموجودة في المجلد المشترك ونسخها إلى جهاز iPhone الخاص بك.
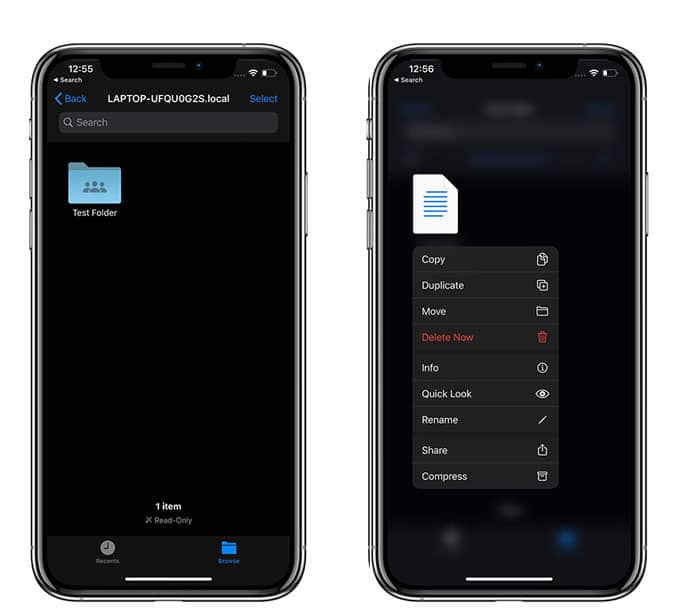
هذا كل ما عليك القيام به للوصول إلى المجلد المشترك على جهاز iPhone. حيث أن هذا الإعداد يعمل مع أي نوع من أنواع Samba Server مما يعني أنه يمكنك حتى الوصول إلى NAS من جهاز iPhone الخاص بك. ومع ذلك ، فإن الطريقة ليست مضمونة ، فقد حاولت نسخ الملفات الكبيرة من الكمبيوتر إلى وحدة التخزين الداخلية على iPhone ولكن التطبيق تجمد عدة مرات. يعمل بسهولة مع الملفات الصغيرة مثل الصور والملفات النصية. ربما سيتم إصلاحه في تحديث لاحق ، كما نأمل. ماذا تعتقد؟ هل هذه الطريقة تعمل من أجلك؟ اسمح لي أن أعرف في التعليقات أدناه.







