لقد ثبت مرارًا وتكرارًا أنه عندما تصبح التكنولوجيا أكثر سهولة ، تصبح التكنولوجيا أفضل للجميع. تعد ميزة التحكم الصوتي إحدى ميزات إمكانية الوصول الجديدة في iOS 13 والتي تتيح لك التحدث بالأوامر إلى جهاز iPhone أو iPad. إنها نعمة كبيرة للأشخاص ذوي البراعة المحدودة ، وأثناء التنقل ، والأشخاص ذوي الإحتاجات الخاصة وظروف أخرى لا حصر لها ، ولكنها أيضًا طريقة رائعة جديدة للتفاعل مع جهاز iPhone أو iPad بدون استخدام اليدين.
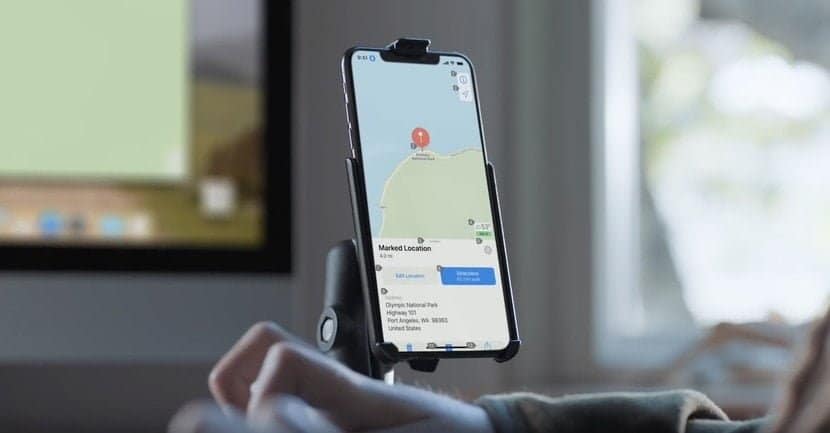
يبدو رائعًا، أليس كذلك؟ وهذا سهل! إليك كل ما تحتاج إلى معرفته حول كيفية إعداد التشغيل بدون استخدام اليدين لجهاز iPhone باستخدام Voice Control في iOS 13.
كيفية إعداد التحكم الصوتي في iOS 13
يعد إعداد ميزة إمكانية الوصول الرائعة هذه في iOS 13 عملية سهلة للغاية. سنعرض لك فقط كيفية تشغيلها في أي وقت من الأوقات:
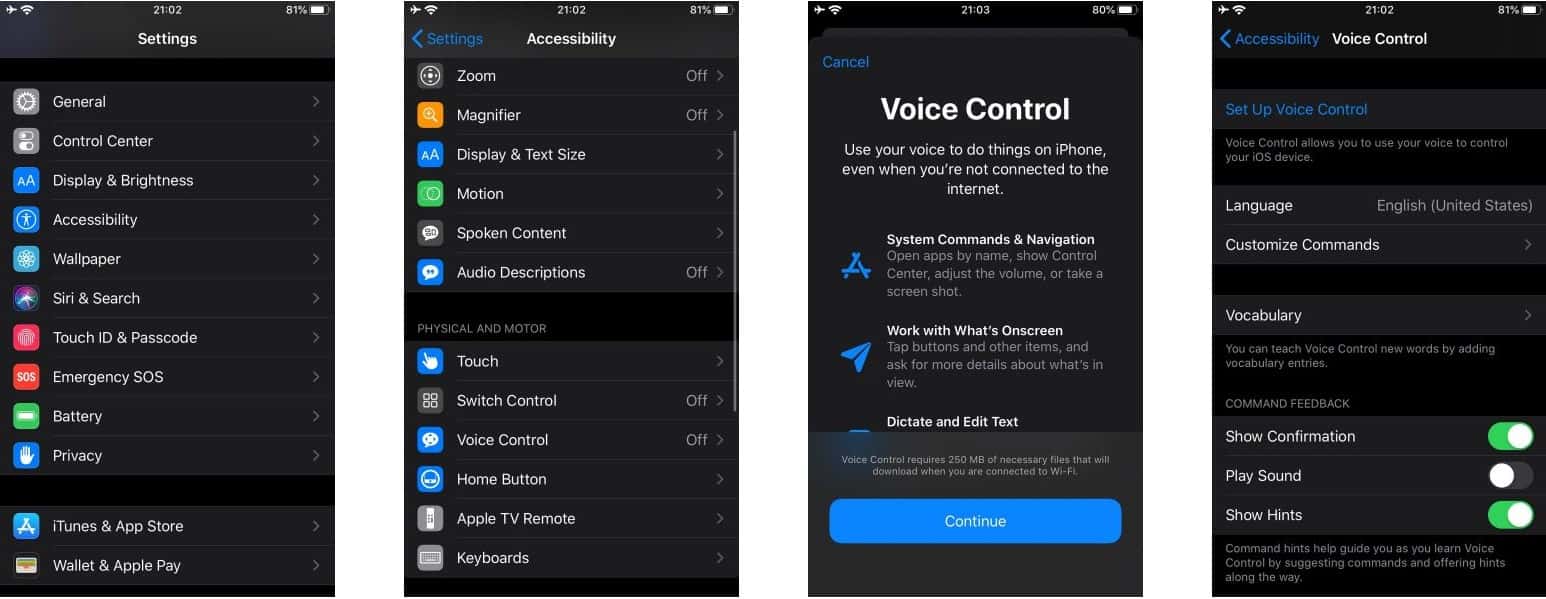
- أولاً ، عليك فتح تطبيق الإعدادات.
- حدد موقع قسم إمكانية الوصول وافتحه.
- انتقل لأسفل حتى ترى خيار التحكم الصوتي. اضغط عليه.
- حدد إعداد التحكم الصوتي.
ولقد قمت بإعداده! لديك الآن ميزة التحكم الصوتي ممكّنة على جهاز iPhone أو iPad. أثناء تشغيلها ، سترى أيقونة ميكروفون أزرق في أعلى يسار الشاشة.
ضمن قائمة التحكم الصوتي في الإعدادات ، هناك طريقتان يمكنك من خلالها تخصيص هذه الميزة وفقًا لاحتياجاتك ، مثل تخصيص الأوامر باستخدام تخصيص الأوامر وتعليم كلمات جديدة في جهازك باستخدام المفردات.
يمكنك أيضًا تخصيص الطريقة التي تعمل بها تعليقات الأوامر لك. لتشغيل صوت بعد أن يتعرف التحكم الصوتي على أمرك ، ما عليك سوى تبديل تشغيل Sound Upon Recognition. سيعطيك هذا تأكيدًا صوتيًا بأنه تم إتباع الأمر الخاص بك فقط في حالة عدم النظر إلى هاتفك. ولعرض تلميحات لمساعدتك في إدارة هاتفك بشكل أسرع ، ما عليك سوى تشغيل Show Hints.
كيفية التحكم الصوتي على شاشة iPhone الرئيسية
الآن وقد قمنا بإعداد ميزة التحكم الصوتي ، فقد حان الوقت لبدء استخدامه بطريقة عملية ومثمرة.
هناك بضعة أوامر أساسية للتنقل. لنبدأ بالشاشة الرئيسية. فيما يلي الأوامر الصوتية الأساسية التي يجب عليك معرفتها عندما تريد التفاعل دون استخدام اليدين مع الشاشة الرئيسية لجهاز iPhone:
- للتمرير إلى اليمين ، قل “Swipe right”.
- للتمرير إلى اليسار ، قل “Swipe left.”.
- لفتح مركز الإشعارات ، قل “Open Notification Center.”.
- لفتح مركز التحكم ، قل “Open Control Center.”.
- لفتح تطبيق معين ، قل “Open [اسم التطبيق].” (مثل “Open Instagram.”)
- للعودة إلى الشاشة الرئيسية من أحد التطبيقات ، قل “Go back”.
وهذا هو! هذه هي الأوامر الأساسية التي يمكنك استخدامها للتحكم في شاشة iPhone الرئيسية بصوتك. مرة أخرى ، يمكنك إعداد أوامر صوتية مخصصة لجميع هذه الخيارات إذا كان هناك شيء تجده أسهل وأسرع في قوله.
كيفية التحكم الصوتي داخل تطبيق على iPhone
لإظهار كيفية استخدام ميزة التحكم الصوتي للتنقل داخل تطبيق ما ، إليك مثال على التحكم الصوتي المستخدم في Instagram. Instagram عبارة عن تطبيق معقد يحتوي على الكثير من الخيارات ، وعناصر التحكم ، والقوائم المختلفة للاختيار من بينها ، لذلك سوف يعلمك هذا الدليل بعض الأشياء حول كيفية التحكم بالصوت.
لنبدأ بأمر “Show Numbers”. يُعد Show Numbers جزءًا لا يتجزأ من التحكم الصوتي: أينما كنت على هاتفك ، فإنه يوفر لك أرقامًا مختلفة في جميع أنحاء الشاشة ، كل منها يتوافق مع إجراء معين على الشاشة. بعد ذلك يمكنك قول الرقم بصوت عالٍ وسوف تقوم ميزة التحكم الصوتي بتنفيذ الإجراء المطابق للرقم على الشاشة.
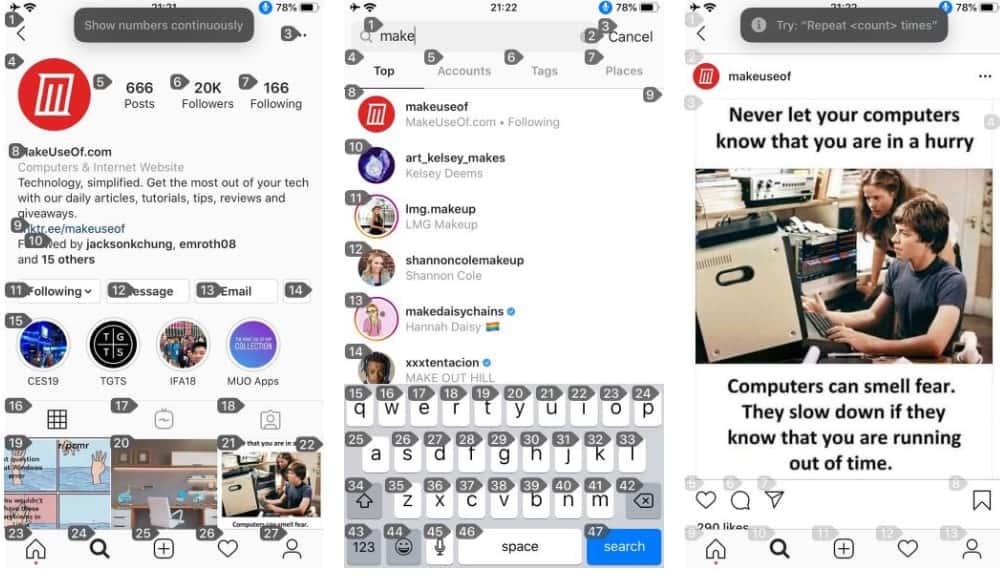
دعنا نجربها:
- في Instagram ، قل “Show numbers continuously”. ستظهر أرقام مختلفة ، بدءًا من رقم واحد ، على الشاشة. هذه الأرقام مرفقة بإجراءات محددة على الشاشة. كما ترون في الصورة أعلاه ، 24 عُين على زر البحث.
- قل “Twenty-four” لفتح قسم “البحث”.
- كرر العملية واختر الرقم الذي تريده.
هذه هي أساسيات التحكم في تطبيقاتك المفضلة باستخدام صوتك فقط ، وذلك بفضل ميزة التحكم الصوتي. سهل كأكل فطيرة.
كيفية كتابة وتحرير النص مع التحكم الصوتي
ماذا لو كنت مشغولا للغاية أثناء إعادة ترتيب أثاثك ، لكنك تحتاج إلى تدوين الأفكار الضالة في تطبيق Notes ، مثل عناصر قائمة البقالة الخاصة بك هذا الأسبوع؟
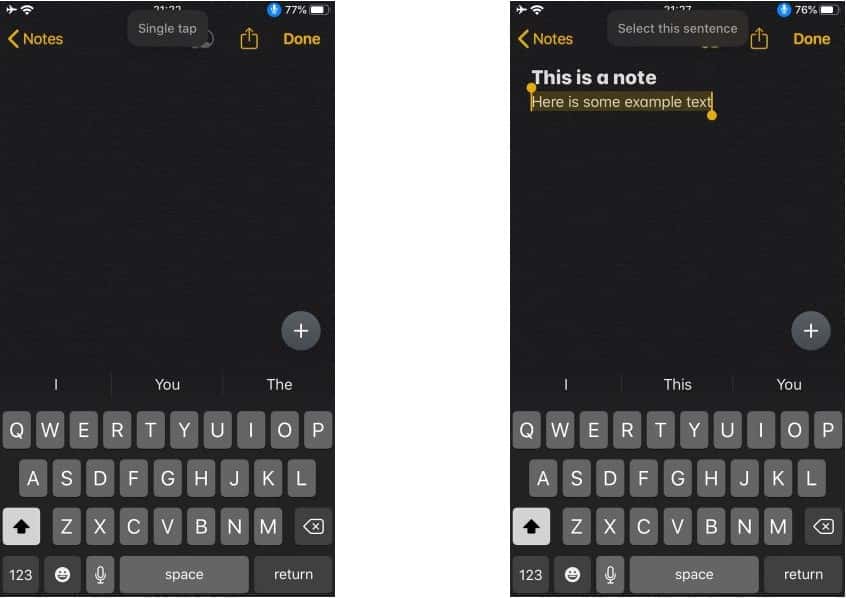
- على الشاشة الرئيسية ، قل “Tap Notes” لفتح تطبيق Notes.
- بعدها عليك إنشاء ملاحظة بقول “New Note”.
- في ملاحظتك الجديدة ، قل “Single tap”. سيؤدي ذلك إلى محاكاة نقرة واحدة وإطلاق لوحة المفاتيح.
- قل ما تريد تدوينه.
سهل!
لتغيير الكلمات وإصلاح الأخطاء المطبعية ، ما عليك سوى قول “Change [كلمة] to [كلمة جديدة].” إذا كانت هناك إصدارات متعددة من نفس الكلمة ، فسترى كل واحدة ممثلة برقم ، لذلك فقط اختر الكلمة التي تريد تغييرها بالقول الرقم المقابل لها.
يمكنك أيضًا تحديد الكلمات وحذفها وقصها ونسخها ولصقها:
- قل “Select [كلمة]” أو “Select this [عنصر]” لتحديده. يمكنك أيضًا تحديد كل المحتوى بالقول “Select all”.
- لحذف ما اخترته ، يمكنك أن تقول “Delete that”.
- قل “Cut that” للقص أو “Copy that” لنسخه. للصق ، فقط قل “Paste”.
- لإستخدام حرف محدد بشكل كبير أو صغير ، قل “Capitalize that” أو “Lowercase that”.
أنت الآن على بعد خطوة واحدة من إتقان التحكم الصوتي!
المزيد من الطرق لاستخدام التحكم الصوتي
هناك عدة طرق أخرى للاستفادة من التحكم الصوتي. فيما يلي قائمة سريعة بالأوامر الأخرى التي يمكنك قولها:
- “Take screenshot” لالتقاط لقطة شاشة.
- “Turn up volume” أو “Turn down volume” لرفع وخفض مستوى الصوت ، على التوالي.
- “Search web for [عبارة]” لفتح Google على Safari والبحث عما قيل.
- “Go to sleep” لتعطيل ميزة التحكم الصوتي مؤقتًا.
- “Wake up” لإعادة تمكين التحكم الصوتي.
- “Long press” أو “3D Touch” لمحاكاة الضغط لفترة طويلة أو 3D Touch على عنصر ما ، اعتمادًا على قدرات جهازك.
- “Lock device” لقفل جهاز iPhone أو iPad.
وهذا هو كل شيء عن ذلك!
أنت الآن سيد في المناورة بجهاز iPhone الخاص بك بصوتك فقط! فقط كن حريصًا على إبقاء ميزة التحكم الصوتي في وضعية النوم عندما لا تحتاجها – على عكس Siri ، سوف يستمع التحكم الصوتي إلى أي صوت يسمعه ، وليس فقط صوتك.
تريد أن تأخذ الأمور أبعد من ذلك؟ ابدأ باستخدام Siri ! لدينا قائمة رئيسية بأوامر Siri لتبدأ بها. وإذا كنت تستمتع بالتحدث مع تقنيتك لإنجاز الأمور ، تحقق من أفضل ميزات الخصوصية على iOS 13.







