على الرغم من أنك من كبار المعجبين بجهاز iPhone ، إلا أن استخدام جهاز كمبيوتر يعمل بنظام Windows بدلاً من Mac. لا يعتبر جريمة ، ولكن هناك العديد من الطرق التي عاقبت بها Apple مستخدمي أجهزة الكمبيوتر بنظام Windows لسنوات عديدة. المشكلة هي أن نظام iOS هو منصة مغلقة. لذلك ، يمكن للمستخدمين إرسال البيانات إلى أجهزة iOS الأخرى بحرية ولكن يواجه أولئك الذين يستخدمون جهاز كمبيوتر Windows العديد من المشكلات.
ولكن كشركة مسؤولة ، توفر Apple طريقة لنقل الملفات خارج نظام التشغيل iOS. حيث أن الجواب الذي توصلوا إليه هو إستخدام iTunes. إنها طريقة موثوقة حيث أن iTunes من أقدم التطبيقات التي تم إنشاؤها على الإطلاق وتقريبا جميع المستخدمين على معرفة به. لحسن الحظ ، بالنسبة لمستخدمي أجهزة الكمبيوتر الذين يحاولون نقل الملفات من جهاز الكمبيوتر إلى جهاز iPhone ، يمكنهم القيام بذلك مع تطبيقات أخرى أيضًا. يمكنهم استخدام Dropbox أو Google Drive لنقل الملفات وأيضًا الانتقال إلى تطبيقات الطرف الثالث أيضًا. لذلك ، في هذه المقالة ، توصلنا إلى أفضل الطرق لإنجاز عملك بفعالية وبسرعة.
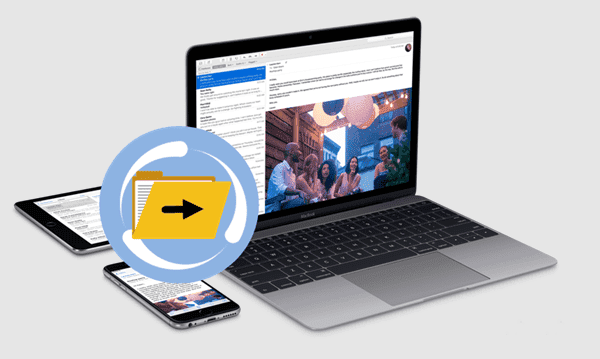
كمستخدم متمرس لـ iPad 10.5 أحتاج إلى وسيلة لنسخ مقاطع الفيديو إلى iPad لمشاهدة العديد منها. نظرًا لأن iTunes لم يعد حلاً قابلاً للتطبيق ، أصبحت أدوات الجهات الخارجية هي الخيار الوحيد. هذا هو المكان الذي تأتي فيه iFunBox و Fileza. معًا ، تُمكنني هاتان الأداتان من نسخ الملفات التعسفية من وإلى جهاز iPad والكمبيوتر الشخصي ، وكذلك تشغيل مقاطع الفيديو في مشغلات مثل VLC دون الاضطرار إلى إجراء عملية مزامنة مسببة للصداع. من المهم أن نلاحظ أولاً أن هذا النهج يتطلب منك كسر الحماية. لم أقم بتحديث نظام التشغيل إلى iOS 13 وبقيت أستخدم نظام التشغيل iOS 12.4 لمواصلة الاستمتاع براحة هذا النهج. إذا كنت قد قمت أيضًا بكسر حماية جهازك ، فاتبع الخطوات أدناه لمعرفة كيفية نقل الملفات واستخدامها على جهاز iPad أو iPhone دون استخدام iTunes.
نقل الملفات من جهاز الكمبيوتر إلى iPhone دون إستخدام iTunes
الجزء الأول: تثبيت Filza على iPhone
Filza هو حل قوي لإدارة الملفات. يمنحك التحكم في بنية ملف iOS بقدر ما تحصل عليه على جهاز iOS قياسي. إنه تطبيق jailbreak ، مما يعني أنك ستحتاج إلى تثبيته من Cydia.
الخطوة 1: تشغيل Cydia
الخطوة 2: ستحتاج إلى النقر على أيقونة البحث في الركن الأيمن السفلي من واجهة Cydia
الخطوة 3: أدخل “Filza” في شريط البحث ، ثم حدد Filza.
الخطوة 4: اضغط على “تثبيت” في الزاوية اليمنى العليا
الخطوة 5: اضغط على “تأكيد”
سيؤدي ذلك إلى تنزيل Filza من مستودع Cydia الخاص به وتثبيته. سيكون متاحًا لك الآن ، تمامًا مثل أي تطبيق عادي.
الجزء الثاني: تثبيت iFunBox على Windows
الخطوة 1: قم بتثبيت iTunes إذا لم تكن قد قمت بذلك بالفعل. والسبب في ذلك هو أن برنامج تشغيل الجهاز المحمول Apple مضمن مع تطبيق iTunes Windows. بدون هذا ، لن يعمل iFunbox بشكل صحيح. تفضل بزيارة صفحة تثبيت iTunes هنا. ثم انتقل لأسفل وانقر على “Windows” حيث توجد العبارة التي تقول هل تبحث عن إصدارات أخرى؟ سيؤدي القيام بذلك إلى الحصول على تطبيق iTunes العادي بدلاً من إصدار متجر Microsoft الذي تملؤه الأخطاء.
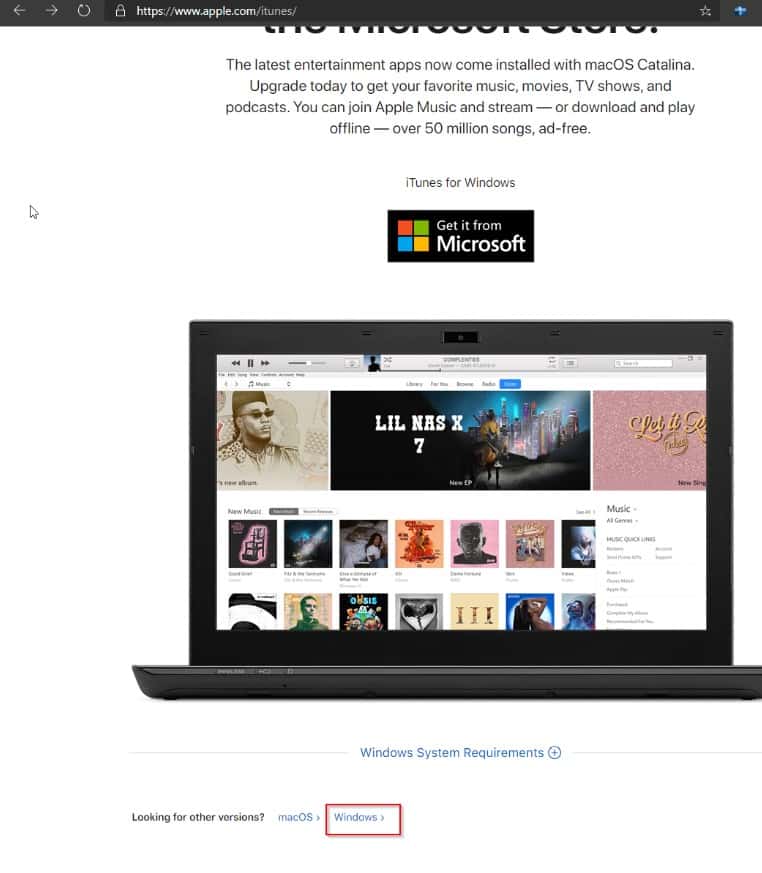
الخطوة 2: قم بتنزيل وتثبيت iFunBox. يمكنك الحصول عليها على الرابط التالي. فقط انقر حيث “V3.0”. لتثبيته ، فقط انقر مرتين على ملف التثبيت وعليك المضي قدما في عملية التثبيت العادية.
الجزء الثالث: نسخ الملفات من وإلى جهاز الكمبيوتر وجهاز iOS
الخطوة 1: قم بتوصيل جهاز iOS بالكمبيوتر باستخدام Thunderbolt / USB C أو 18 pin.
الخطوة 2: تأكد من إلغاء قفل جهاز iOS. أدخل كلمة المرور أو استخدم TouchID إذا كنت قد قمت بتكوينها.
الخطوة 3: افتح iFunbox على سطح المكتب. ستُعرض شاشة التحميل أولاً حيث موجود “تم الاتصال بجهازك”. بعد ذلك ، ستظهر لك الواجهة أدناه. إذا كنت تريد النقر فوق Toolbox أولاً.
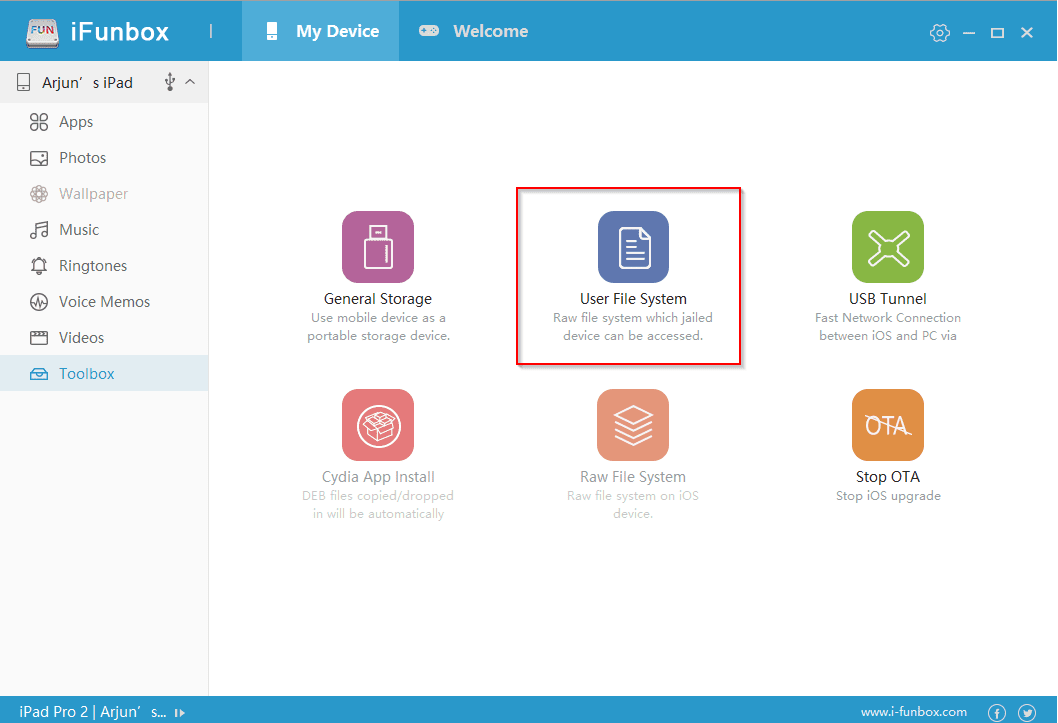
الخطوة 4: الآن انقر على “نظام ملفات المستخدم”.
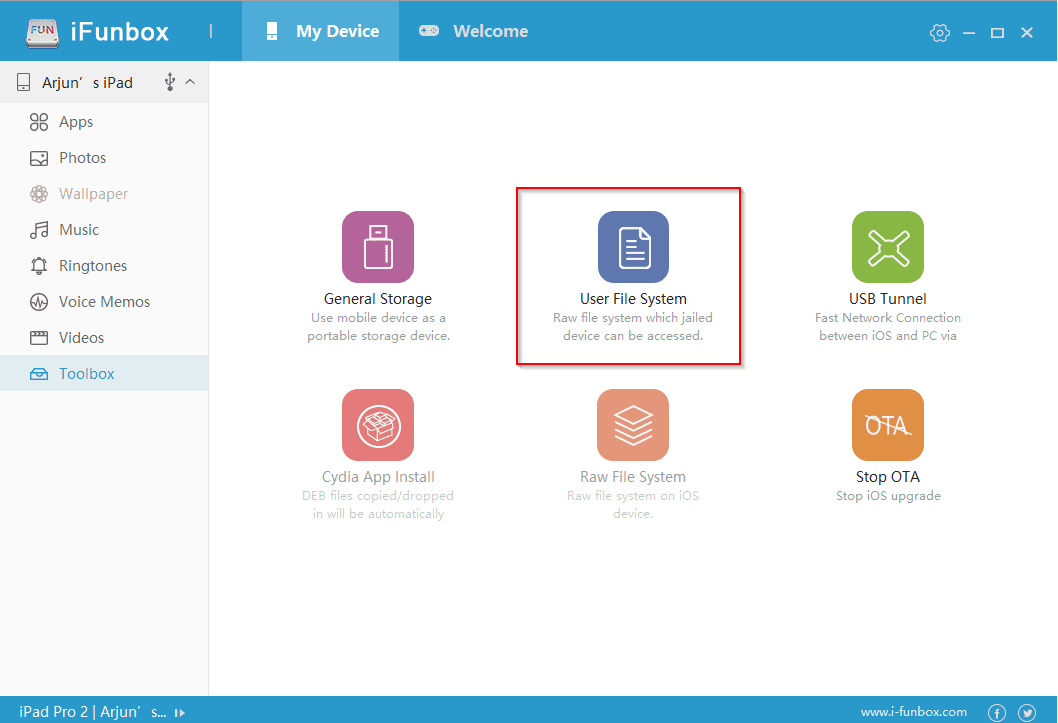
الخطوة 5: يمكنك تحديد أي مجلد لنسخ ملفاتك إليه. ومع ذلك ، أقترح استخدام مجلد التنزيلات. من السهل الوصول لاحقًا إلى Filza. حدد هذا المجلد الآن
الخطوة 6: انقر على نسخ من الكمبيوتر. هذا سوف يأخذك إلى قائمة المجلدات
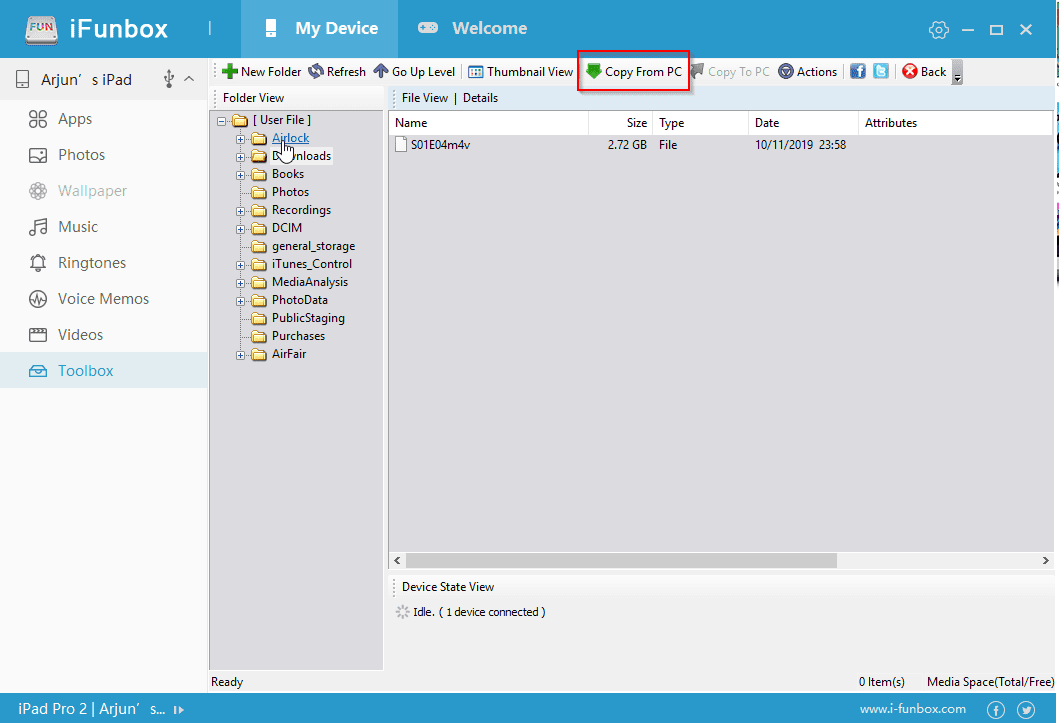
الخطوة 7: انقر فوق الملف الذي ترغب في نقله إلى جهاز iOS الخاص بك وانقر فوق فتح.
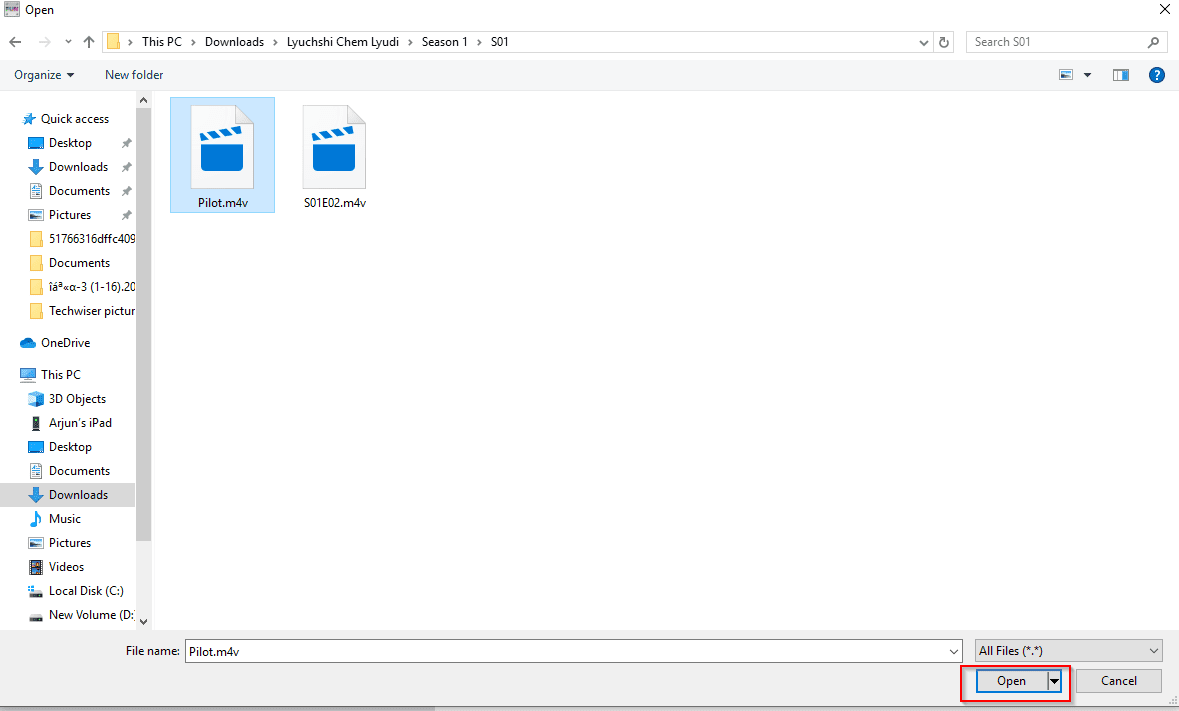
الخطوة 8: إذا اتبعت هذه الخطوات بشكل صحيح ، سيبدأ نقل الملفات في iFunBox.
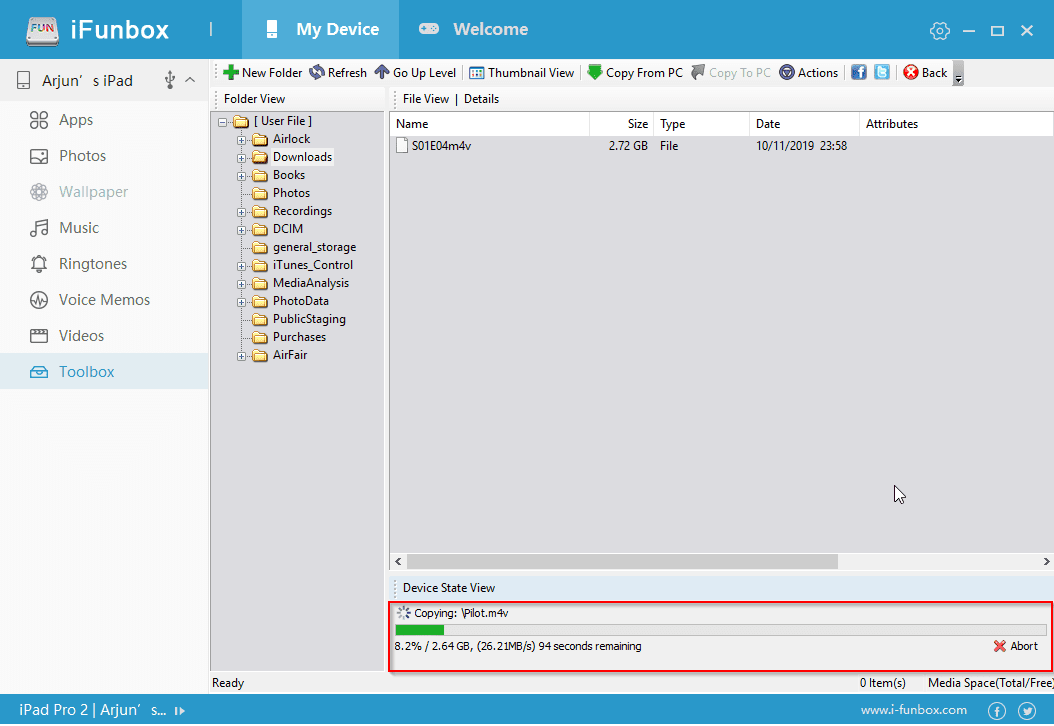
الجزء الرابع: نسخ الملفات إلى جهاز الكمبيوتر الخاص بك من جهاز iOS
اتبع جميع الخطوات المذكورة أعلاه. ومع ذلك ، في الخطوة 5 ، قم بما يلي:
الخطوة 5 أ. انقر فوق الملف الذي ترغب في نقله إلى جهاز الكمبيوتر الخاص بك
الخطوة 6 أ. انقر على نسخ إلى الكمبيوتر
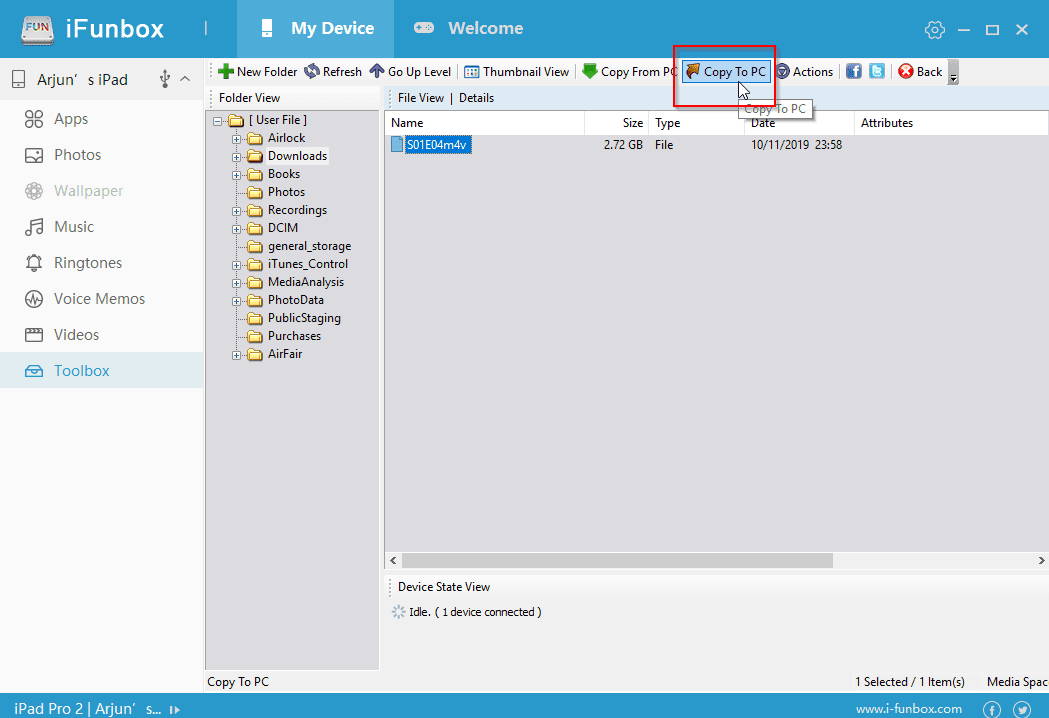
الخطوة 7 أ. حدد مجلدًا على جهاز الكمبيوتر الخاص بك ترغب في نقل الملف إليه
الخطوة 8 أ. سيبدأ النقل
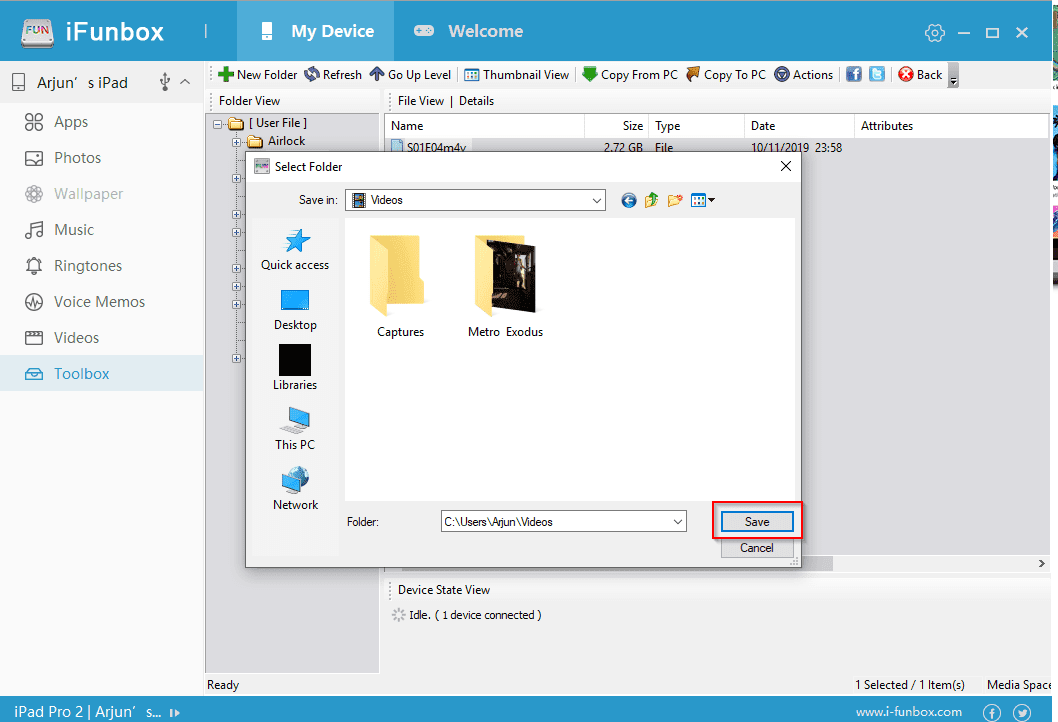
الجزء الخامس: استخدام Filza للوصول إلى الملفات الخاصة بك
Filza هو مدير الملفات قوي جدا. لديه الكثير من الميزات. ولكن البرنامج التعليمي اليوم سيكون لمجرد الوصول إلى ملف الفيديو الذي قمت بنسخه.
الخطوة 1. أول شيء عليك فعله هو التنقل إلى مجلد التنزيلات. يقدم iFunbox و Filza بنية مجلد iOS بشكل مختلف قليلاً. في Filza ، ستحتاج إلى التنقل إلى var/mobile/Media/Downloads. عليك إلقاء نظرة على الشاشات التالية لمعرفة كيفية الوصول إلى هناك.
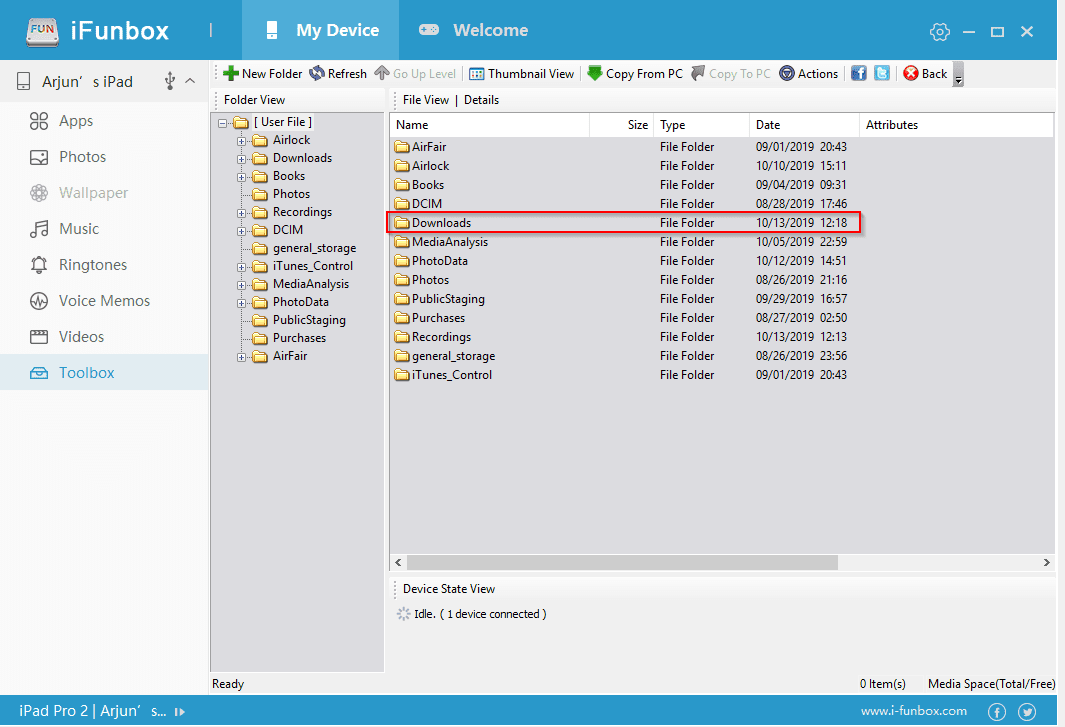
الخطوة 2. بمجرد أن تكون هناك ، سوف تحتاج إلى تغيير التطبيق الافتراضي لملفات الفيديو الخاصة بك. لا يتم دعم العديد من تنسيقات الملفات إما بواسطة stock player أو مشغل Filza المضمن. إذا قمت بتنزيل تطبيق مشغّل فيديو تابع لجهة خارجية مثل VLC ، فيمكنك تحديده عن طريق القيام بما يلي:
2A. اضغط على أيقونة “i” على اليمين
2B. اختر “فتح باستخدام”
2C. قم بالتمرير لأسفل للوصول إلى مشغل الفيديو المفضل لديك ، ثم انقر فوقه.
الآن ، افتراضيًا ، سيتم فتح مقاطع الفيديو بهذا التنسيق في هذا المشغل المحدد.
هذا كل ما في الأمر. يمكن أن تجعل شركة Apple منزعجة للغاية من خلال حصولك على مقاطع الفيديو من وإلى جهاز الكمبيوتر وجهاز iOS. هذا لا يعني أنه مستحيل. باتباع هذه الخطوات ، ستتمكن من نسخ الملفات من وإلى جهاز iOS الخاص بك ، وكذلك تشغيلها محليًا. هذا خيار قوي مثل نظام نسخ الملفات على جهاز Android. نأمل أن تجد هذا مفيدًا.







