لا يُمكنك مشاركة اتصال Wi-Fi عبر نقطة اتصال فعالة على Mac. حسنًا ، ليس بشكل مُضمن. قد يبدو هذا غريبًا ، لكن Windows كان لديه هذه الوظيفة لفترة من الوقت وحتى أحدث هواتف Android الذكية تُتيح لك القيام بذلك. في هذه المقالة ، سنُنشئ نقطة اتصال WiFi على Mac باستخدام محول Wi-Fi مُخصص. هيا نبدأ.
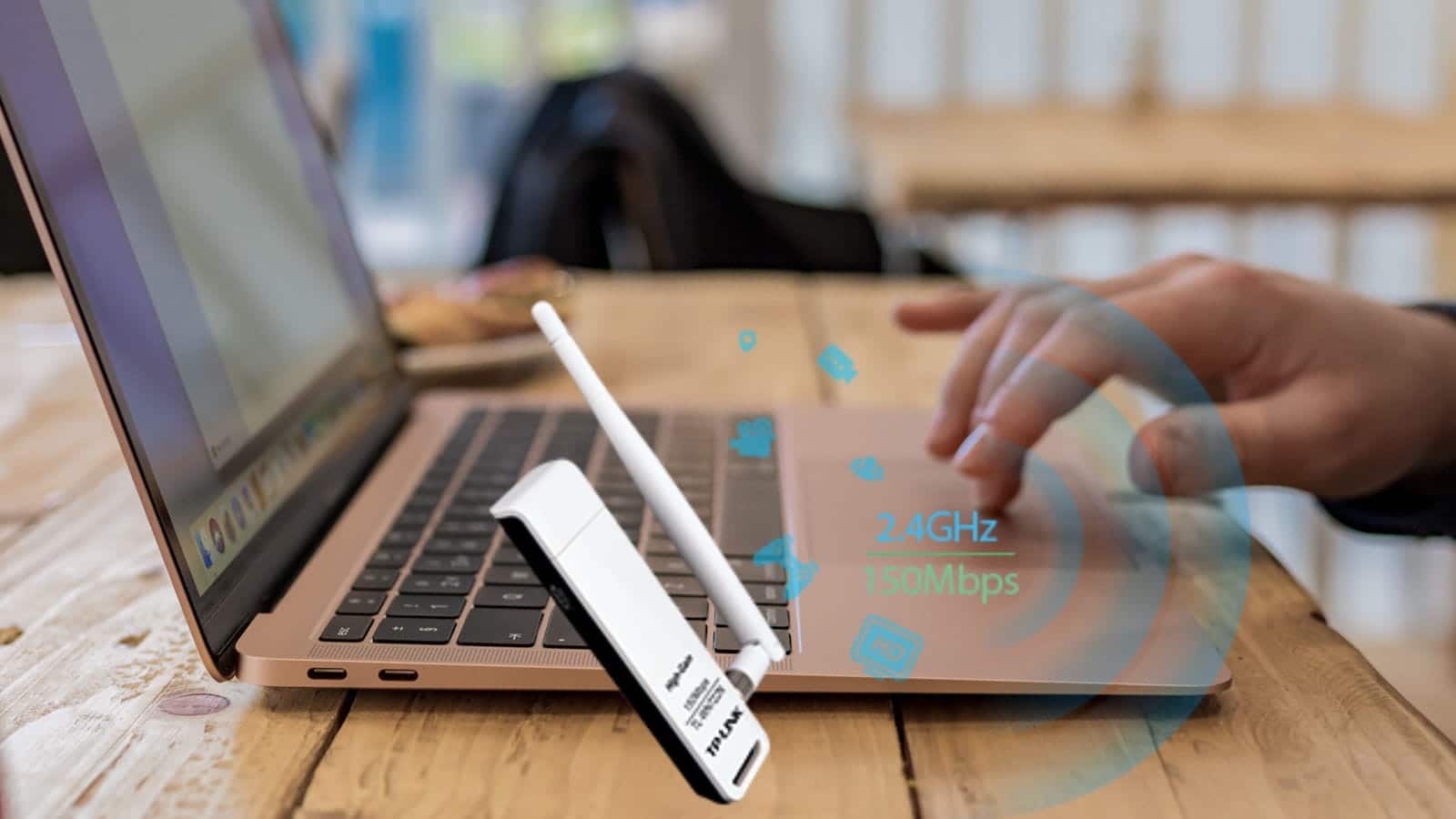
قبل أن نبدأ.
دعونا نفهم المشكلة أولاً.
لا يُمكن لأجهزة Mac ، على عكس Windows و Android ، مشاركة محول Wi-Fi واحد. وبكلمات بسيطة ، لا يعمل محول Wi-Fi المستخدم على جهاز Mac إلا في الوضع الأحادي ، أي أنه سيتم توصيله بشبكة Wi-Fi أو ينشئ نقطة اتصال Wi-Fi خاصة به. لكن لا يُمكنه القيام بالأمرين في نفس الوقت.
يُمكن التغلب على هذه المشكلة باستخدام محول Wi-Fi بسيط. بالنسبة لهذه المقالة ، سنستخدم TP-Link Nano USB Wifi Dongle والذي يكلف حوالي 13 دولارًا على Amazon. بمجرد شرائه ، فإن جميع الأدوات التي تحتاجها لمشاركة اتصال Wi-Fi على جهاز Mac مُتوفرة مباشرةً.
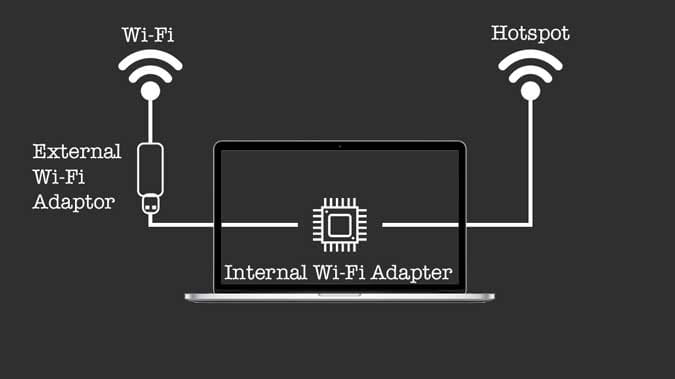
إنشاء نقطة اتصال Wi-Fi ومشاركتها على جهاز Mac
احصل على محول Wi-Fi وقم بتوصيله بجهاز Mac. إذا لم يتم اكتشافه تلقائيًا ، فقم بتثبيت برامج التشغيل المناسبة من موقع الويب لمنتجك.
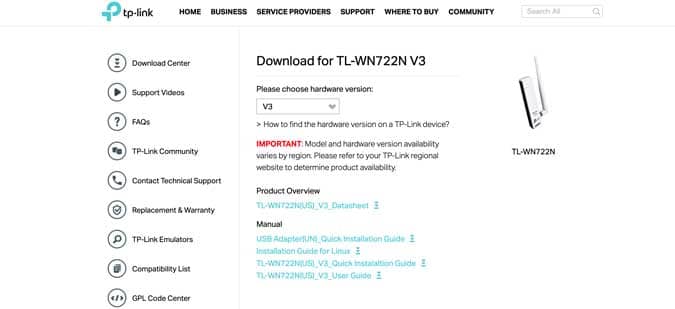
بمجرد تثبيت برامج التشغيل والتطبيق المُرافق ، افتح التطبيق وقم بالاتصال بشبكة Wi-Fi المنزلية باستخدام محول Wi-Fi. في حالتي ، فإنه تم إضافة التطبيق مباشرةً على شريط القائمة ويُمكنني الوصول إليه بسهولة.
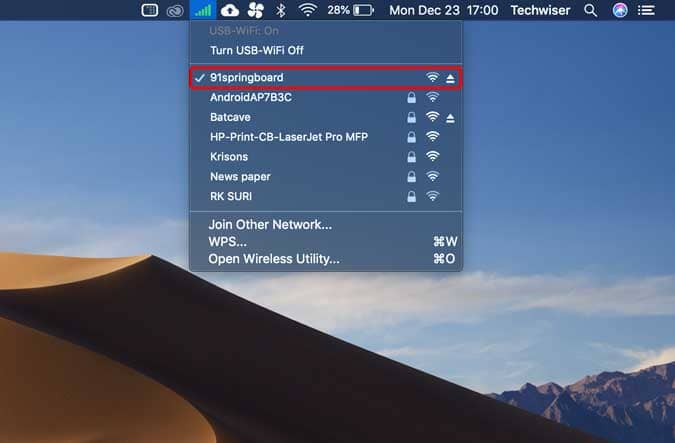
الآن ، لدينا محول TP-Link اللاسلكي الذي يعمل بمثابة WNIC لذلك سنستخدمه للوصول إلى الإنترنت ومشاركة الوصول إلى الإنترنت في الوقت نفسه باستخدام Macbook. افتح “تفضيلات النظام” على جهاز Mac وحدد “مشاركة“.
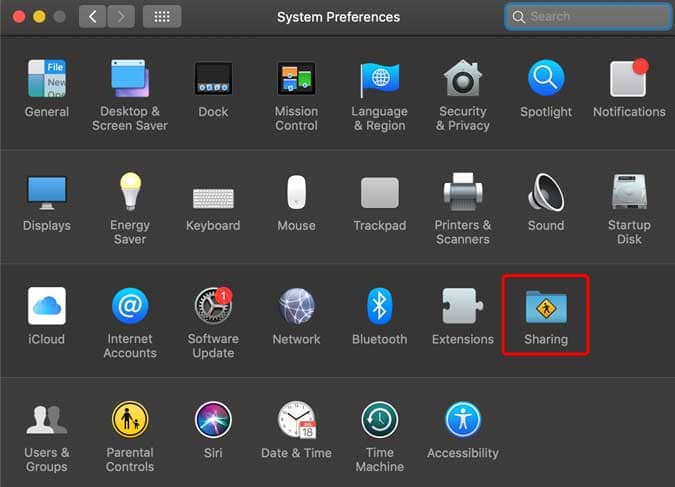
ضمن مشاركة الإنترنت ، حدد 802.11 NIC من القائمة المنسدلة بجانب “مشاركة اتصالك من“. الآن سيظهر خيار Wifi في المربع أدناه. حدد Wi-Fi ضمن “إلى أجهزة الكمبيوتر باستخدام“.

الآن انقر على “خيارات Wi-Fi“. هنا يُمكنك تعديل اسم الشبكة وكلمة المرور والأمان لمحول Wi-Fi. بعد إجراء التغييرات المُناسبة ، انقر فوق “موافق“.
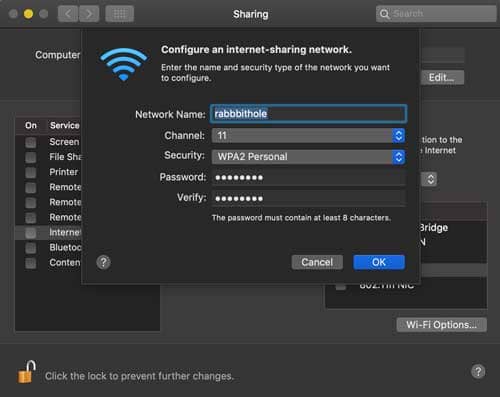
تأكد من تشغيل خيار “مشاركة الإنترنت“. حدد مربع مشاركة الإنترنت لتمكين مشاركة Wi-Fi وسيتوفر لديك نقطة اتصال مع اتصال الإنترنت النشط.
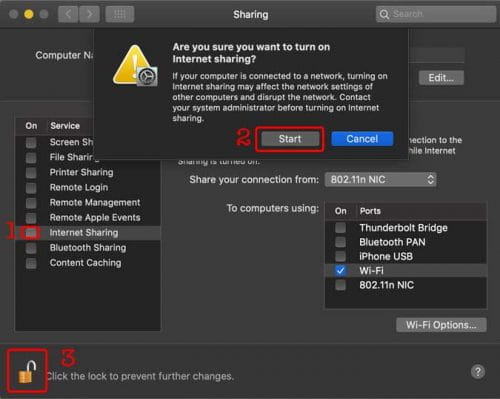
كانت هذه طريقة سريعة لإنشاء نقطة اتصال Wi-Fi على جهاز Mac لمشاركة الإنترنت. يُعد محول Wi-Fi وسيلة غير مكلفة لتحقيق ذلك ، ومع ذلك ، سأستمر في البحث عما إذا كان يُمكننا تحقيق ذلك دون استخدام أي أجهزة خارجية على الإطلاق. جرب هذا على جهاز Mac الخاص بك واسمح لي أن أعرف إذا كنت تواجه أي مشاكل ، وسيسعدني مُساعدتك. يُمكنك التحقق أيضًا من أفضل تطبيقات إنشاء نقطة اتصال Wi-Fi لـ iPhone و iPad.







