تخيل المواقف التالية
1. ذهبت إلى المطار أو الفندق ، حيث يحتاج المرء إلى اسم مستخدم وكلمة مرور لتسجيل الدخول إلى WiFi. الآن ، إذا جاء أصدقاؤك ، أو إذا كان لديك أجهزة متعددة ، فلا سبيل أمامهم للوصول إلى الإنترنت.
2. جهاز الكمبيوتر المحمول الخاص بك لا يحصل على الإشارة المناسبة في جزء واحد من منزلك ، ولكن الهاتف الذكي الخاص بك يحصل على ما يكفي من تلك الإشارة، والآن أنت ترغب في استخدام الهاتف الذكي Android الخاص بك كمكرر لإشارة WiFi.
3. أنت ترغب في الحصول على أجهزة متعددة ضمن نفس شبكة WiFi لمشاركة الملفات ، ولكن ليس لديك جهاز توجيه.
4. مجرد أنك ترغب في لعب بعض الألعاب من خلال شبكة محلية مثل Counter Strike.
يمكن حل جميع المشكلات الأربعة إذا كان بإمكانك فقط إنشاء نقطة اتصال WiFi من Android ، وهو متصل بالفعل بشبكة WiFi. ولكن هناك مشكلة واحدة كبيرة – بسبب تقييد Android ، لا يمكنك مشاركة WiFi أثناء الاتصال بشبكة WiFi. نعم ، Android يأتي مع خيار Hotspot Portable WiFi ، والذي عند تشغيله ، سيعمل على إنشاء نقطة اتصال WiFi جديدة. لكن المفتاح هنا هو – يمكنك مشاركة الإنترنت من بيانات هاتفك المحمول إلى شبكة WiFi.

لحسن الحظ ، هناك طريقة لتحويل Android إلى مكرر WiFi. بمعنى أن جهاز Android متصلاً بشبكة WiFi ويمكنك إنشاء نقطة اتصال مشتركة مع شبكة WiFi نفسها. وسيتمكن كلا الجهازين من استخدام الإنترنت في نفس الوقت. لذلك ، في المرة القادمة التي تزور فيها أحد الفنادق أو المطارات ، حيث يوفر لك الوصول إلى الإنترنت في جهاز واحد فقط ، باستخدام هذا الحل ، يمكنك تشغيل هاتف Android الذكي كمكرر للواي فاي والحصول على الإنترنت عبر أجهزة متعددة. لا حاجة للاعتماد على بيانات الجوال والسرعة تكون جيدة أيضًا.
كيف يعمل
حسنًا ، الخدعة بسيطة جدًا ، كل ما تحتاج إليه هو تطبيق وبعض إعدادات الشبكة الأساسية ، وهذا كل ما في الأمر. ولكن أولاً ، دعنا نفهم المشكلة وكيف يعمل هذا التطبيق مع من حوله.
السبب في عدم وجود إعداد افتراضي في Android لتفعيل مكرر WiFi هو بسبب محدودية محول الشبكة في Android ، فهو لا يسمح لك بإنشاء اتصالين في نفس الوقت ، أي إذا حاولت إنشاء نقطة اتصال أثناء اتصال Wi-Fi هو ON ، سيقوم نظام Android بإيقاف تشغيل WiFi تلقائيًا.
والتطبيق يسمى NetShare no root حيث يعمل بذكاء حول هذا القيد. يقوم أولاً بإنشاء مجموعة عمل ، والتي تأخذ الأجهزة الأخرى على نفس الشبكة. لاحظ أنه اعتبارًا من الآن ، لا يمتلك الجهاز الآخر حق الوصول إلى الإنترنت. الآن ، من أجل مشاركة الإنترنت ، ينشئ التطبيق شبكة ظاهرية خاصة في Android ، والتي سيتعين عليك الاتصال بها من جهاز آخر. بعد إدخال إعدادات الخادم الوكيل في الجهاز الثاني ، سيؤدي ذلك إلى إعادة توجيه جميع الزيارات عبر الإنترنت من خلال جهازك وبالتالي الوصول إلى الإنترنت.
دعنا نرى كيفية الإعداد والحصول عليه.
تركيب وإعداد تطبيق NetShare
1. من هاتف Android الذكي ، توجه إلى متجر Google Play وقم بتنزيل NetShare no root. هذا التطبيق هو freemium وحيث أن الاسم المقترح لا يتطلب الوصول إلى ROOT.
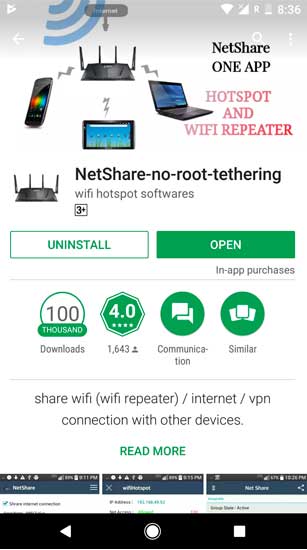
2. بعد ذلك ، افتح التطبيق وشغله وهذا كل شيء. ستنشئ شبكة WiFi جديدة ذات اسم معقد وكلمة مرور WiFi. ستفكر كثيرًا في تغيير اسم الشبكة وكلمة المرور ، ولكن للأسف ، لا يمكنك ذلك. نظرًا لتقييد نظام التشغيل Android ، لا يمكنك تغيير اسم شبكة WiFi أو كلمة المرور (مثلما تفعل مع نقطة اتصال WiFi). يمكنك تدوين اسم WiFi وكلمة المرور ، وسنقوم بالاتصال بها ، من الأجهزة الأخرى.
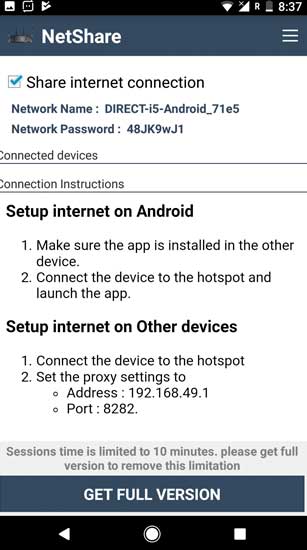
الآن ، تختلف الخطوات قليلاً على الأنظمة الأساسية المختلفة – لنبدأ أولاً بـ Windows.
شارك WiFi من Android إلى Windows
1. افتح Windows PC الخاص بك ، وقم بالاتصال بنقطة اتصال WiFi التي تقول – DIRECT-Android وتدخل كلمة المرور التي شاهدتها على التطبيق في الخطوة 2. إذا فتحت المتصفح الآن ، فلن ترى إمكانية الوصول إلى الإنترنت على الرغم من أنك متصل بالشبكة. لإصلاح ذلك ، تحتاج إلى إعداد IP الوكيل.
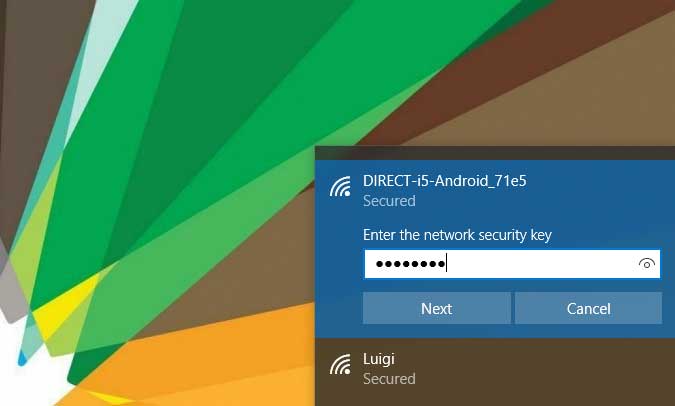
2. انتقل إلى لوحة التحكم> الشبكة والإنترنت> خيار الإنترنت ،
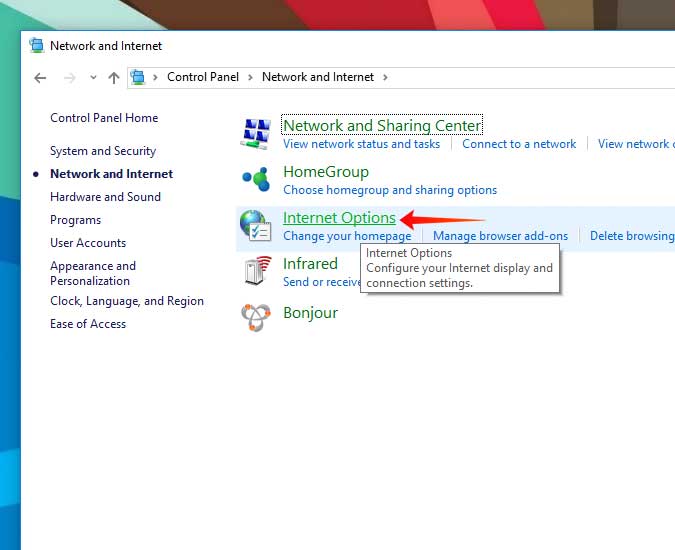
3. انقر بعد ذلك على علامة التبويب الاتصال ثم إعدادات LAN.
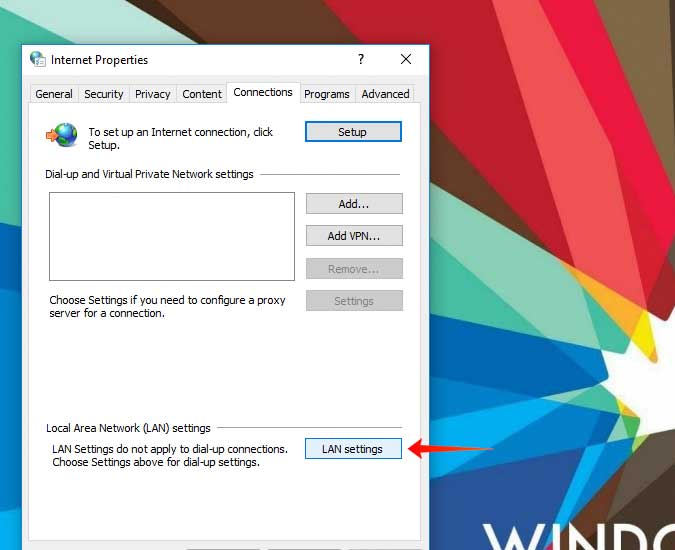
4. حدد “استخدام خادم وكيل لشبكة الاتصال المحلية” ، ثم أدخل عنوان IP وعنوان الخادم الوكيل.
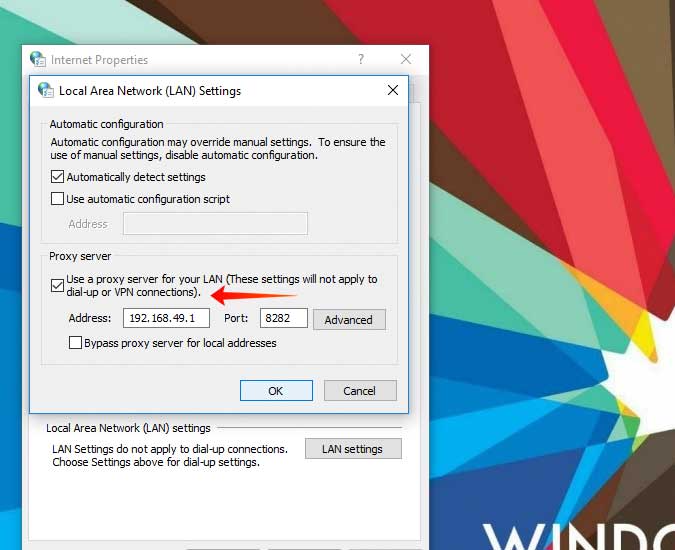
5. عليك حفظ التغييرات وإغلاق النوافذ. الآن ، إذا ذهبت إلى المتصفح وقمت بالبحث عن أي شيء ، فستتاح لك إمكانية الوصول الكامل إلى الإنترنت. وستكون السرعة التي تحصل عليها هنا هي السرعة الأصلية لجهاز wifi وستتمكن من استخدام الإنترنت على كلا الجهازين في نفس الوقت.
شارك WiFi من Android إلى Android
1. أحضر جهاز Android الثاني ، وثبّت تطبيق Netshare نفسه فيه.
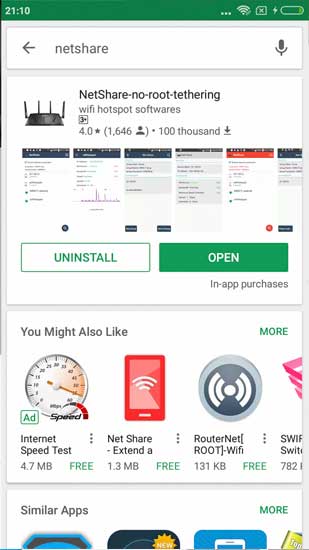
2. اتصل الآن بنقطة اتصال WiFi التي أنشأها أول جهاز Android
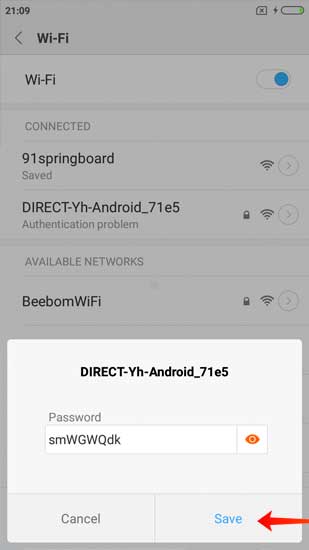
3. بمجرد الاتصال بنقطة اتصال WiFi ، قم بتشغيل تطبيق Netshare. سترى نافذة منبثقة تطلب اتصال VPN. اضغط على موافق ، وهذا كل شيء. سيتم توصيل الجهاز الثاني بشبكة الواي فاي بنفس الطريقة التي يتوفر اتصال الإنترنت بها. سيعتني التطبيق بإعداد عنوان الوكيل ، وليس عليك القيام بأي شيء.
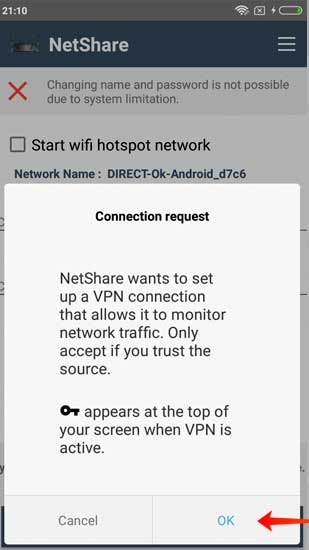
شارك WiFi من Android إلى macOS
1. افتح جهاز Mac الخاص بك ، وقم بالاتصال بنقطة اتصال WiFi التي أنشأها تطبيق Netshare.
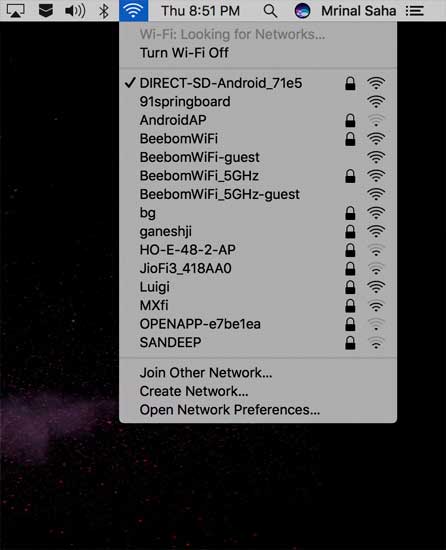
2. اذهب إلى تفضيلات النظام> الشبكة
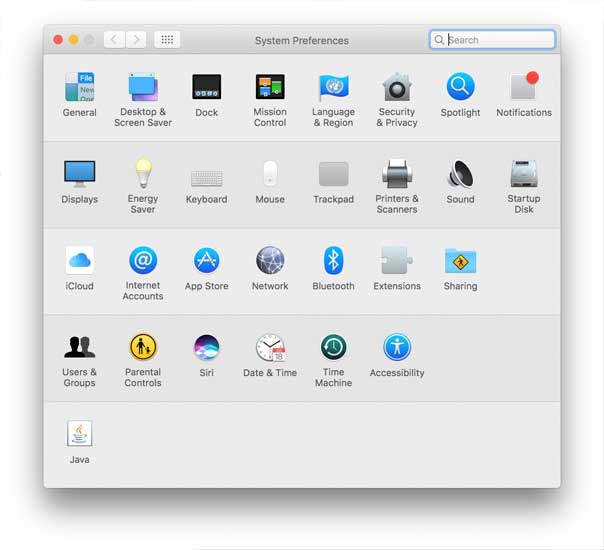
3. عليك النقر على الجزء الأيسر على WiFi ثم انقر فوق خيارات متقدمة. تأكد من إلغاء القفل الموجود في الجزء السفلي الأيسر من الشاشة أو لن تتمكن من إجراء أي تغييرات في الشاشة التالية. لإلغاء قفل القفل ، انقر عليه وأدخل كلمة مرور تسجيل الدخول.
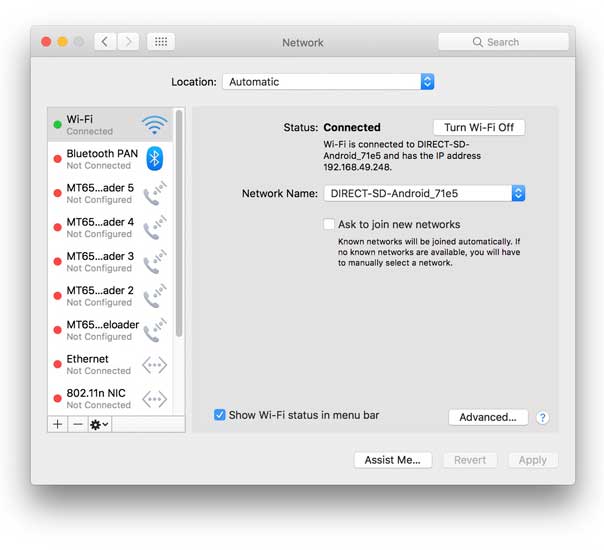
4. ستفتح نافذة جديدة ، انقر فوق علامة تبويب الوكلاء. حدد المربع الذي يشير إلى وكيل WEB (HTTP) واكتب عنوان IP وعنوان المنفذ التالي.
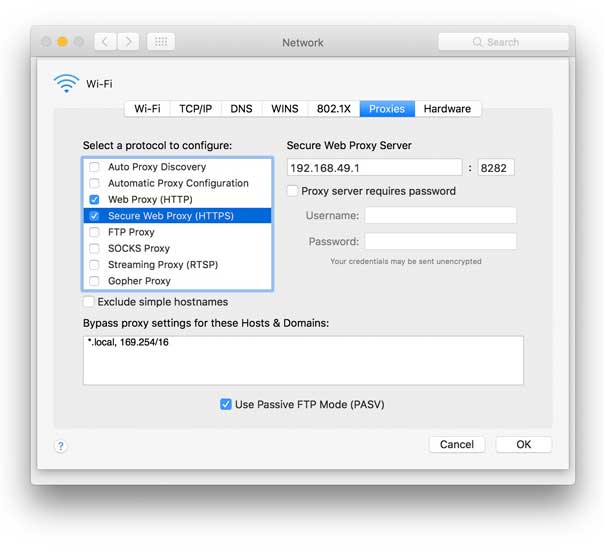
5. بمجرد الانتهاء ، انقر فوق موافق وعليك حفظ التغييرات. ستتمكن الآن من مشاركة نقطة اتصال Android الخاصة بك مع MacOS والإستفادة الكاملة من الانترنت.
شارك WiFi من Android إلى iOS
1. انتقل إلى تطبيق الإعدادات على جهاز iOS وانتقل إلى إعداد WiFi. ابدأ بالاتصال بنقطة اتصال WiFi التي أنشأها تطبيق Netshare على Android
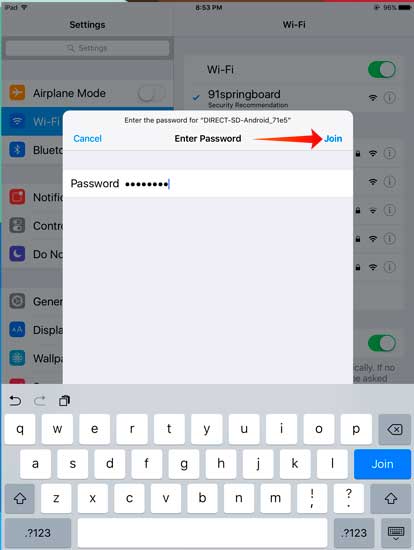
2. انقر فوق إعداد WiFi ثم انقر فوق “الرمز” الموجود بجوار شبكة WiFi للوصول إلى الإعدادات الخاصة بالاتصال اللاسلكي.
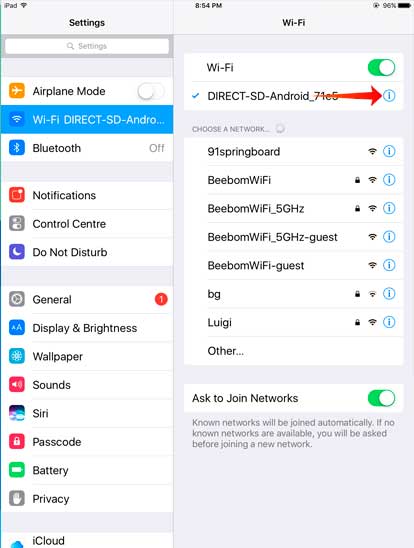
اضغط على الخيار اليدوي في النصف السفلي من الشاشة واكتب ما يلي تحت خيار وكيل HTTP
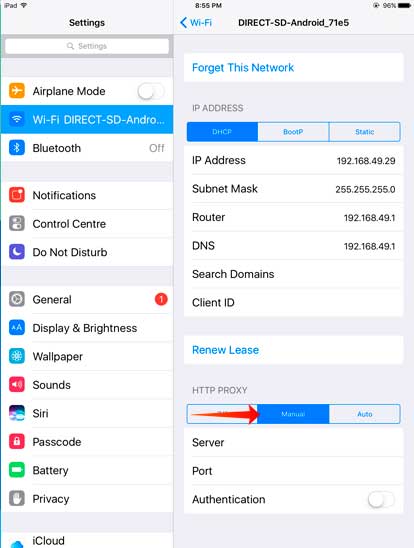
5. بمجرد القيام بذلك ، اضغط على زر شبكة واي فاي ثم العودة إلى الشاشة الرئيسية الخاصة بك لحفظ التغييرات. وهذا كل ما في الأمر ، ستتمكن الآن من مشاركة نقطة اتصال Android التي تعمل بتقنية WiFi في نظام iOS
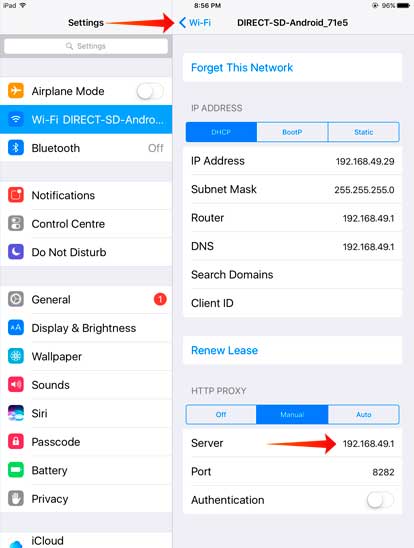
الالتفاف: استخدام جهاز Android كمكرر شبكة WiFi
لقد جربت تطبيق Netshare على Google Pixel و Redmi 4 ، كمصدر الإنترنت العادي إلى محطة العمل الخاصة بي ، حيث إنه يعمل بشكل لا تشوبه شائبة. استنزاف البطارية كان أيضا الحد الأدنى. إذا رأيت مشكلة في الاتصال ، فكل ما عليك القيام به هو إعادة تشغيل التطبيق ويجب أن يبدأ العمل بشكل جيد مرة أخرى. على الرغم من أن مشاهدة بعض التعليقات في متجر Play تشير وكأن التطبيق لا يعمل على بعض الهواتف الذكية التي تعمل بنظام Android المتطور.
وأكبر قنبلة ، بعد انتهاء الفترة التجريبية ، سيتوقف التطبيق عن العمل لحركة https ، وبما أن Google يعمل على https فقط ، فهذا يعني أن الإنترنت سيتوقف عن العمل بعد استخدام بعض البيانات. والطريقة الوحيدة لإصلاح ذلك هي من خلال الترقية إلى الخطة الاحترافية ، والتي يمكن أن تكلف ما يقرب من 6 دولارات. وهذا يعتبر كثير بعض الشيء ، ضع في اعتبارك أنه مقابل 20 دولارًا ، يمكنك شراء جهاز إعادة توجيه wifi فعلي.
تحديث: اتصل بنا مطوّر برامج Netshare ويفكر في تقديم 10 دقائق مجانية من اتصال HTTPS في كل جلسة. انظر اللقطة في الاسفل.







