روابط سريعة
سواء كنت متصلاً بالإنترنت لاسلكيًا أو سلكيًا ، يُتيح لك Windows 10 مشاركة اتصال الإنترنت الخاص بك مع الأجهزة الأخرى مع ميزة تسمى “نقطة اتصال الهواتف الجوالة”.
في وقت سابق غطينا طريقةً لجعل Windows 10 نقطة اتصال Wi-Fi بحيث أن الأجهزة الأخرى يُمكنها الاتصال به. في حين أن هذه الأساليب يجب أن لا تزال تعمل بشكل جيد، فقد أدخلت شركة Microsoft في تحديث Windows 10 السنوي طريقة أسهل لجعل الكمبيوتر كنقطة اتصال Wi-Fi. مع الخيارات المضمنة في إعدادات Windows 10، فإنه من الأسهل بكثير إنشاء نقطة فعالة تعمل بشكل جيد.

يُمكنك تحويل الكمبيوتر بنظام Windows 10 إلى نقطة اتصال الهواتف الجوالة من خلال مشاركة اتصال الإنترنت مع أجهزة أخرى عبر Wi-Fi. يمكنك مشاركة اتصال Wi-Fi أو Ethernet أو بيانات شبكة الجوّال. إذا كان الكمبيوتر يتضمّن اتصال بيانات شبكة الجوّال وأنت تشارك هذا الاتصال، فسيستخدم البيانات من خطة بياناتك.
إعداد نقطة اتصال Wi-Fi
إذا كنت تستخدم آخر إصدار من نظام التشغيل Windows 10 أو أي إصدار بعد تحديث الذكرى السنوية، فأنت على ما يرام.
- للبدء، انقر فوق قائمة ابدأ ثم الإعدادات على اليسار ، بدلًا منذ ذلك يُمكنك الضغط على
Win + Iلفتح تطبيق الإعدادات.
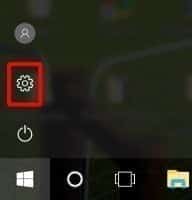
- انقر على “الشبكة والإنترنت“.
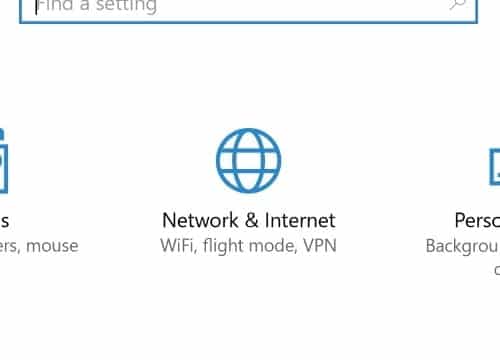
- في الجانب الأيمن، انقر على “نقطة اتصال الهواتف الجوالة“.
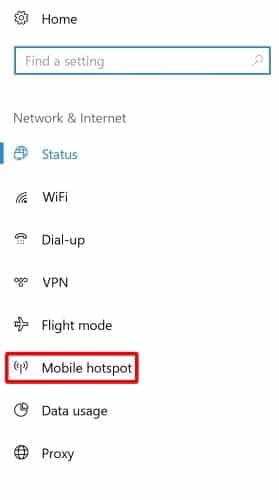
هناك الكثير من الخيارات التي يجب تعديلها في هذه الشاشة، لذلك دعونا نذهب من خلال كل خيار في كل مرة.
شريط تمرير تمكين المشاركة
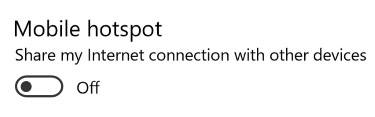
في الأعلى ستجد شريط تمرير تمكين نقطة الإتصال وإيقافها. سيسمح هذا لأجهزة الكمبيوتر والأجهزة الأخرى بالاتصال بهذا الكمبيوتر عند تشغيلها. وبطبيعة الحال، عندما لا تستخدم نقطة الإتصال ، تأكد من إيقاف تشغيلها لمنع الآخرين من استخدام الإنترنت الخاص بك دون أن تعرف.
القائمة المنسدلة “مشاركة بيانات الإنترنت من”
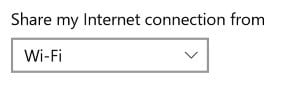
هذا يسمح لك باختيار المحول الذي تريد مشاركة الإنترنت منه. إذا كان جهاز الكمبيوتر الخاص بك يمكنه الاتصال بالإنترنت باستخدام كل من Wi-Fi أو Ethernet ، فهذا سوف يسمح لك بالتبديل بين أي خيار تُريد مشاركته. إذا كنت تستخدم فقط طريقة واحدة للاتصال بالإنترنت، لا داعي للقلق كثيرا حول هذا الخيار.
تفاصيل الشبكة وزر التحرير
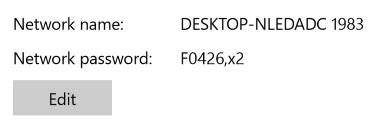
هذا هو المكان الذي يتم فيه عرض اسم الشبكة وكلمة المرور الخاصة بك ويشمل أيضا زر التحرير أين يُمكنك تغيير هذه التفاصيل. من الأفضل دائما أن تبث فقط الشبكات المحمية بكلمة مرور وأن تتأكد من أن كلمة المرور قوية بما فيه الكفاية لتجنب الهجمات في الأماكن العامة. أيضا، تأكد من أن الشبكة لديها اسم يسهل التعرف عليه بحيث يمكنك (أو غيرك) من العثور على الشبكة بسهولة.
خيار “التشغيل عن بُعد”
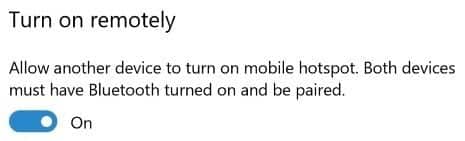
هذا يسمح لك بتمكين نقطة اتصال Wi-Fi باستخدام جهاز Windows 10 آخر إذا تم إقرانه بجهاز الكمبيوتر الخاص بك إلى ذلك عن طريق Bluetooth. إذا كان لديك هاتف Windows 10 أو جهاز لوحي مع وظيفة Bluetooth ، يمكنك إقرانه مع جهاز الكمبيوتر الخاص بك لاستخدام Wi-Fi بدلًا من البيانات الخلوية.
تمكين نقطة اتصال Wi-Fi
قبل تمكين نقطة اتصال Wi-Fi ، انتقل من خلال التفاصيل كما هو موضح أعلاه وتأكد من كل شيء تم إعداده بشكل جيد. عند إعداد كل شيء، يمكنك تمكين نقطة الاتصال عبر شريط التمرير في الجزء العلوي.
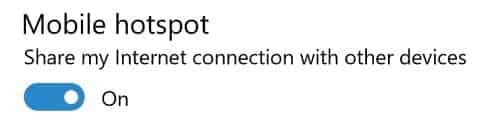
الآن سيتم مشاركة الإنترنت من جهاز الكمبيوتر الخاص بك مع كل جهاز في النطاق. بقدر ما تتغير الأجهزة التي تحتاج إلى توصيلها ، فالطريقة مماثلة لكيفية الاتصال بجهاز التوجيه العادي. ببساطة يمكنك العثور على شبكة Wi-Fi على الجهاز الذي تُريد توصيله والوصول إليها باستخدام كلمة المرور التي قمت بتعيينها في وقت سابق.
على جهاز الكمبيوتر الخاص بك يمكنك البقاء على إطلاع على من قام بالإتصال بالنقطة الفعالة. ما عليك سوى البحث عن قسم “الأجهزة المتصلة” لمعرفة من يستخدم نقطة الاتصال. يمكنك أيضا رؤية الحد الأقصى من الأجهزة التي يمكن أن تكون متصلة بنقطة الاتصال الخاصة بك في أي وقت من الأوقات.
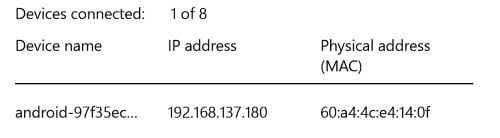
تغيير بين 2.4 GHZ و 5 GHZ
عند تمكين نقطة اتصال Wi-Fi قد تأتي رسالة خطأ تقول ما يلي.
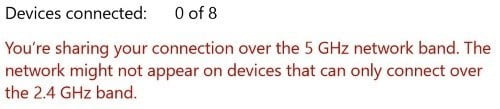
وهذا يعني في الأساس أن نقطة الاتصال الخاصة بك لن يتم الوصول إليها من قبل الأجهزة التي لا يمكنها الاتصال عبر نطاق 5GHz. إذا حاولت البحث عن نقطة الاتصال باستخدام الجهاز الذي تحتاج إلى توصيله ، ولكن هذه الشبكة لا تظهر في قائمة إتصالات Wi-Fi المتاحة، فقد لا يدعم جهازك شبكات 5GHz. في هذه الحالة ستحتاج إلى إجبار نقطة اتصال Wi-Fi للبث على 2.4GHZ، وبالتالي فإن الجهاز يُمكنه التعرف على الشبكة والاتصال بالكمبيوتر.
- لإصلاح هذه المشكلة، مرر إلى أسفل صفحة نقطة اتصال Wi-Fi وانقر على “تغيير خيارات المحول“.
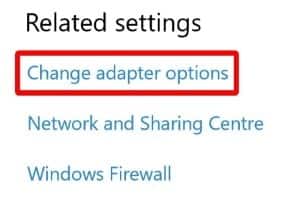
- انقر بزر الماوس الأيمن على محول الشبكة وانقر على “خصائص”.
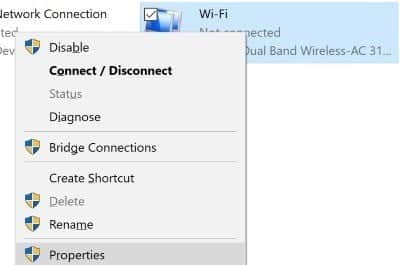
- انقر على “تكوين” في النافذة المنبثقة.
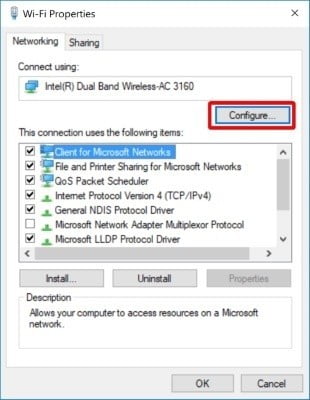
- في النافذة التي تظهر، انتقل إلى علامة التبويب خيارات متقدمة، وقم بالعثور على خيار “النطاق المفضل“، وقم بتعيين هذا على “تفضيل 2.4 غيغاهرتز“. انقر فوق موافق على جميع النوافذ.
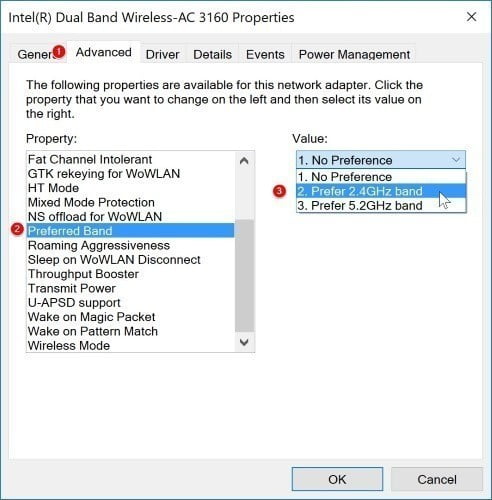
سيُعيد المُحول الذي تستخدمه بإعادة تشغيل نفسه لتنفيذ التغييرات. قد تحتاج إلى إعادة الاتصال بمصدر الإنترنت وإعادة تمكين نقطة اتصال Wi-Fi بمجرد الانتهاء من إعادة التشغيل. بمجرد أن يتم تشغيل نقطة الإتصال مرة أخرى، الأجهزة التي تدعم 2.4GHZ يجب أن تكون قادرة على الاتصال.
النقاط الساخنة مفيدة
إذا كنت بحاجة إلى نقطة اتصال Wi-Fi من خلال إعدادات سريعة وسهلة، يمكنك تحويل Windows 10 لدعم اتصالات Wi-Fi ، والآن أنت تعرف كيفية تعيين نقطة اتصال Wi-Fi، وكيف انها تُستخدم ، وكيفية دعم الأجهزة التي تدعم فقط 2.4GHZ لتوصيلها.
هل تقوم بجعل جهاز الكمبيوتر الخاص بك نقطة اتصال Wi-Fi؟ اسمح لنا أن نعرف أدناه في التعليقات.







