هل تُواجه صعوبات في قراءة ما هو معروض على شاشة الـ Mac الخاص بك؟ سيُؤدي التكبير إلى تسهيل رؤية كل شيء بشكل أكثر وضوحًا. يحتوي نظام التشغيل macOS على العديد من الأساليب المُضمَّنة لمساعدتك في تكبير المحتوى وتصغيره حسب تفضيلاتك.
في هذا المقال، سنستكشف بعض التقنيات الفعّالة لتكبير الموجود على الشاشة وتصغيره على الـ Mac. يُمكنك التكبير والتصغير على الشاشة باستخدام اختصارات لوحة المفاتيح أو التمرير على الماوس أو لوحة التعقب أو الضغط على لوحة التعقب وتخصيص كيفية ظهور منطقة التكبير/التصغير، سنتعرف على كل خطوة بالتفصيل. تحقق من كيفية الإستفادة من تقسيم الشاشة على الـ Mac باستحدام ميزة “العرض المُتقابل”.
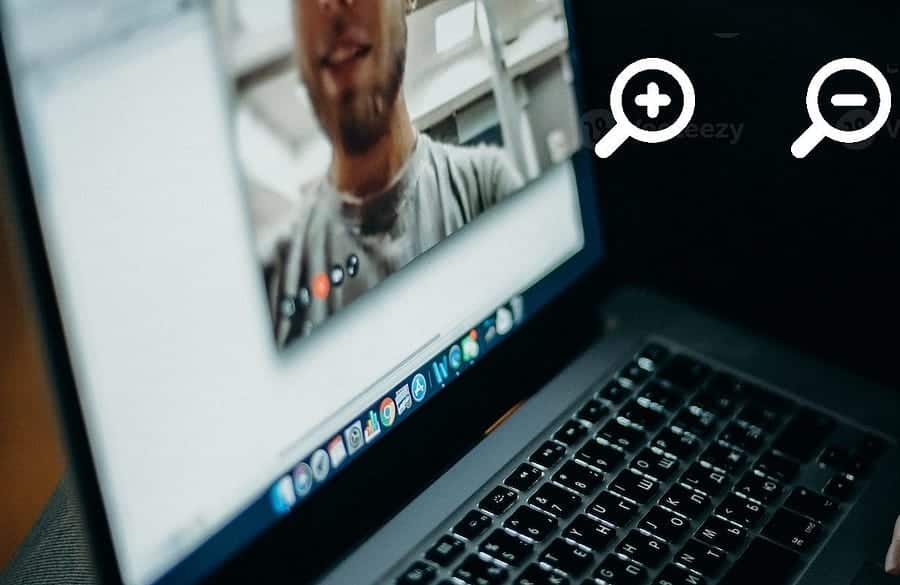
1. التكبير أو التصغير على الـ Mac باستخدام اختصارات لوحة المفاتيح
أسهل طريقة للتكبير والتصغير هي استخدام اختصار لوحة المفاتيح على الـ Mac. هناك ثلاثة اختصارات رئيسية يُمكن استخدامها من أجل الإستفادة من هذه الميزة في الغالبية العظمى من تطبيقات الـ Mac:
Cmd + Plus (+): التكبير على الـ Mac الخاص بك.Cmd + Minus (-): التصغير على الـ Mac الخاص بك.Cmd + Zero (0): العودة إلى مستوى التكبير الافتراضي.
إذا كنت لا تحب استخدام اختصارات لوحة المفاتيح، فلا يزال بإمكانك الوصول إلى خيارات التكبير/التصغير الشائعة هذه من شريط القائمة. بمجرد فتح التطبيق ذي الصلة، انقر فوق علامة التبويب “عرض” واختر من بين التكبير أو التصغير أو الحجم الأصلي، حسب احتياجاتك.
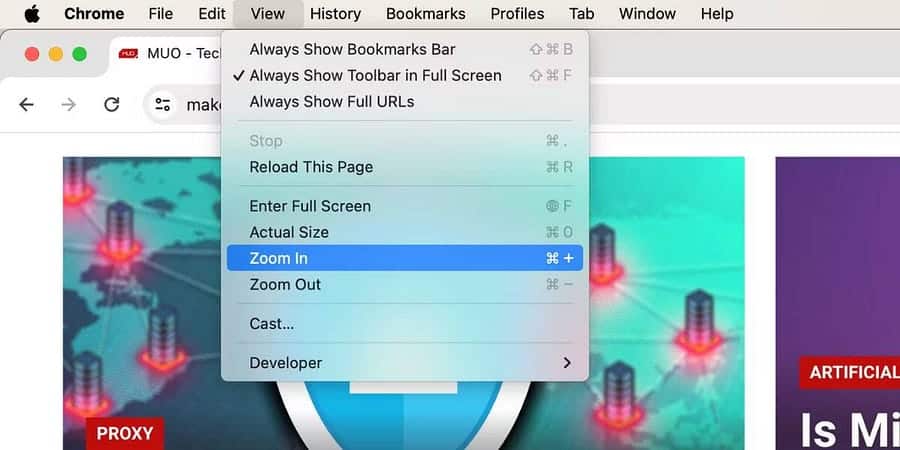
2. التكبير والتصغير في التطبيقات المُختلفة على macOS
تتمتع العديد من التطبيقات المُضمَّنة وتطبيقات الجهات الخارجية المُخصصة لـ macOS أيضًا بميزات التكبير/التصغير الخاصة بها. يُمكنك استخدام هذه الخيارات بدلاً من اختصارات لوحة المفاتيح العامة المذكورة سابقًا. فيما يلي بعض الأمثلة حول كيفية استخدام ميزة التكبير/التصغير في العديد من التطبيقات الشائعة على الـ Mac:
- Safari: انتقل إلى
Safari -> الإعدادات -> مواقع الويب -> تكبير الصفحةمن شريط القائمة. من القائمة المُنسدلة عند زيارة مواقع ويب أخرى، حدد نسبة التكبير/التصغير المُفضلة لديك. - Google Chrome: انقر على رمز المزيد
أو رمز تصغير
بجانب “تكبير/تصغير”.
- المعاينة: انقر فوق رمز تكبير
أو رمز تصغير
لتكبير وتصغير الصورة التي فتحتها.
- الصور: اضغط على
Zعلى لوحة المفاتيح لتكبير صورتك أو تصغيرها بنسبة 100%، أو استخدم شريط تمرير التكبير/التصغير الموجود في الجزء العلوي للتكبير بنسبة 400% كحد أقصى.
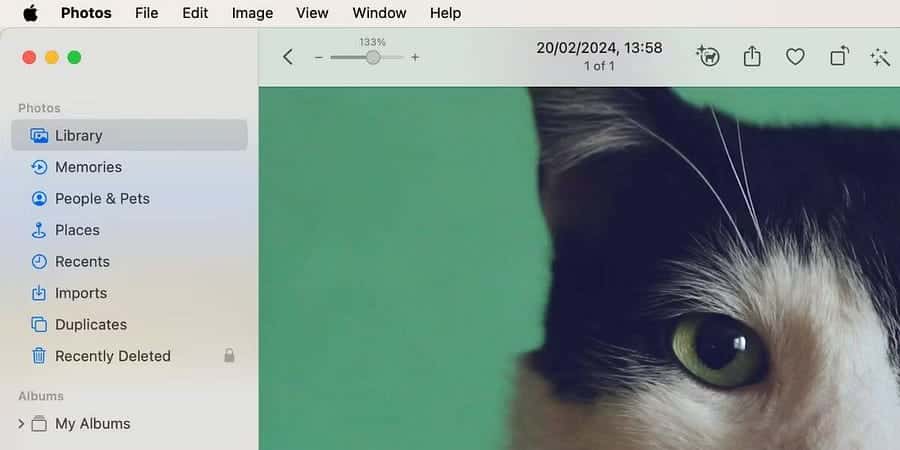
3. التكبير والتصغير باستخدام إيماءات لوحة التعقب على الـ Mac
هناك أيضًا طريقة للتكبير والتصغير باستخدام إيماءات لوحة التعقب الخاصة بالـ Mac. ستُعجبك هذه الطريقة إذا كنت معتادًا على استخدامها لجميع مهامك.
انقر على شعار Apple في شريط القائمة وانتقل إلى إعدادات النظام -> لوحة التعقب. حدد علامة التبويب “التمرير والتكبير/التصغير” وتأكد من تشغيل “التكبير أو التصغير” و”التكبير/التصغير الذكي”. بهذه الطريقة، يُمكنك الضغط أو الضغط مرتين بإصبعين على لوحة التعقب للتكبير والتصغير على الـ Mac الخاص بك.
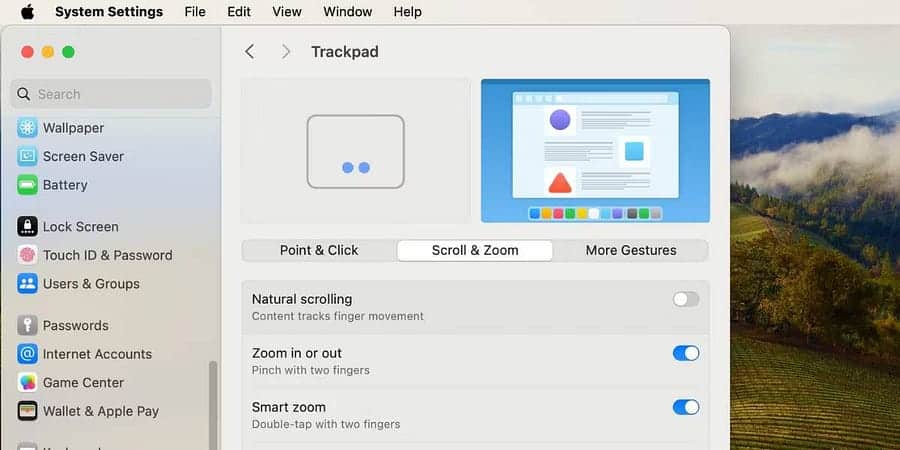
4. استخدم المُكبر المدمج في الـ Mac للتكبير
في معظم الحالات، يجب أن تكون اختصارات لوحة المفاتيح العامة وإيماءات لوحة التعقب المذكورة أعلاه كافية. ومع ذلك، لا يُمكنك استخدامها لتكبير شريط قائمة macOS أو علامات تبويب Google Chrome، على سبيل المثال. إذا كنت بحاجة إلى تكبير هذه الأجزاء من واجهة مستخدم macOS، فيُمكنك تمكين المكبر المدمج على الـ Mac الخاص بك.
انتقل إلى إعدادات النظام -> تسهيلات الاستخدام -> التكبير/التصغير وقم بتمكين مفتاح التبديل بجوار استخدام إشارة التمرير مع مفاتيح التعديل للتكبير/التصغير. بالنسبة لخيار مفتاح التعديل لإيماءة التمرير، اختر Control من القائمة المُنسدلة. بالنسبة لنمط التكبير/التصغير، اختر صورة داخل صورة (يظهر التكبير/التصغير في مربع حول موقع المؤشر).
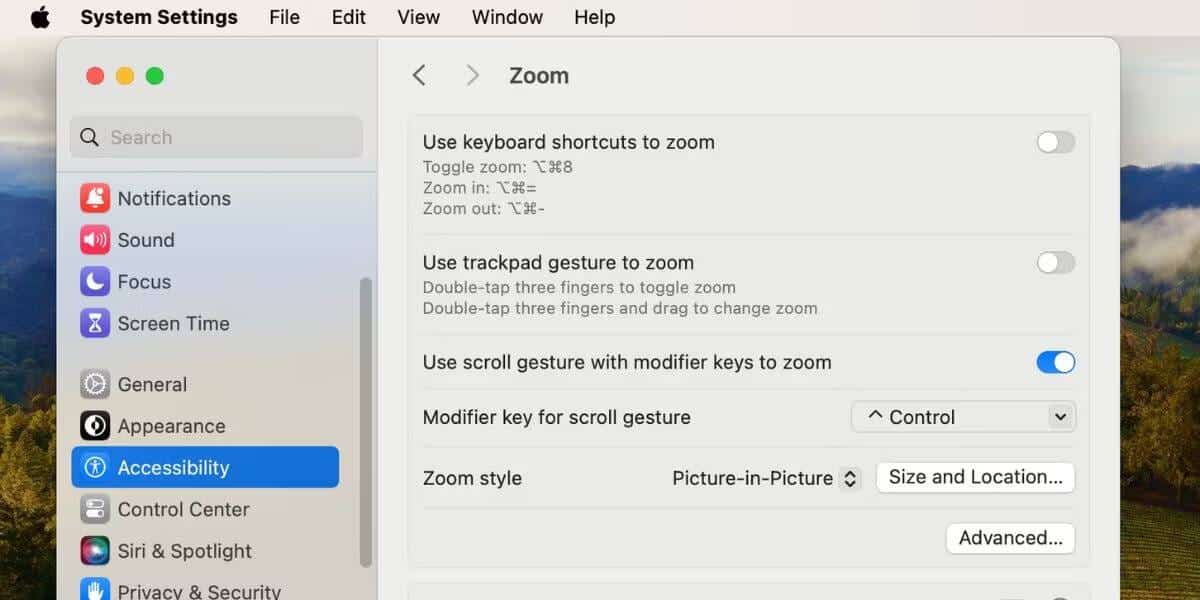
الآن، للتكبير، اضغط مع الاستمرار على مفتاح Control الموجود على لوحة المفاتيح. وفي الوقت نفسه، استخدم إصبعين للتمرير لأعلى على لوحة التعقب حتى تظهر نافذة المُكبر. سيؤدي التمرير لأعلى عدة مرات إلى زيادة مستوى التكبير/التصغير.
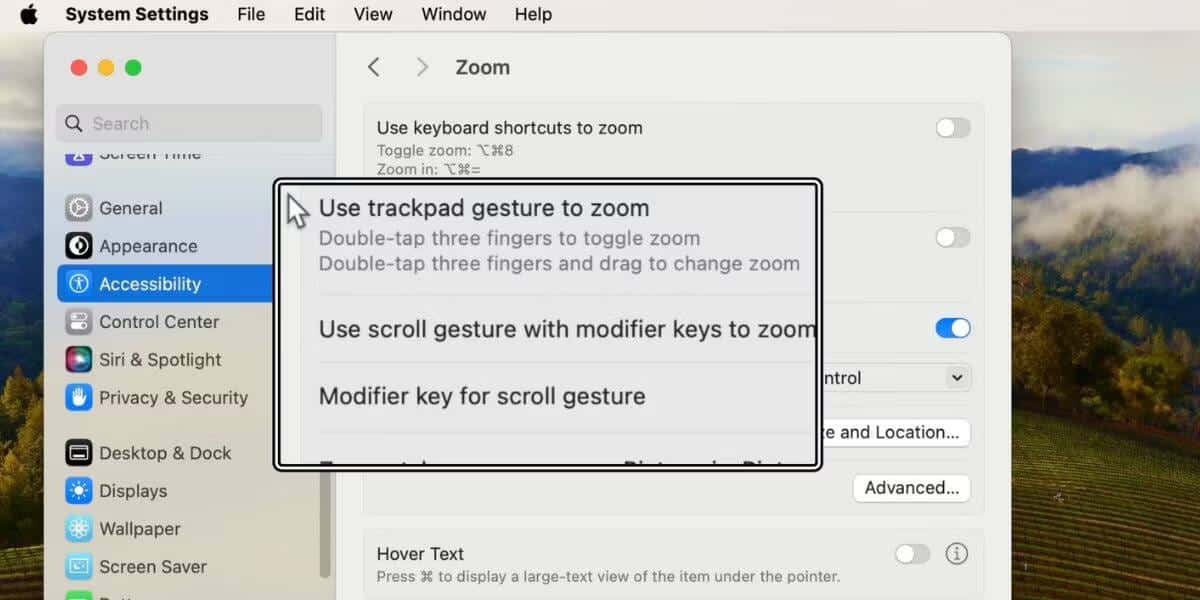
للتصغير والخروج من المُكبر، اسحب لأسفل بإصبعين حتى يعود مستوى التكبير/التصغير إلى الوضع الافتراضي. ستختفي نافذة المُكبر من تلقاء نفسها.
يُمكنك تخصيص إعداد التكبير/التصغير هذا بعدة طرق. على سبيل المثال، يُمكنك اختيار ملء الشاشة أو تقسيم الشاشة لتغيير كيفية ظهور الأجزاء المكبرة من شاشة الـ Mac. بدلاً من نافذة مكبرة صغيرة، ستستخدم الشاشة المقسومة ربع شاشة الـ Mac الخاص بك لعرض القسم الذي تم تكبيره/تصغيره.
يُمكنك اختيار كيفية ظهور التكبير/التصغير على الشاشة من خلال الخيارات التالية:
-
-
- ملء الشاشة: يمكنك تكبير/تصغير الشاشة بالكامل. لتكبير/تصغير شاشة عرض أخرى، انقر على اختيار شاشة العرض.
- شاشة مقسومة: يظهر التكبير/التصغير على إحدى حواف الشاشة.
- صورة داخل صورة: يظهر التكبير/التصغير في مربع حول موقع المؤشر.
-
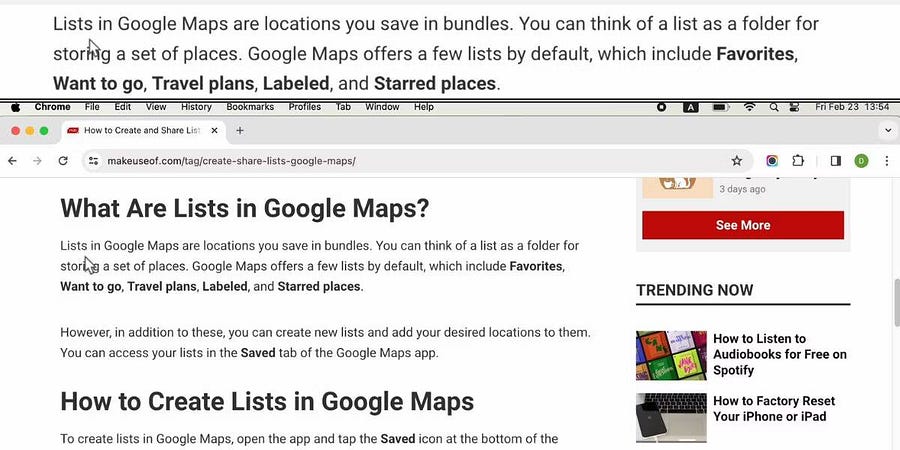
وكمثال آخر، إذا كنت لا تحب التمرير على لوحة التعقب واستخدام مفتاح التعديل للتكبير/التصغير، فيمكنك اختيار تمكين استخدام اختصارات لوحة المفاتيح للتكبير/التصغير. عند تمكين هذا الإعداد، سيكون لديك ثلاثة اختصارات إضافية للوحة المفاتيح يمكنك استخدامها للتكبير والتصغير على الـ Mac الخاص بك:
Option / ⌥-Command / ⌘-8: اضغط عليه مرة واحدة لتنشيط التكبير/التصغير. اضغط عليه مرة أخرى لإلغاء التنشيط.Option / ⌥-Command / ⌘-علامة يساوي (=): اضغط على هذه المفاتيح لتكبير الشاشة.Option / ⌥-Command / ⌘-علامة ناقص (-): اضغط على هذه الأزرار للتصغير من شاشتك.
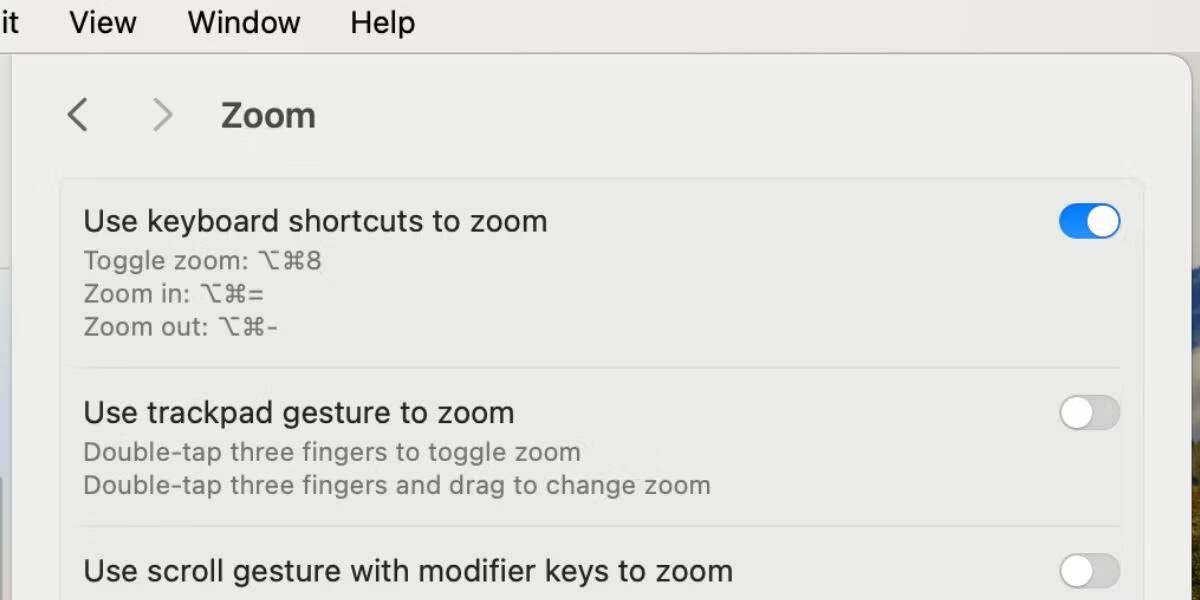
بشكل عام، إذا كنت تُريد التكبير أو التصغير على الـ Mac الخاص بك، فإن أسهل طريقة هي استخدام اختصارات لوحة المفاتيح الرئيسية الثلاثة أو خيارات التكبير/التصغير في علامة التبويب “عرض”. تحتوي التطبيقات الشائعة مثل “الصور” و Google Chrome أيضًا على أزرار تكبير/تصغير خاصة بها يمكنك استخدامها.
إذا لم تكن الخيارات العامة هي ما تبحث عنه، فلا يزال هناك مُكبر مُدمج متاح. إنها إحدى ميزات تسهيلات الإستخدام المُضمَّنة في الـ Mac الخاص بك للأشخاص ذوي الإعاقات البصرية. سُتتيح لك هذه الوظيفة تكبير أي مكان على واجهة المستخدم. يُمكنك الإطلاع الآن على بعض النصائح لجعل جهاز Mac مُريحًا للاستخدام قدر الإمكان.








