هل سئمت من التبديل بين نوافذ التطبيقات التي تستخدمها على الـ Mac الخاص بك؟ تعمل ميزة “العرض المُتقابل” في macOS على تسهيل المهام المُتعددة بشكل كبير. تابع القراءة لمعرفة كيفية تقسيم الشاشة على الـ Mac الخاص بك واستخدام تطبيقين في وقت واحد.
تُعد ميزة “العرض المتقابل” (Split View) أحد الأدوات الرائعة لتحسين تجربة استخدام الشاشة وزيادة الكفاءة في إدارة المهام. تُتيح هذه الميزة لمُستخدمي Mac تقسيم الشاشة بسهولة وفعالية بحيث يمكنهم عرض تطبيقين أو نوافذ مُتعددة جنبًا إلى جنب، مما يسهم في إتمام المهام بسرعة وفعاليَّة. تحقق من أفضل النصائح والخدع على iPad Pro لتحقيق أقصى استفادة من الكمبيوتر اللوحي الجديد.
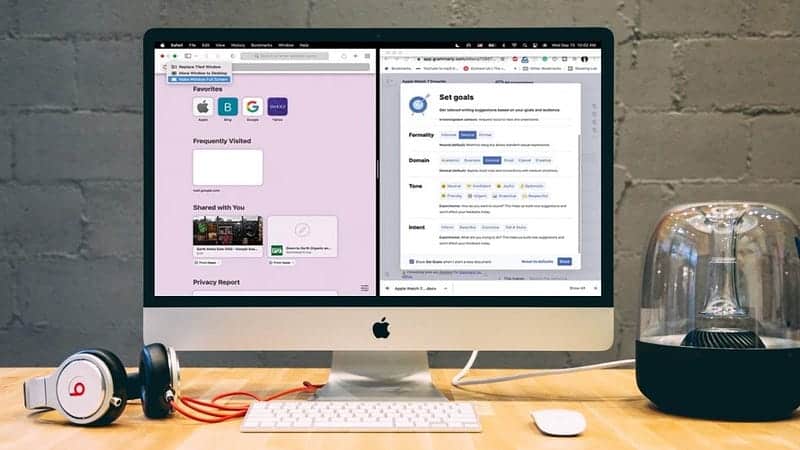
ما هي ميزة “العرض المتقابل” في macOS؟
تُعد خاصية “العرض المُتقابل” إحدى ميزات macOS المُفيدة التي تجعل حياتك أسهل. فهي تُتيح لك عرض نافذتين على الـ Mac في نفس الوقت دون تداخلهما أو اختلاطهما مع النوافذ المفتوحة الأخرى.
إذا لم يكن لديك شاشة إضافية، فإنَّ “العرض المُتقابل” تُعد خيارًا رائعًا عندما تحتاج إلى استخدام تطبيقين جنبًا إلى جنب على جهازك. على سبيل المثال، باستخدام “العرض المُتقابل”، يُمكنك التمرير عبر مستند يحتوي البيانات على أحد جانبي شاشة الـ Mac وكتابة المعلومات في Numbers على الجانب الآخر.
تُعد هذه الميزة منقذًا للأشخاص الذين غالبًا ما يقومون بمهام مُتعددة على أجهزة الكمبيوتر الخاصة بهم. هناك جانب سلبي بسيط لها، وهو أنه لا يُمكنك استخدام أكثر من تطبيقين في “العرض المُتقابل” في وقت واحد.
كيفية تقسيم الشاشة على الـ Mac
يُمكنك تقسيم الشاشة على الـ Mac الخاص بك باستخدام زر “الدخول إلى ملء الشاشة” أو “التحكم في المهمة”. سنُعلمك كلتا الطريقتين أدناه.
طريقة تقسيم الشاشة على الـ Mac باستخدام زر الدخول إلى ملء الشاشة
تحتوي معظم نوافذ التطبيقات على macOS على زر الدخول إلى وضع ملء الشاشة الذي يتيح لك وضعها في عرض ملء الشاشة أو وضعها في النصف الأيسر أو الأيمن من الشاشة. يمكنك استخدام ذلك لوضع تطبيق في “العرض المُتقابل” من خلال الخطوات التالية:
- افتح التطبيقين اللذين تُريد استخدامهما جنبًا إلى جنب.
- قم بتمرير مؤشر الماوس فوق الزر الأخضر الموجود في الزاوية العلوية من نافذة أي من التطبيقين.
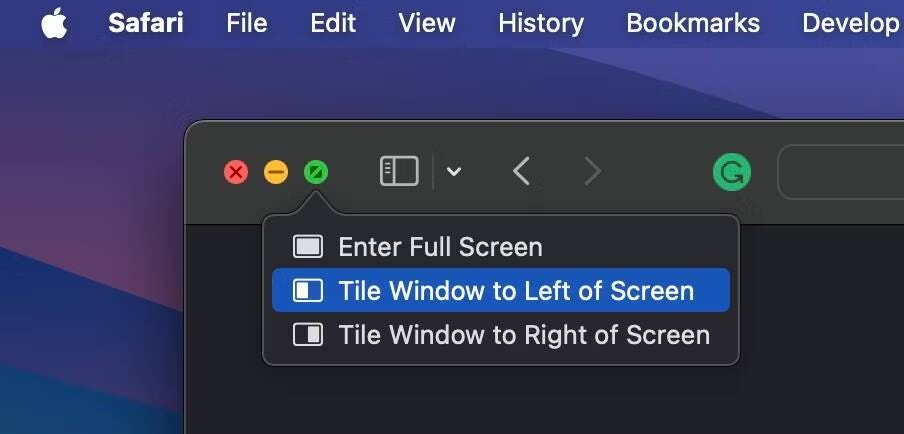
- انقر فوق الخيار الثاني أو الثالث من قائمة السياق وفقًا لتفضيلاتك (اختر تحريك النافذة إلى يمين الشاشة أو تحريك النافذة إلى يسار الشاشة من القائمة التي تظهر).
- بمجرد تجانب التطبيق، على الجانب الآخر من الشاشة، انقر على التطبيق الثاني الذي تُريد أن تعمل عليه..
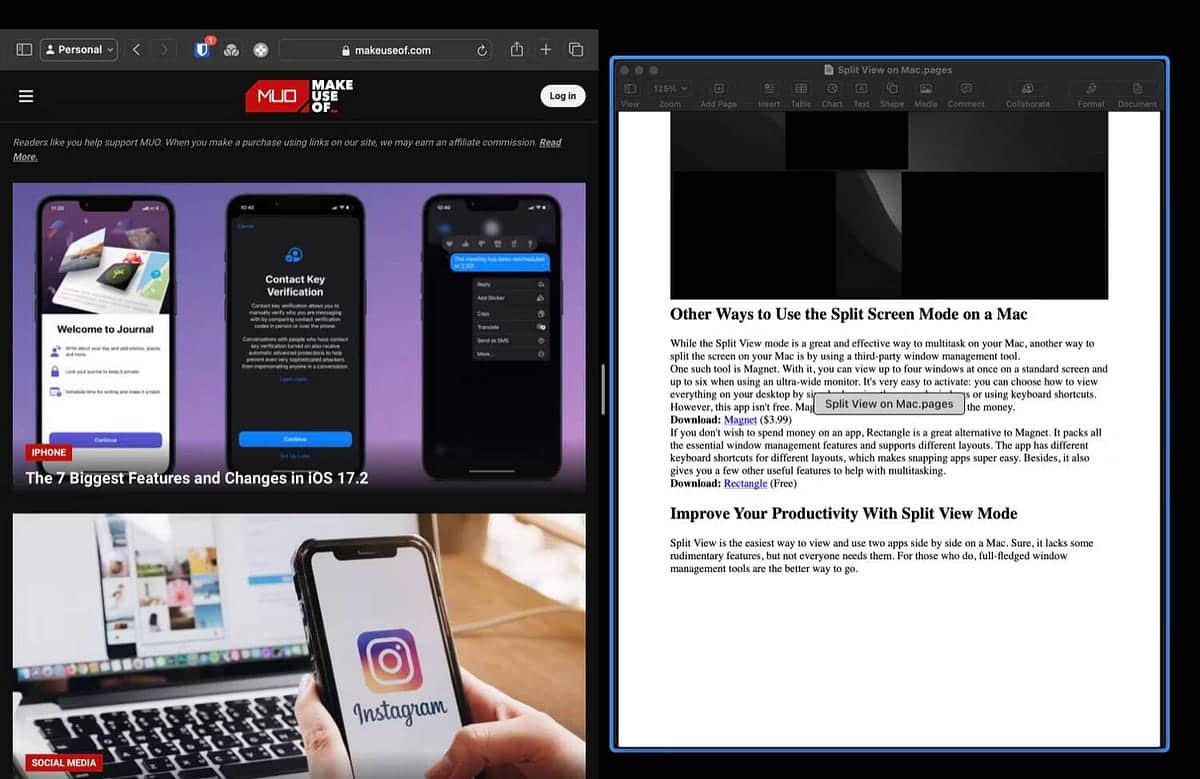
الوصول إلى “العرض المُتقابل” على الـ Mac باستخدام Mission Control
Mission Control هو أحد خيارات macOS الذي يعرض لك جميع التطبيقات والمساحات المفتوحة على سطح المكتب لديك لتسهيل الوصول إليها. إليك كيفية استخدامه لوضع تطبيقين جنبًا إلى جنب:
- افتح التطبيقين اللذين تُريد استخدامهما في “العرض المُتقابل”.
- عليك إظهار Mission Control. يُمكنك القيام بذلك عن طريق الضغط على مفتاح Mission Control (F3) على لوحة المفاتيح. وبدلاً من ذلك، يمكنك التمرير لأعلى بثلاثة أصابع على لوحة التتبع الخاصة بك أو النقر نقرًا مزدوجًا على Magic Mouse بإصبعين، أو يُمكنك الضغط على مفتاح Mission Control
على لوحة المفاتيح.
- انقر على نافذة التطبيق وقم بتمريرها فوق يسار أو يمين المساحة النشطة أعلى الشاشة. عندما ترى نافذة تحتوي على رمز الإضافة (+)، قم بإسقاط نافذة التطبيق فوقها.
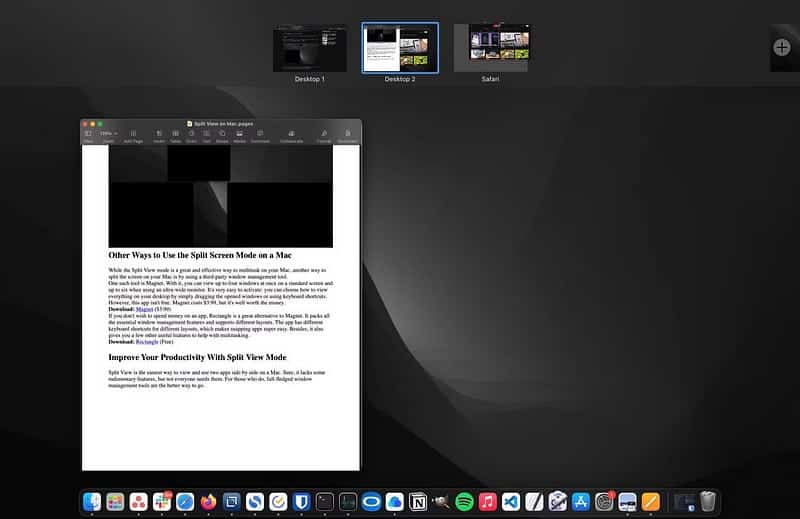
- الآن، انقر واسحب نافذة التطبيق الثانية فوق المساحة الجديدة وقم بإفلاتها هناك لوضعها بجوار التطبيق الآخر في “العرض المُتقابل”.
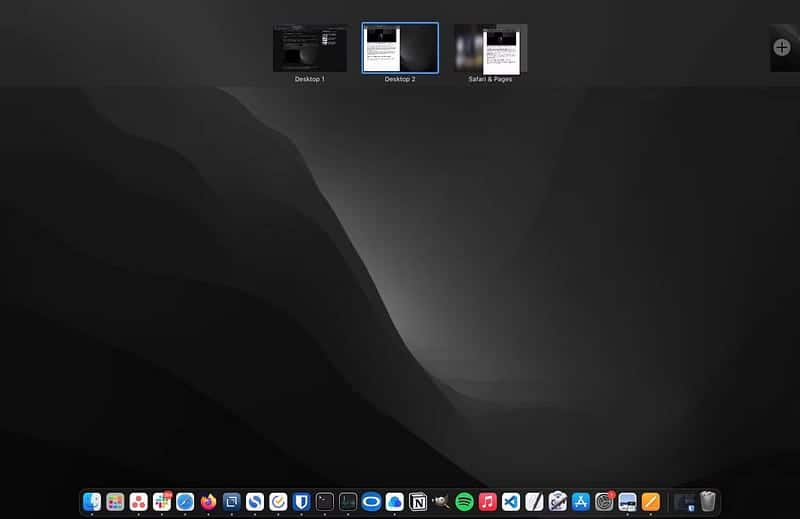
كيفية ضبط النوافذ في “العرض المُتقابل”
بمجرد وضع تطبيقين في “العرض المُتقابل” على الـ Mac، إليك بعض الإجراءات التي يُمكن أن تساعدك في القيام بمهام مُتعددة بشكل أكثر فعالية.
ضبط منطقة العرض المُقسِّم
إذا كنت تريد أن تكون النافذة الموجودة على أحد جانبي الشاشة أكبر، فانقر واسحب الفاصل الرأسي بين النافذتين إلى اليسار أو اليمين، حسب رغبتك. تذكر أن هناك حدًا لمدى ضبط حجم النوافذ في “العرض المُتقابل”.
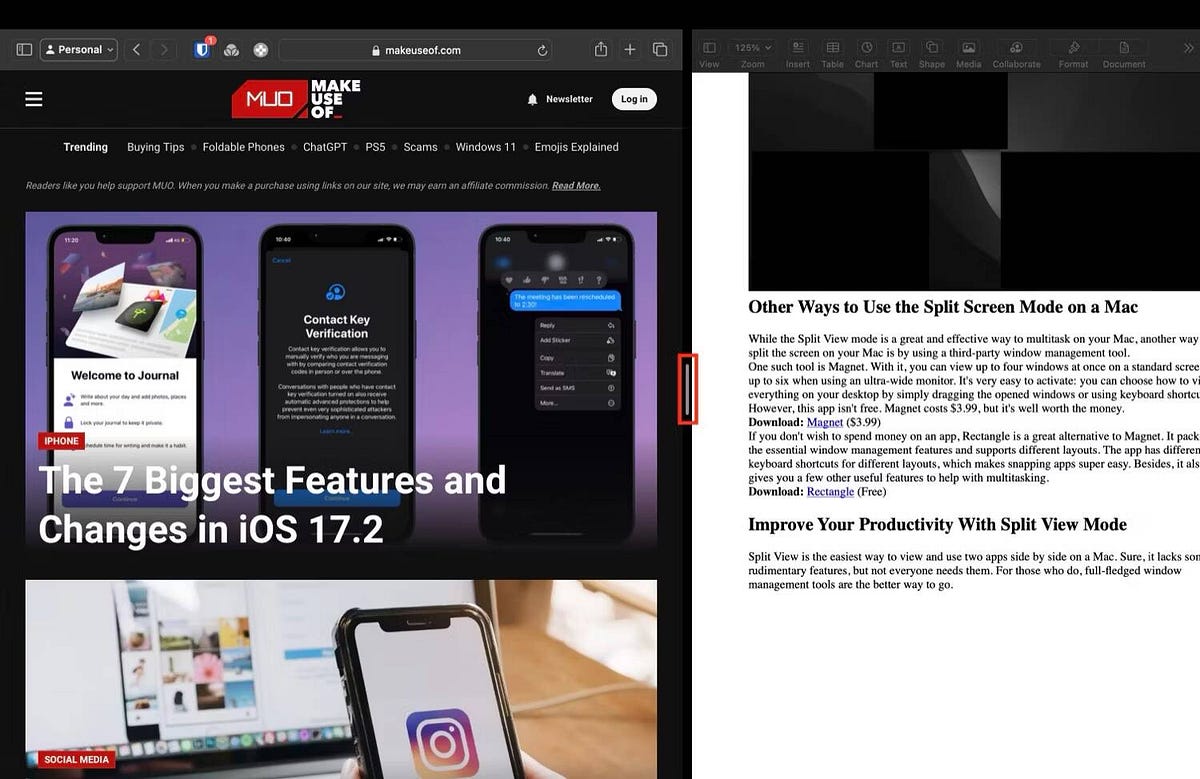
تبديل مواضع النافذة
في الأوقات التي تشعر فيها أنه من الملائم أكثر عرض أحد التطبيقات على الجانب الأيسر من الشاشة بدلاً من اليمين (أو العكس)، يُمكنك بسهولة تبديل موضع النافذة دون الخروج من “العرض المُتقابل”.
للقيام بذلك، حرك المؤشر إلى أعلى الشاشة. سيؤدي هذا إلى كشف شريط عنوان النافذة. انقر على شريط عنوان التطبيق الذي تُريد نقله واسحبه إلى الجانب الآخر من شاشة الـ Mac.
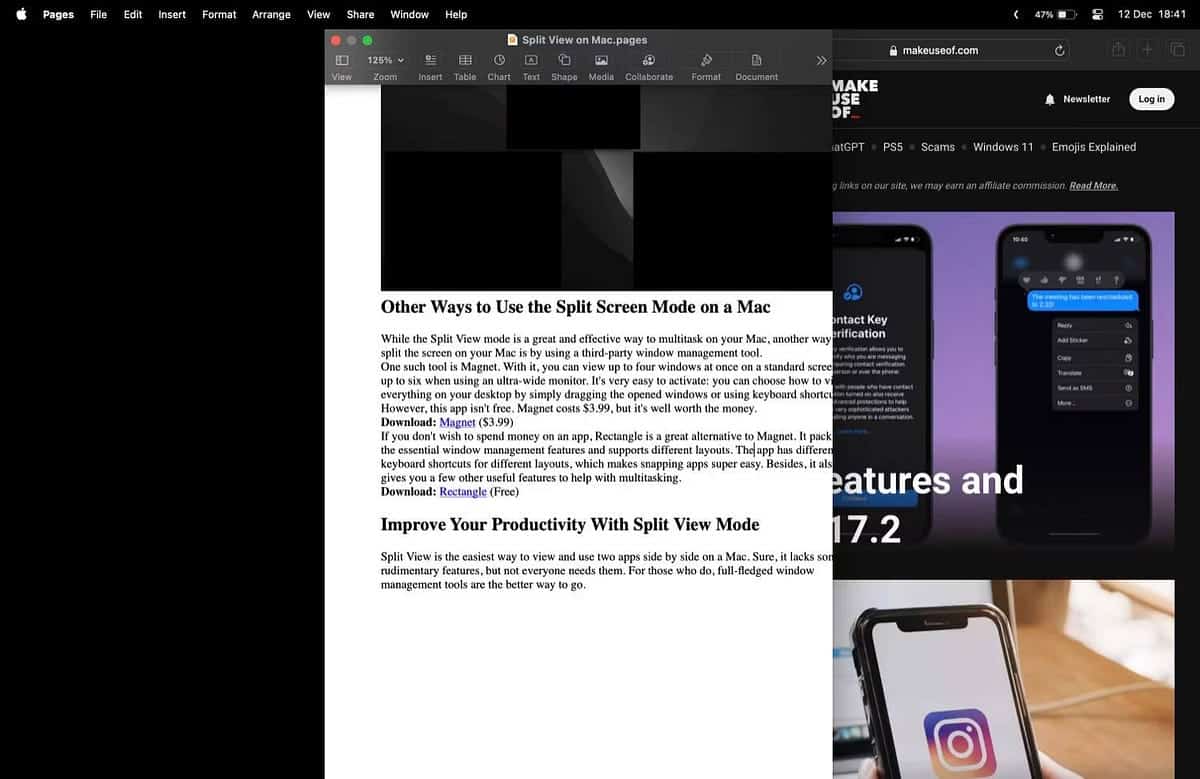
لا تقلق أيضًا إذا لم تتمكن من رؤية شريط الأيقونات، فهو مخفي مؤقتًا عندما تكون في وضع “العرض المُتقابل”. إذا كنت تُريد عرض شريط الأيقونات، فما عليك سوى تحريك المؤشر إلى أسفل الشاشة.
استبدال النافذة المُستخدمة في طريقة العرض المُقسِّم
وأخيرًا، إذا كنت تريد استخدام تطبيق مُختلف عن التطبيقين المفتوحين حاليًا في “العرض المُتقابل”، فيمكنك استبدال نافذة التطبيق المُتجانبة بأخرى.
للقيام بذلك، ارجع إلى مساحة سطح المكتب حيث يكون التطبيقان مفتوحين جنبًا إلى جنب. قم بتمرير مؤشر الماوس فوق الزر الأخضر في نافذة التطبيق التي تُريد استبدالها وحدد استبدال النافذة المتجانبة.
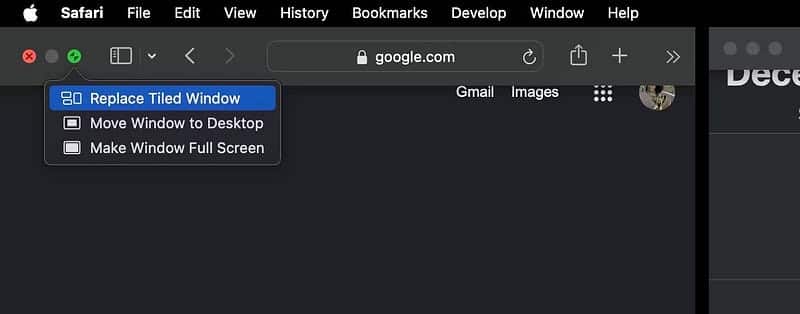
عندما يعرض لك macOS جميع التطبيقات المفتوحة على سطح المكتب، انقر فوق التطبيق الذي تريد استخدامه، وسيتم تجميعه بجوار التطبيق الموجود في وضع تقسيم الشاشة. تحقق من تطبيقات الـ Mac المُحسَّنة بالذكاء الاصطناعي للإنتاجية القصوى وتوفير الوقت.
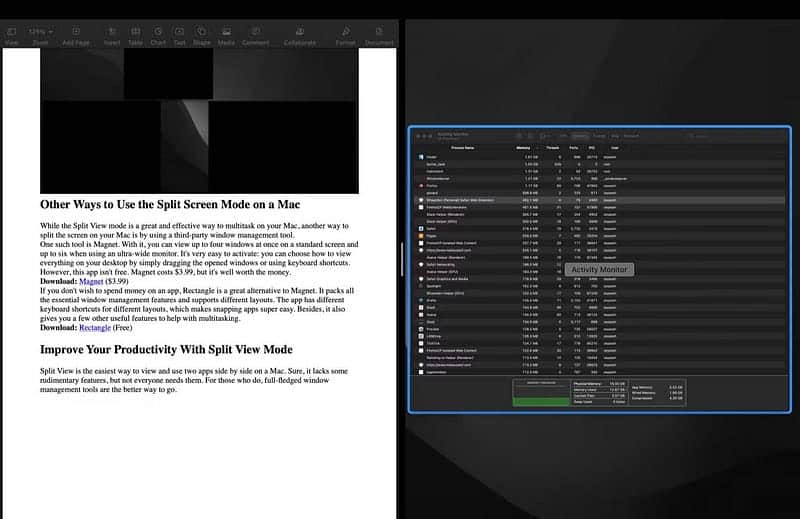
كيفية الخروج من طريقة العرض المُقسَّم في macOS
هناك أربع طرق للخروج من وضع “العرض المُتقابل” على الـ Mac. أسرع طريقة هي الضغط على مفتاح esc. سيؤدي هذا إلى إخراج التطبيق (الذي تضغط على المفتاح أثناء استخدامه) من “العرض المُتقابل” ووضع التطبيق الآخر في وضع ملء الشاشة. ومع ذلك، لا تعمل هذه الطريقة على التطبيقات التي تستخدم مفتاح esc لبعض الإجراءات الأخرى.
وبدلاً من ذلك، يُمكنك الخروج من “العرض المُتقابل” باستخدام الزر الأخضر. باستخدام هذه الطريقة، يُمكنك اختيار ما يحدث لنوافذ التطبيق عند الخروج من “العرض المُتقابل” عن طريق التمرير فوق الزر الأخضر وتحديد إما نقل النافذة إلى سطح المكتب أو جعل النافذة ملء الشاشة. إذا لم تتمكن من رؤية الزر الأخضر، فحرك المؤشر إلى الحافة العلوية من الشاشة.
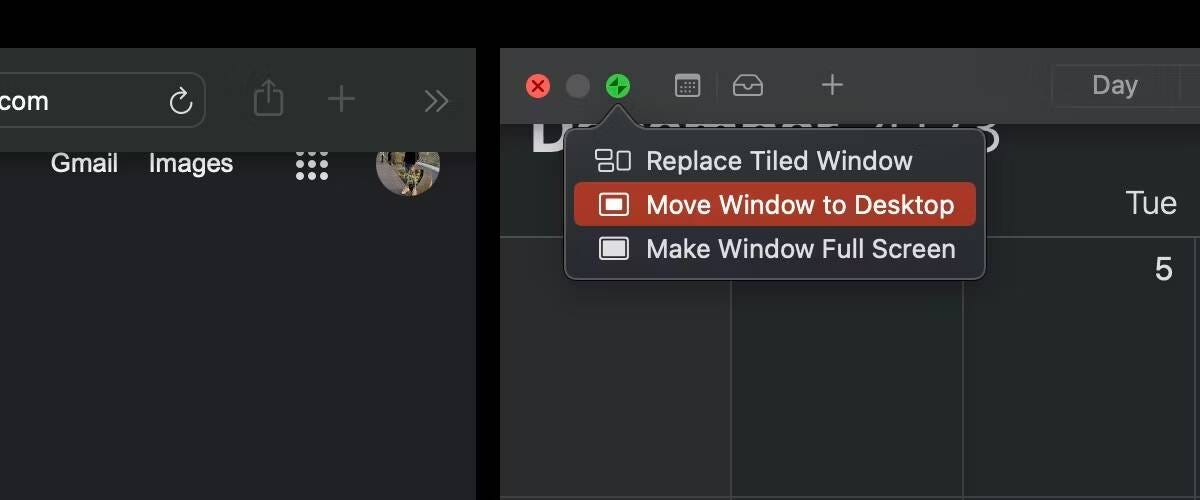
إذا انتهيت من العمل مع أحد التطبيقات من شاشة “العرض المُتقابل”، فانقر فوق الزر X الموجود في الزاوية العلوية من نافذته لإغلاقه. عند القيام بذلك، سيتم فتح التطبيق الآخر في وضع ملء الشاشة.
وأخيرًا، يُمكنك أيضًا الخروج من “العرض المُتقابل” باستخدام Mission Control. للقيام بذلك، اضغط على مفتاح Mission Control (F3) على لوحة المفاتيح أو اسحب لأعلى بثلاثة أصابع على لوحة التتبع. بعد ذلك، قم بتمرير المؤشر فوق مساحة سطح المكتب لإظهار النوافذ في “العرض المُتقابل” وانقر فوق الأسهم المتجهة للداخل للفصل بينها. تحقق من نصائح وحيل رائعة حول ميزات الإنتاجية المخفية على الـ Mac.
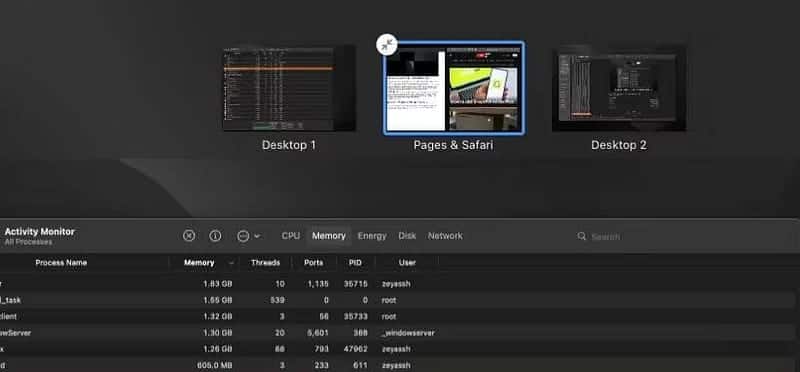
طرق أخرى لتقسيم الشاشة على الـ Mac
في حين أنَّ “العرض المُتقابل” هي طريقة رائعة وفعَّالة للقيام بمهام مُتعددة على الـ Mac الخاص بك، فإنَّ هناك طريقة أخرى لتقسيم الشاشة على الـ Mac الخاص بك وهي استخدام أداة إدارة النوافذ التابعة لجهة خارجية لنظام macOS.
إحدى هذه الأدوات هي Magnet. باستخدامها، يُمكنك عرض ما يصل إلى أربع نوافذ في وقت واحد على شاشة قياسية وما يصل إلى ستة نوافذ عند استخدام شاشة فائقة الاتساع. إنها سهلة التنشيط؛ يمكنك اختيار كيفية عرض كل شيء على سطح المكتب الخاص بك عن طريق سحب النوافذ المفتوحة أو استخدام اختصارات لوحة المفاتيح. Magnet ليست مجانيةً، لكنها تستحق بضعة دولارات.
تنزيل: Magnet (4.99 دولار)
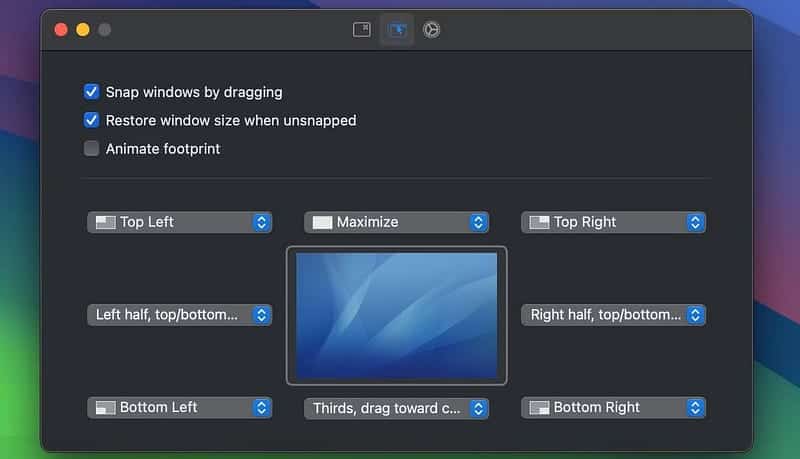
إذا كنت لا ترغب في إنفاق الأموال على تطبيق تابع لجهة خارجية، ففكر في استخدام Rectangle بدلاً من ذلك. والذي يحتوي عرضه المجاني على جميع ميزات إدارة النوافذ الأساسية ويدعم التخطيطات المختلفة. يحتوي التطبيق على اختصارات مختلفة للوحة المفاتيح لتخطيطات مختلفة، مما يجعل التقاط التطبيقات أمرًا سهلاً للغاية. علاوة على ذلك، فهو يُوفر لك أيضًا بعض الميزات المفيدة الأخرى لمساعدتك في القيام بمهام متعددة بكفاءة.
التنزيل: Rectangle (يتوفر إصدار مجاني ومُميز)
تُعد “العرض المُتقابل” أسهل طريقة لعرض واستخدام تطبيقين جنبًا إلى جنب على الـ Mac. بالتأكيد، فهي تفتقر إلى بعض الميزات، ولكن ليس الجميع يحتاج إلى أكثر من الأساسيات. بالنسبة لأولئك الذين يقومون بذلك، فإنَّ أدوات إدارة النوافذ الكاملة هي الطريقة الأفضل. يُمكنك الإطلاع الآن على مجموعة من الطرق لمحاذاة النوافذ على macOS بسهولة.







