بالمقارنة مع السماعات اللاسلكية ، تُعد سماعات الرأس السلكية أكثر ملاءمة لمعظم المُستخدمين للعديد من الإعتبارات. بالإضافة إلى كون توصيلها أسهل بمُختلف الأجهزة ، فهي أيضًا أرخص.
أبلغ بعض مُستخدمي Windows أنَّ أجهزة الكمبيوتر الخاصة بهم لا يُمكنها التعرف على سماعات الرأس السلكية ، لذلك لا يُمكنهم استخدامها. لماذا يحدث هذا في المقام الأول ، وكيف تُصلح المُشكلة المُرتبطة؟ هيا نكتشف! تحقق من بعض الأسباب التي تجعل سماعات الرأس السلكية أفضل من السماعات اللاسلكية.

لماذا لا يستطيع Windows 11 التعرف على سماعات الرأس السلكية؟
إذا لم يتمكن Windows 11 من التعرف على سماعات الرأس السلكية التي تستخدمها ، فقد تكون المشكلة مُتعلقة بكل من الجهاز ونظام التشغيل. فيما يلي بعض الأسباب وراء حدوث ذلك:
- يوجد خلل في سلك السماعات ، مما يمنع الجهاز من تكوين اتصال مُستقر مع النظام.
- مقبس الصوت الذي تستخدمه لسماعات الرأس تالف. قد يكون من الجيد توصيل السماعات بمقبس آخر إذا لم تكن قد جربت ذلك بالفعل.
- برامج تشغيل الصوت المُسؤولة عن توصيل سماعات الرأس بالنظام إما قديمة أو تالفة. يُعد تحديث برامج التشغيل أو إعادة تثبيتها من البداية أفضل طريقة لحل هذه المشكلة.
- لم يتم تعيين سماعات الرأس كجهاز صوت افتراضي لـ Windows 11. إذا تم تحديد جهاز آخر ، مثل مكبرات الصوت ، كجهاز افتراضي ، فيُمكنك تغيير هذه الإعدادات لحل المشكلة.
نظرًا لأننا نعرف الآن الأسباب المُحتملة للمشكلة ، فلنرى ما إذا كان Windows 11 لا يتعرف على سماعات الرأس أو إذا كان هناك سبب آخر لعدم تمكنك من استخدامها.
كيفية التحقق مما إذا كان بإمكان Windows 11 التعرف على سماعات الرأس السلكية
إليك كيفية تحديد ما إذا كان النظام يتعرف على سماعات الرأس:
- اكتب Control Panel في بحث Windows وانقر فوق فتح على الخيار المطابق.
- قم بتغيير العرض حسب الفئة إلى الأيقونات الكبيرة.
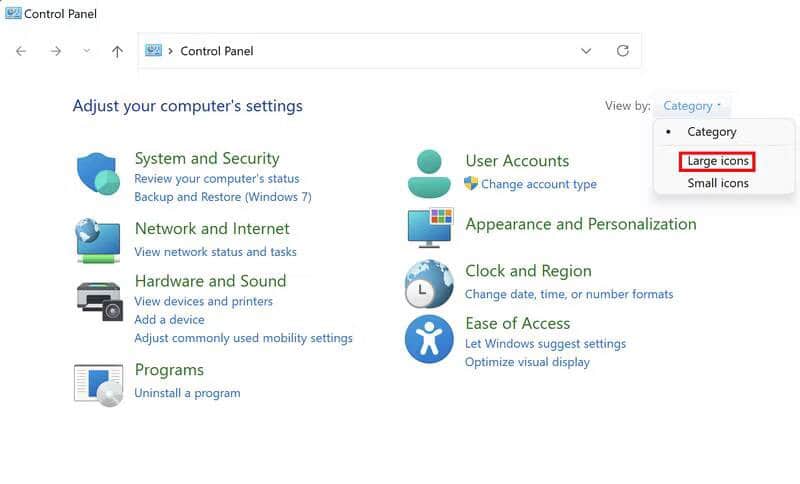
- اختر الصوت من قائمة الخيارات المُتاحة.
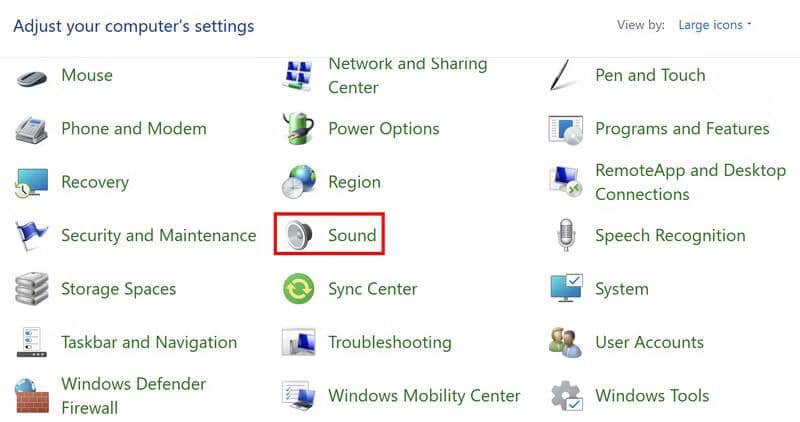
- في مربع الحوار التالي ، توجه إلى علامة التبويب Playback وتحقق مما إذا كانت سماعات الرأس مُدرجة هناك.
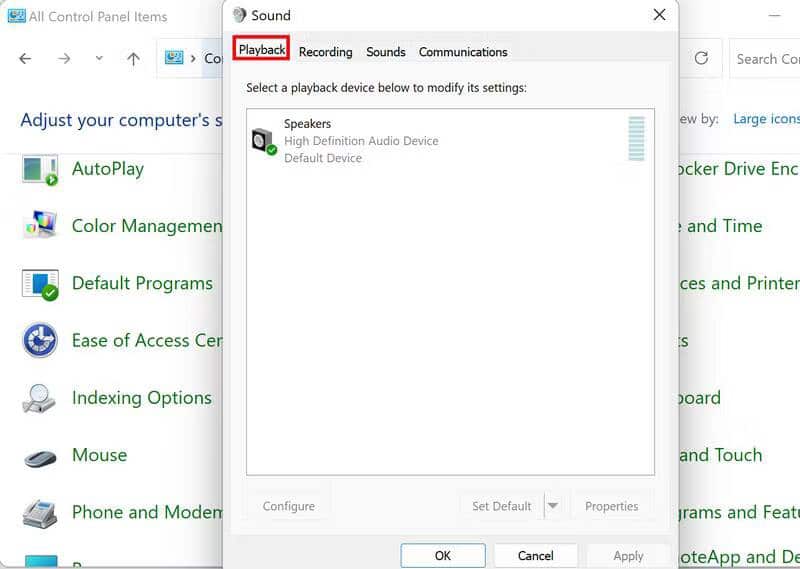
إذا لم تكن سماعات الرأس مدرجة في مربع حوار “دعم المسار” ، فهذا يعني أنَّ Windows فشل في التعرف على السماعات. في هذه الحالة ، انتقل إلى طرق استكشاف الأخطاء وإصلاحها أدناه. في حالة التعرف على سماعات الرأس ، يُمكنك التوجه إلى دليلنا المُخصص حول الحلول لتجربتها عندما لا تعمل سماعات الرأس في Windows لإصلاح المشكلة الأساسية.
1. تحقق مما إذا كانت المشكلة مُتعلقة بالأجهزة
عندما تواجه مشكلات مثل المشكلة المطروحة ، فإنَّ أول شيء يجب عليك فعله هو تحديد ما إذا كانت متعلقة بالأجهزة أو بالبرمجيات. سيساعدك هذا في تضييق نطاق المشكلة وحلها بسرعة أكبر.
في حالة سماعات الرأس السلكية ، نقترح أن تحاول استخدامها على جهاز آخر لمعرفة ما إذا كانت تعمل بشكل صحيح. شيء آخر يُمكنك القيام به هو التحقق مما إذا كان مقبس الصوت الذي تستخدمه غير تالف أو مُغلق. يُمكنك محاولة توصيل سماعات الرأس السلكية بمقبس آخر في الكمبيوتر المحمول أو المكتبي ومعرفة ما إذا كان الخطأ مُستمرًا.
بمجرد التأكد من أنَّ المشكلة لا تتعلق بالأجهزة ، يُمكنك المضي قدمًا باستخدام طرق استكشاف الأخطاء وإصلاحها المتعلقة بالنظام أدناه.
2. تمكين سماعات الرأس
أول شيء يُمكنك القيام به هو تمكين سماعات الرأس يدويًا باستخدام لوحة التحكم. إذا كان نظامك غير قادر على التعرف على السماعات لأنها مُصنفة على أنها أجهزة مخفية ، فإنَّ هذا الإصلاح سيحل المشكلة.
إليك كيفية تمكين سماعات الرأس:
- قم بتشغيل لوحة التحكم وتغيير العرض حسب الفئة إلى أيقونات كبيرة.
- توجه إلى علامة التبويب Playback وانقر بزر الماوس الأيمن على مساحة فارغة.
- اختر إظهار الأجهزة المُعطلة من قائمة السياق.
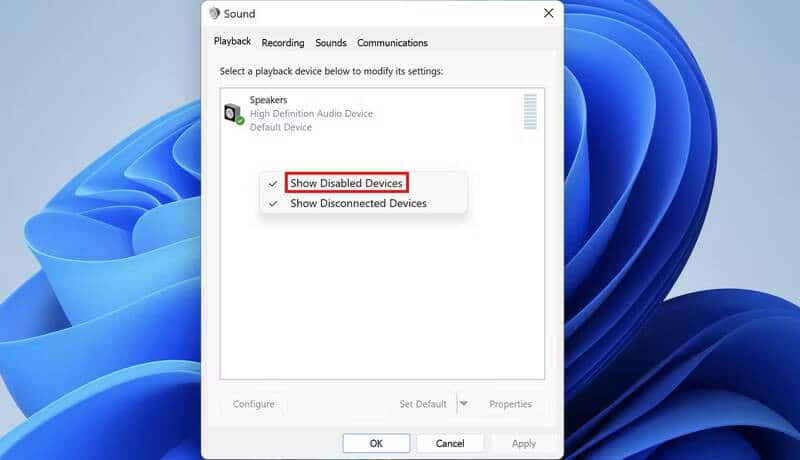
- يجب أن تكون الآن قادرًا على تحديد مكان سماعات الرأس السلكية. انقر بزر الماوس الأيمن عليها واختر تمكين من الخيارات المُتاحة.
هذا هو! يجب أن تكون الآن قادرًا على استخدام سماعات الرأس السلكية دون أي مشاكل. تحقق من كيفية تشغيل الصوت على سماعات الرأس ومكبرات الصوت في نفس الوقت على Windows.
3. تعيين السماعات كجهاز الصوت الافتراضي
إذا لم يتم تعيين سماعات الرأس السلكية بالفعل كجهاز صوت افتراضي على Windows 11 ، فقد يؤدي ذلك إلى منع النظام من التعرف عليها.
إذا كان هذا السيناريو قابلاً للتطبيق ، فإليك كيفية تغيير إعدادات الصوت الافتراضية لـ Windows 11:
- انتقل إلى علامة التبويب Playback الخاصة بإعدادات الصوت باتباع الخطوات المذكورة أعلاه.
- انقر بزر الماوس الأيمن فوق سماعات الرأس واختر تعيين كجهاز افتراضي. إذا لم يتم تمكين سماعات الرأس بالفعل ، فسيتعين عليك تمكينها باستخدام الخطوات المذكورة أعلاه. بمجرد القيام بذلك ، قم بتعيينها كجهاز افتراضي.
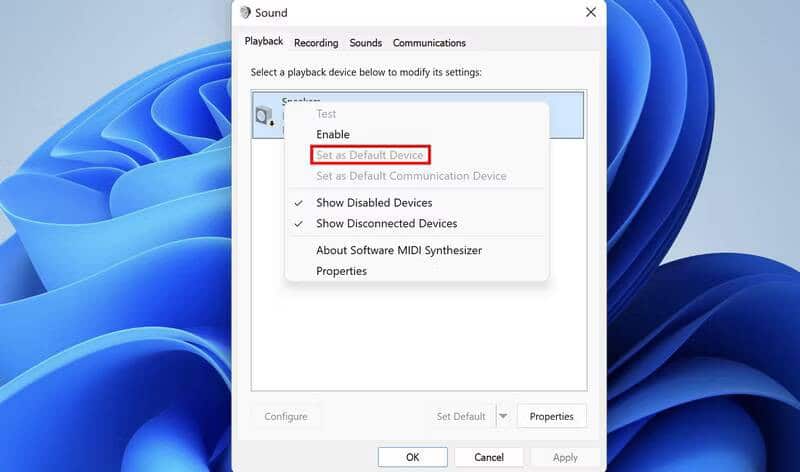
4. تشغيل مُستكشف أخطاء الصوت ومُصلحها
كان الإصلاح الآخر الذي نجح للمُستخدمين هو استخدام مستكشف أخطاء الصوت ومصلحها المُضمّن والمُصمم خصيصًا من قبل Microsoft لفحص الأخطاء المُتعلقة بصوت النظام وإصلاحها دون الحاجة إلى أي إدخال من المستخدم.
مستكشف الأخطاء ومصلحها موجود في تطبيق الإعدادات لنظام Windows.
إليك كيف يمكنك تشغيله:
- اضغط على
Win + Iلفتح إعدادات Windows. - اختر النظام من الجزء الأيمن وانقر فوق استكشاف الأخطاء وإصلاحها على الجانب الأيمن من النافذة.
- انقر فوق مستكشفات الأخطاء ومصلحاتها الأخرى.
- في النافذة التالية ، حدد مكان مُستكشف أخطاء تشغيل الصوت ومصلحها وانقر على زر “تشغيل” المجاور له.
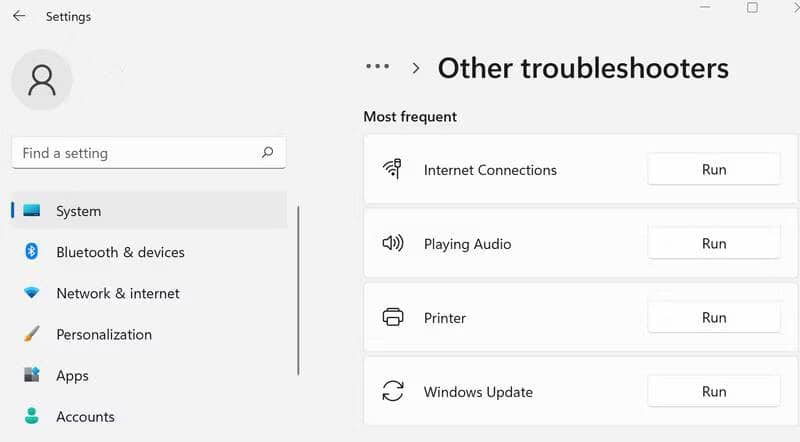
- انتظر حتى يكمل فحص استكشاف الأخطاء وإصلاحها. إذا تم تحديد أي أخطاء ، فانقر فوق تطبيق هذا الإصلاح لتطبيق الحل الذي أوصى به مستكشف الأخطاء ومصلحها.
- إذا لم يكن كذلك ، فانقر فوق إغلاق مستكشف الأخطاء ومصلحها وانتقل إلى الطريقة التالية أدناه.
5. تحديث برامج تشغيل الصوت
كما ذكرنا سابقًا ، يُمكن أن تحدث المشكلة أيضًا بسبب برامج تشغيل الصوت التالفة أو القديمة. أفضل مسار للعمل ، في هذه الحالة ، هو تحديث برامج التشغيل. يُمكنك القيام بذلك عبر إدارة الأجهزة.
إذا لم يفلح ذلك ، فيُمكنك إلغاء تثبيت برامج التشغيل وإعادة تثبيتها من البداية باستخدام موقع الشركة المُصنِّعة على الويب. نأمل أن يؤدي هذا إلى حل المشكلة مرة واحدة وإلى الأبد. تحقق من هل يقوم جهاز الصوت بتبديل نفسه تلقائيًا في Windows 11؟ جرّب هذه الإصلاحات.
استخدام سماعات الرأس السلكية بسهولة
قد يكون التعرض لأخطاء أثناء استخدام سماعات الرأس السلكية أمرًا مُحبطًا نظرًا لأنه من المفترض أن تكون أسهل في الاستخدام من نظيراتها اللاسلكية. نأمل أن تكون الطرق المذكورة أعلاه مفيدة في حل مشكلتك. لتجنب مثل هذه المشكلات في المستقبل ، تأكد من تحديث برامج التشغيل ذات الصلة في جميع الأوقات. بالإضافة إلى ذلك ، نوصي بتخزين واستخدام سماعات الرأس السلكية بعناية مُناسبة ، حيث يمكن أن يتسبب السلك التالف في حدوث مشكلات عند الاتصال بجهاز. يُمكنك الإطلاع الآن على كم يجب أن تُنفق على سماعات الأذن اللاسلكية الحقيقية؟







