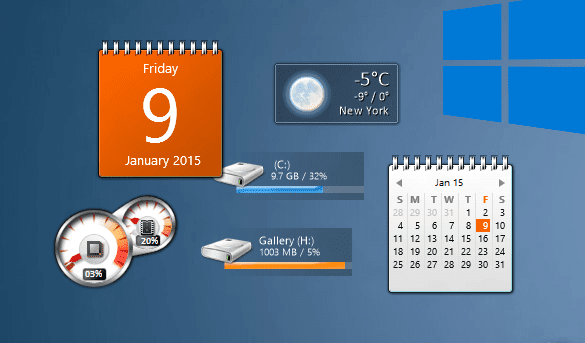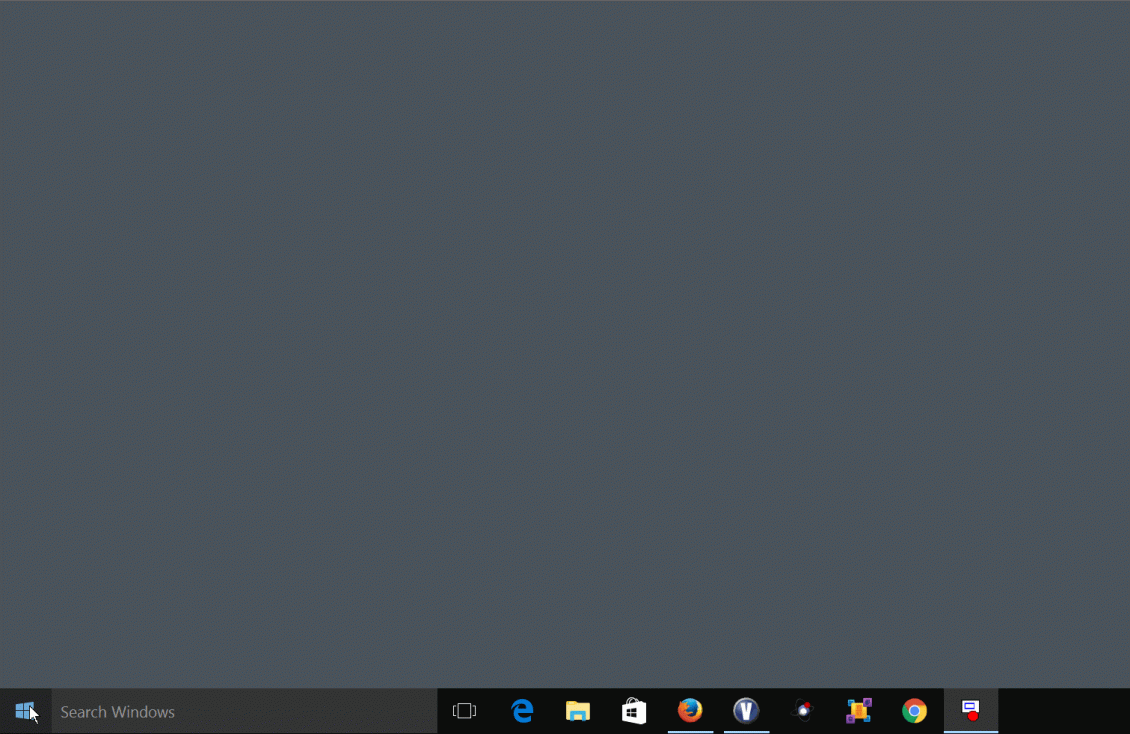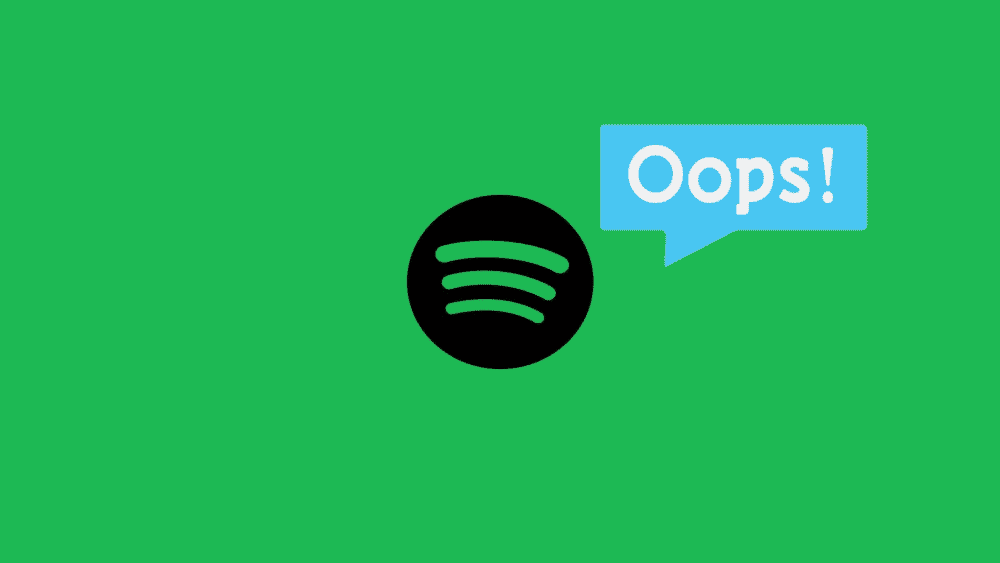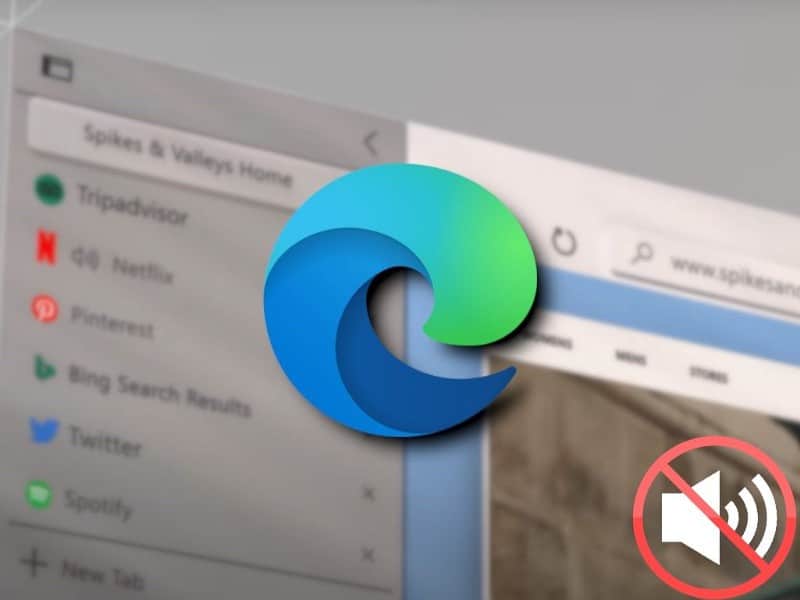قد يكون من المزعج تشغيل بعض الموسيقى على الكمبيوتر الخاص بك من أجل مساعدتك على التركيز لتجد أنه لا يُمكن سماع أي شيء يأتي من جهاز الصوت الأساسي الذي تتوقع إلتقاط الصوت منه. بعد فترة من التحقق ، ربما اكتشفتَ أنَّ Windows 11 قام بطريقة ما بتبديل جهاز الصوت تلقائيًا دون إذنك إلى جهاز إخراج صوت آخر. وأسوأ جزء هو أنه يستمر في القيام بذلك بغض النظر عن عدد المرات التي قمت فيها بإعادة تكوينه.
هناك بعض الأشياء التي يمكنك القيام بها لمنع حدوث ذلك. جرب هذه الخطوات لاستكشاف الأخطاء وإصلاحها. تحقق من ما هي ميزة “مستوى الصوت المُطلق”؟ كيفية تمكينها أو تعطيلها في Windows.

روابط سريعة
1. تحديث Windows 11
إذا كانت المشكلة عبارة عن خطأ في Windows ، فربما قامت Microsoft بالفعل بإصلاحه ، بحيث يُمكن للتحديث أن يحل المشكلة.
لتحديث Windows 11 يدويًا ، اتبع الخطوات التالية:
- اضغط على
Win + Iلفتح تطبيق “الإعدادات”. - انتقل إلى Windows Update.
- انقر فوق الزر التحقق من وجود تحديثات في الجزء العلوي الأيمن.
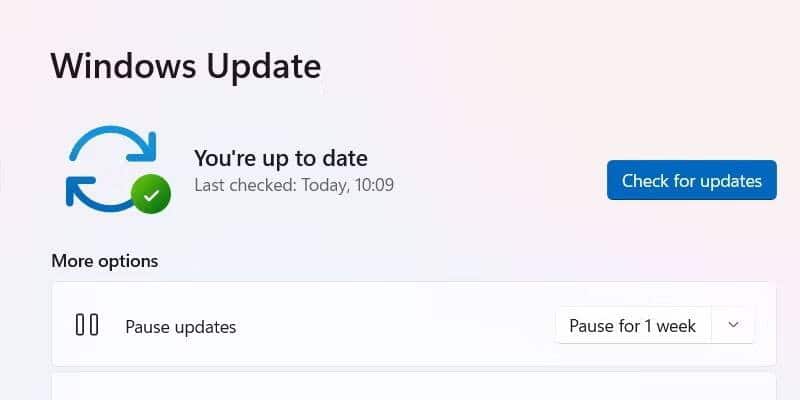
- إذا كان هناك تحديث Windows مُتاح ، فانقر فوق تنزيل وتثبيت.
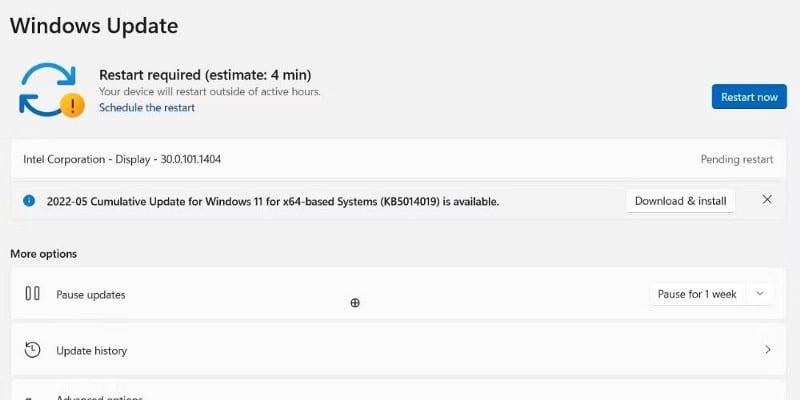
سيقوم Windows بعد ذلك بتنزيل التحديث ، وسيتعين عليك إعادة تشغيل جهاز الكمبيوتر حتى يقوم نظام التشغيل بتثبيته.
2. استكشاف مشكلات Windows 11 Update وإصلاحها
ليست كل تحديثات Windows مثالية ، ويُمكن لبعضها إدخال أخطاء غير متوقعة يُمكن أن تجعل نظامك يُسيء التصرف لدرجة أنه يتم تبديل أجهزة الصوت بدون علمك. إذا لاحظت أنَّ المشكلة بدأت تحدث بعد التحديث ، فهناك طريقتان يمكنك من خلالهما إصلاح أخطاء التحديث في Windows 11.
ولكن قبل القيام بأي شيء جذري ، مثل إعادة تعيين Windows 11 ، يجب أن تحاول إلغاء تثبيت التحديث ومعرفة ما إذا كان ذلك يساعدك.
إليك كيفية التراجع عن تحديث في Windows 11:
- اضغط على
Win + Iلفتح تطبيق “الإعدادات”. - انتقل إلى
Windows Update -> سجل التحديث. - في قسم الإعدادات ذات الصلة ، انقر فوق إلغاء تثبيت التحديثات.
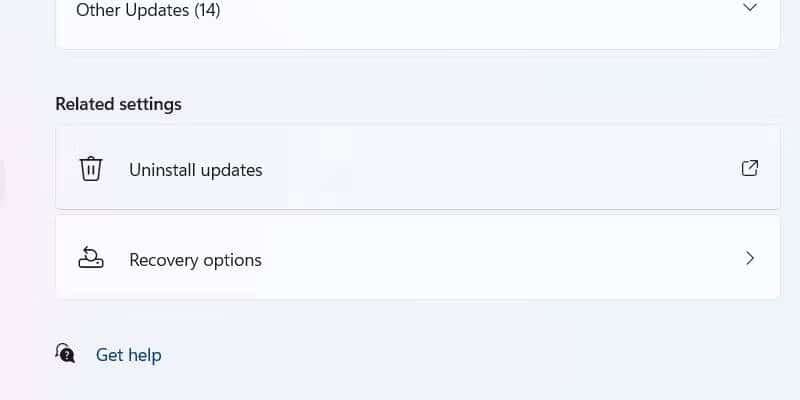
- انقر بزر الماوس الأيمن فوق تحديث Windows المثبت مؤخرًا وحدد إلغاء التثبيت.
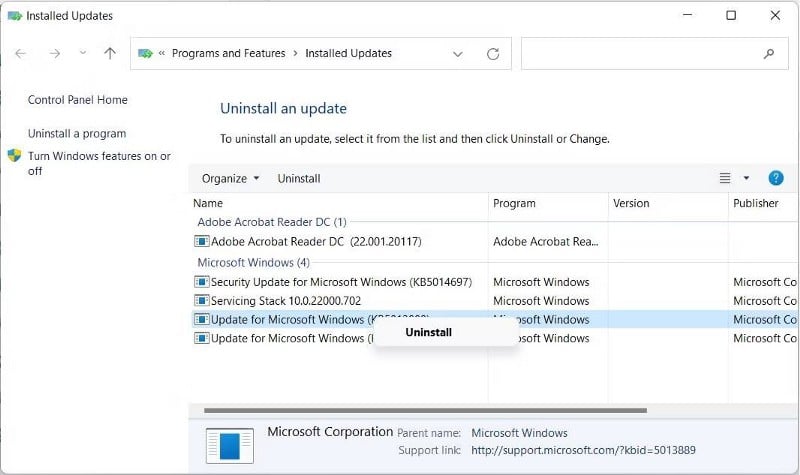
الآن بعد أن تراجعت عن تحديث Windows 11 ، قد تختفي المشكلة. وعندما تصدر Microsoft تحديثًا آخر ، والذي من المحتمل أن يحتوي على إصلاح خطأ للمشكلة ، قم بتحديث Windows ومعرفة ما إذا كان سيحدث مرة أخرى.
3. تثبيت أو إلغاء تثبيت برنامج تشغيل الصوت
يمكن أن يتسبب برنامج التشغيل القديم أو التالف أيضًا في حدوث مشكلة تبديل جهاز الصوت تلقائيًا. تحتاج فقط إلى تحديثه في إدارة الأجهزة لإصلاحه إذا كان هذا هو الحال.
فيما يلي خطوات تحديث برنامج تشغيل الصوت:
- اضغط على
Win + Sلفتح بحث Windows. - اكتب Device Manager في مربع البحث وحدد إدارة الأجهزة في نتائج البحث.
- قم بالتمرير لأسفل في قائمة الأجهزة وقم بتوسيع أجهزة التحكم في الصوت والفيديو والألعاب.
- انقر بزر الماوس الأيمن فوق جهاز الصوت الأساسي الخاص بك من قائمة الأجهزة وحدد تحديث برنامج التشغيل.
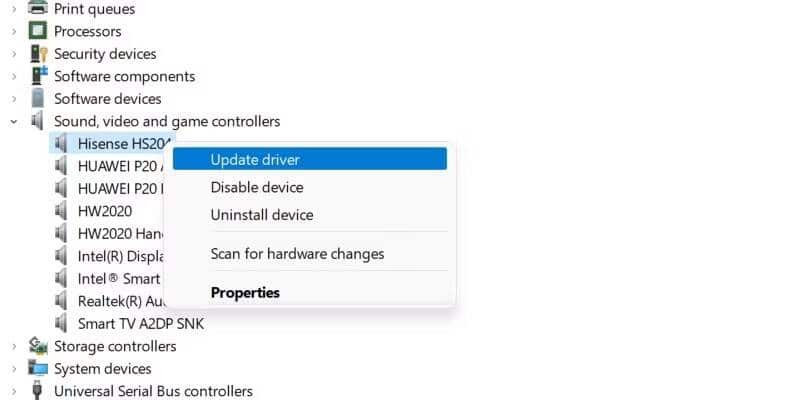
- ستظهر نافذة منبثقة ، ويجب النقر فوق بحث تلقائيًا عن برامج التشغيل.
إذا بدأت المشكلة بعد تحديث برنامج التشغيل ، فيُمكنك التراجع إلى الإصدار السابق عن طريق القيام بما يلي.
- افتح إدارة الأجهزة ، وانقر بزر الماوس الأيمن فوق جهاز الصوت الرئيسي ، وحدد خصائص.
- حدد علامة التبويب برنامج التشغيل في النافذة “خصائص”.
- انقر فوق استرجاع برنامج التشغيل إذا كان مُتاحًا.
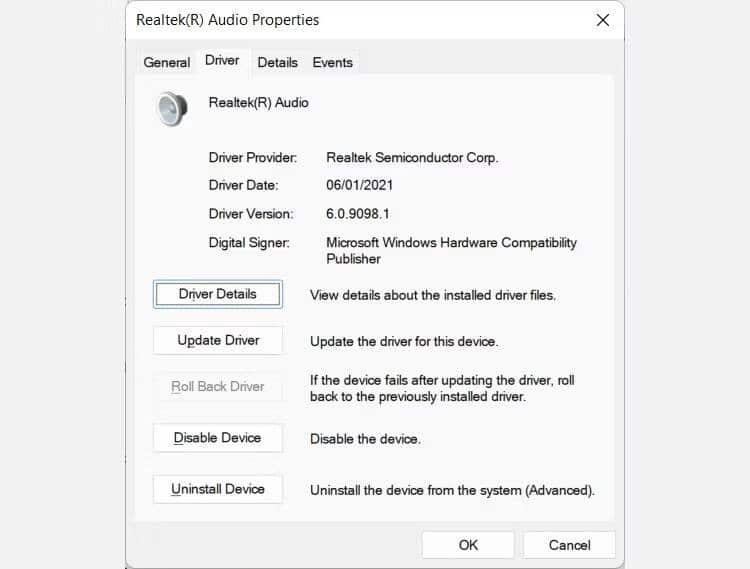
سيؤدي ذلك إلى إعادة برنامج التشغيل إلى الإصدار السابق الذي كان يعمل.
4. تشغيل مستكشف أخطاء الصوت ومصلحها
عندما تواجه مشكلات في الصوت ، فمن الأفضل دائمًا استخدام أداة حل مشكلات تشغيل الصوت. إنها أداة مفيدة يُمكن أن تساعدك في إصلاح العديد من مشاكل الصوت تلقائيًا ، خاصةً عندما لا تعرف ما يجب القيام به.
فيما يلي خطوات تشغيل مستكشف أخطاء تشغيل الصوت ومصلحها:
- اضغط على
Win + Iلفتح تطبيق “الإعدادات”. - انتقل إلى
النظام -> استكشاف الأخطاء وإصلاحها -> مُستكشفات الأخطاء ومُصلحاتها الأخرى. - انقر فوق الزر “تشغيل” بجوار تشغيل الصوت.
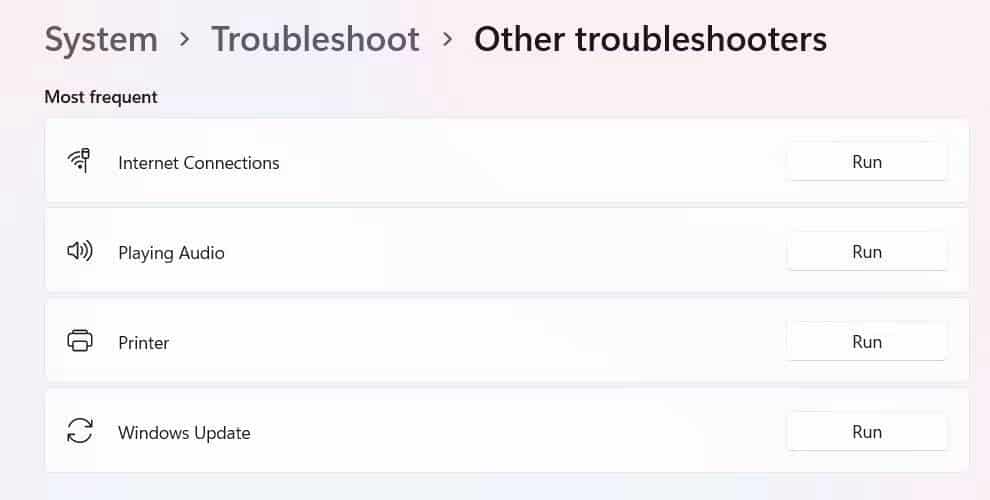
- سيكتشف مستكشف الأخطاء ومصلحها الأخطاء المُتوقعة ويسأل عن الجهاز الذي تُريد استكشاف الأخطاء فيه وإصلاحها.
- حدد الزر لجهاز الصوت الأساسي الخاص بك وانقر فوق “التالي”.
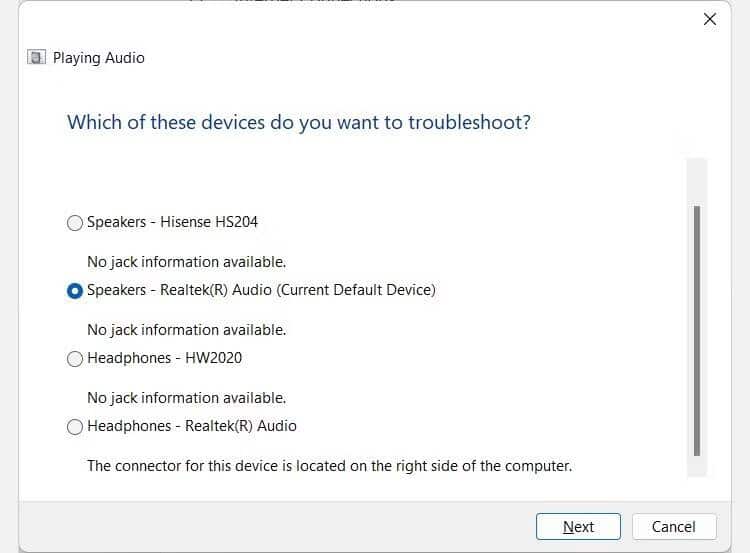
سيقوم مستكشف أخطاء تشغيل الصوت ومصلحها بفحص جهاز الصوت بحثًا عن المشكلات ، وإذا وجد أيًا منها ، فسيقترح إصلاحًا. تحقق من الصوت لا يعمل في Windows؟ إليك خطوات إصلاح مشاكل تعطل الصوت.
5. تأكد من أنك قمت بتعيين جهاز الصوت الأساسي على أنه الجهاز الافتراضي
قد يتحول Windows 11 إلى جهاز الصوت الآخر لأنه مرتبك نسبيًا بشأن جهاز الصوت الافتراضي لديك. تحتاج فقط إلى إعلام نظام التشغيل.
اتبع الخطوات أدناه لتعيين جهاز الصوت الافتراضي في نظام التشغيل Windows 11:
- اضغط على
Win + Iلفتح تطبيق “الإعدادات”. - انتقل إلى
النظام -> الصوتوانقر على جهاز الصوت الذي تُريده ليكون الجهاز الافتراضي.
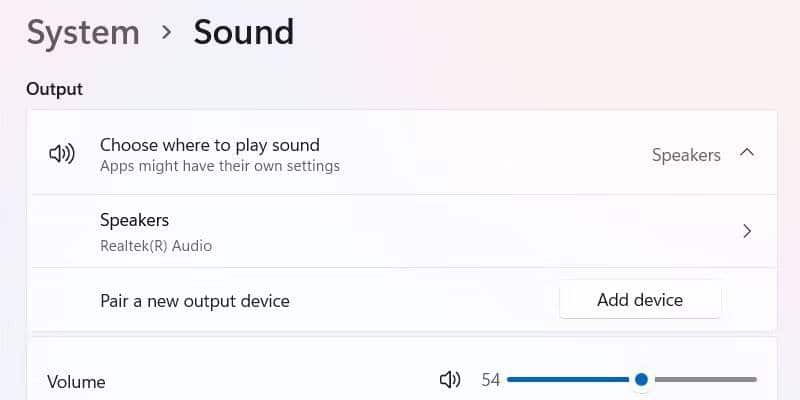
- قم بتوسيع القائمة المنسدلة لتعيين كجهاز صوت افتراضي وحدد استخدام كافتراضي للصوت.
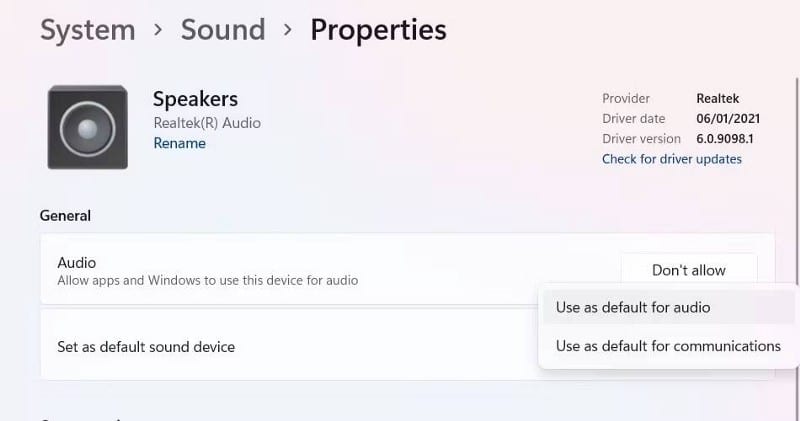
الآن سيعرف Windows 11 دائمًا جهاز الصوت الافتراضي.
6. فصل وتعطيل جهاز الصوت الذي يُحافظ Windows على التبديل إليه
إذا كان جهاز الصوت الذي يستمر الكمبيوتر الشخصي الذي يعمل بنظام Windows في التبديل إليه لا يزال متصلاً ، فافصله. ولكن على الرغم من قطع الاتصال به ، لا يزال بإمكان Windows محاولة الاتصال به لأنه لا يزال مسجلاً في النظام. لذلك ، لنزع المُشكلة المُتسببة من الجذور ، يُمكنك تعطيله في إدارة الأجهزة أيضًا.
لتعطيل جهاز صوت في Windows ، اتبع الخطوات التالية:
- اضغط على
Win + Rلفتح مربع الحوار “تشغيل” في Windows. - اكتب devmgmt.msc في مربع النص واضغط على Enter لفتح إدارة الأجهزة.
- في إدارة الأجهزة ، قم بالتمرير لأسفل وقم بتوسيع القائمة المنسدلة لـ أجهزة التحكم في الصوت والفيديو والألعاب.
- انقر بزر الماوس الأيمن فوق جهاز الصوت الذي به مشكلات وحدد تعطيل.
- نأمل الآن بعد أن قمت بفصل جهاز الصوت الآخر وتعطيله ، سيتوقف Windows عن التبديل إليه. يُمكنك توصيل الجهاز وإعادة تمكينه متى احتجت إلى استخدامه مرة أخرى.
7. تحقق مما إذا كان جهاز الصوت الأساسي لديك به عطل
إذا لم ينجح أي شيء حتى الآن ، فمن المحتمل أن يكون هناك عطل في جهاز الصوت الذي تستخدمه. يُمكنك فحصه بحثًا عن مشاكل باستخدام مستكشف أخطاء الأجهزة والمُكوّنات.
فيما يلي خطوات تشغيل مستكشف أخطاء الأجهزة والمُكوّنات:
- اضغط على
Win + Sلفتح بحث Windows. - اكتب Powerhell في مربع البحث وانقر فوق Windows PowerShell في نتائج البحث.
- انسخ والصق الأمر أدناه في PowerShell واضغط على Enter لتشغيله:
msdt.exe -id DeviceDiagnostic
توضح لقطة الشاشة أدناه الشكل الذي يجب أن يبدو عليه الأمر في PowerShell.
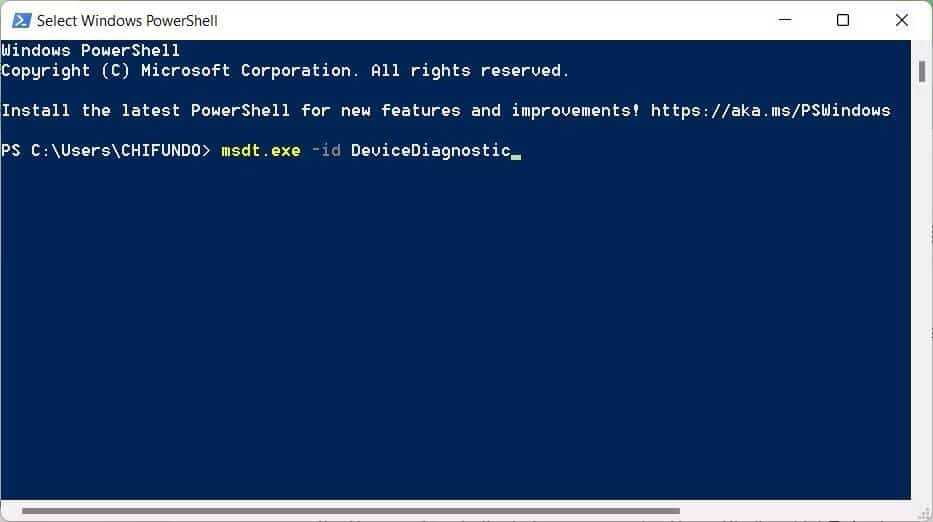
- سيؤدي تنفيذه إلى تشغيل مستكشف أخطاء الأجهزة والمُكوّنات. انقر فوق التالي.
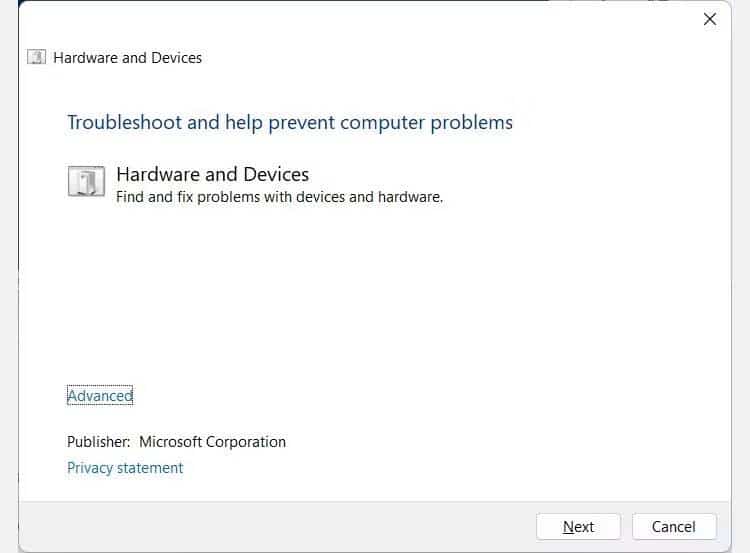
- سيطلب منك مستكشف الأخطاء ومصلحها السماح له بالبحث عن أحدث برامج تشغيل الجهاز وتثبيتها أيضًا. انقر فوق تمكين.
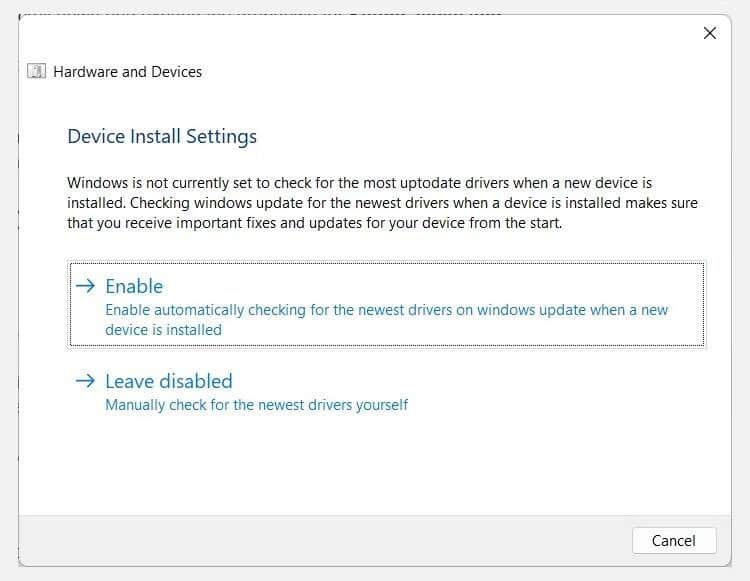
من خلال هذه الخطوات ، سيقوم مستكشف أخطاء الأجهزة ومصلحها بفحص كل جهاز على نظامك ، بما في ذلك جهاز الصوت الأساسي ، بحثًا عن المشاكل. إذا كان جهاز الصوت لديك به خطأ يتعذر على Windows إصلاحه ، فقد تحتاج إلى الاستعانة بمُتخصص في الأجهزة للحصول على المساعدة اللازمة. تحقق من كيف إصلاح خطأ “لم يتم تثبيت جهاز إخراج الصوت” على Windows.
جعل Windows يلتزم بجهاز صوتي واحد
عندما يستمر جهاز الصوت في التبديل في Windows 11 ، يمكن أن يعيق أي شيء تحاول الاستماع إليه. على الرغم من أنَّ خطوات تحرّي الخلل وإصلاحه هذه ليست مضمونة بنسبة 100٪ للعمل ، إلا أن هناك فرصة كبيرة لأنَّ أحدها سيحل مشكلتك.
لقد غطينا العديد من الإصلاحات هنا ، بما في ذلك التحديثات وبرامج التشغيل وأدوات حل الأخطاء. عليك فقط تجربة كل منها ومعرفة أيها يُناسبك.
إذا كان صوت جهاز الكمبيوتر الشخصي الذي يعمل بنظام Windows لا يعمل فقط بشكل عام ، فهناك خطوات أخرى لتحرّي الخلل وإصلاحه يُمكنك تجربتها. يُمكنك الإطلاع الآن على كيفية إصلاح عدم وجود الصوت في Windows 11.