هل تُحاول تهيئة محرك أقراص قابل للإزالة ولكن تُفاجأ برؤية الخطأ “تعذر على Windows إكمال التهيئة”؟ من المُحتمل أن تشعر أنك عالق ولا يُمكنك فعل أي شيء ، لأن هذا يترك لك جهازًا غير قابل للاستخدام.
سواء رأيت خطأ التهيئة مع محرك أقراص USB محمول أو بطاقة SD أو ما شابه ذلك ، فسنعرض لك ما يجب فعله عندما يتعذر على Windows تهيئة محرك أقراص.

أولاً: كيفية تهيئة محرك الأقراص في نظام التشغيل Windows
للتأكد من أننا سنبدأ عند نفس النقطة ، دعنا نراجع بسرعة كيفية تهيئة محرك أقراص قابل للإزالة في Windows 10. تذكر أن هذه العملية ستُدمر كل شيء موجود حاليًا على محرك الأقراص USB!
افتح نافذة مُستكشف الملفات واستعرض للوصول إلى هذا الكمبيوتر لرؤية جميع محركات الأقراص المُتصلة بجهاز الكمبيوتر الخاص بك. في تلك الصفحة ، ابحث عن محرك الأقراص القابل للإزالة ، وانقر بزر الماوس الأيمن فوقه ، واختر تهيئة.
سيؤدي ذلك إلى إظهار قائمة تهيئة Windows الأساسية. إذا لم تكن مُتأكدًا من الخيارات التي يجب عليك اختيارها ، فاقرأ هذا الدليل للحصول على النصائح أو اضغط على زر استعادة الإعدادات الافتراضية للجهاز لاستخدام التكوينات التي يأتي بها الجهاز. انقر فوق ابدأ لتهيئة محرك الأقراص USB.
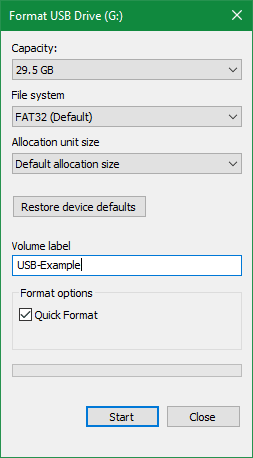
إذا حاولت هذه العملية عدة مرات واستمرت ظهور رسالة “تعذر على Windows إكمال التهيئة” ، فتابع استكشاف الأخطاء وإصلاحها.
1. جرب التهيئة من خلال إدارة الأقراص
لتلبية احتياجات القرص المُتقدمة ، يُوفر Windows أداة إدارة الأقراص ، والتي تحتوي على خيارات أكثر مما ستجده في هذا الكمبيوتر. وبالتالي ، يجب أن تكون محطتك الأولى عندما لا تعمل عملية التهيئة القياسية.
اضغط على Win + X أو انقر بزر الماوس الأيمن على زر ابدأ لفتح قائمة الوصول السريع ، ثم انقر فوق إدارة الأقراص من الخيارات للوصول إليها. سترى قائمة بوحدات التخزين المُرفقة بجهاز الكمبيوتر الخاص بك في الجزء العلوي ، بالإضافة إلى تمثيل مرئي لها في الجزء السفلي.
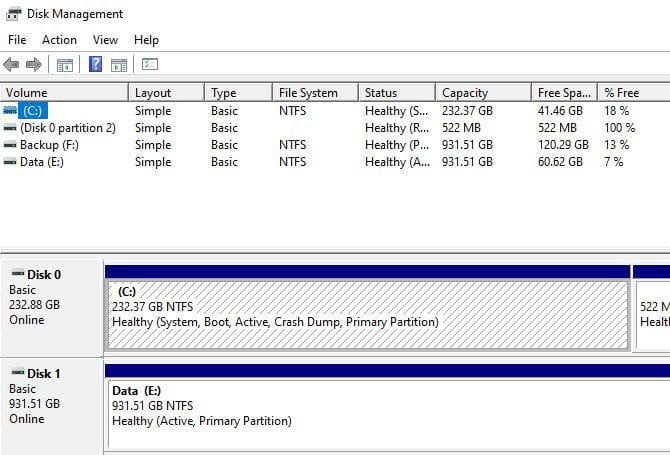
إذا رأيت RAW بجوار حجم محرك الأقراص في الأسفل (وضمن نظام الملفات في اللوحة العلوية) ، فهذا يعني أن Windows لم يتعرف على نظام ملفات محرك الأقراص. في بعض الحالات ، يوضح هذا أن محرك الأقراص تمت تهيئته باستخدام نظام ملفات macOS أو Linux والذي لا يستطيع Windows استخدامه.
انقر بزر الماوس الأيمن على محرك أقراص USB (تأكد من تحديد محرك الأقراص الصحيح) واختر تهيئة. سترى واجهة مشابهة لما استخدمته سابقًا. اختر تسمية وحدة التخزين ، وحدد نظام الملفات (FAT32 هو الأفضل للأجهزة الأصغر أو تلك التي تُخطط لاستخدامها عبر المنصات الأساسية) واترك حجم وحدة التخصيص على أنه افتراضي.
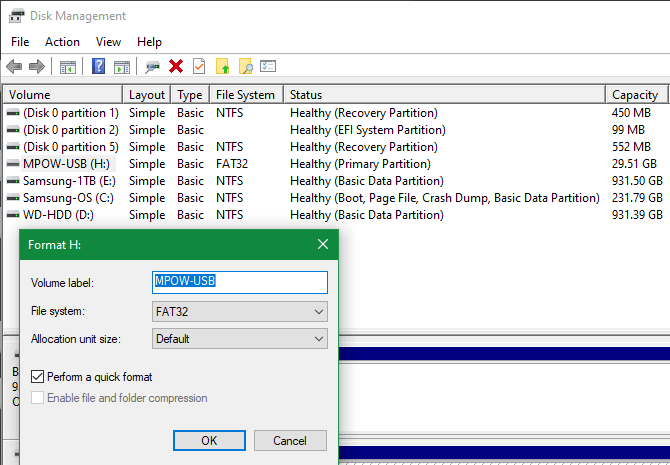
إذا تركت المربع بجوار إجراء تهيئة سريعة مُحددًا ، فلن يتحقق Windows من القرص بحثًا عن القطاعات التالفة. سنقوم بتغطية هذا الأمر في خطوة لاحقة لاستكشاف الأخطاء وإصلاحها ، ولكن لا تتردد في إلغاء تحديده الآن ومعرفة ما إذا كان Windows قد وجد أي مشكلات. فقط ضع في اعتبارك أن العملية تستغرق وقتًا أطول لإكمالها.
حذف وإعادة إنشاء المجلد
إذا فشل هذا الحل ، يُمكنك بدلاً من ذلك تجربة خيار حذف وحدة التخزين في قائمة النقر بزر الماوس الأيمن على محرك الأقراص. سيؤدي حذف وحدة التخزين إلى محو كل شيء عيّنه Windows للقرص ، تاركًا مساحة غير مُخصصة فقط.
وبالتالي ستحتاج بعد ذلك إلى إنشاء وحدة تخزين جديدة عن طريق النقر بزر الماوس الأيمن واختيار وحدة تخزين بسيطة جديدة والمرور عبر الخطوات التي يعرضها المعالج (التي تشبه طرق التهيئة الأخرى).
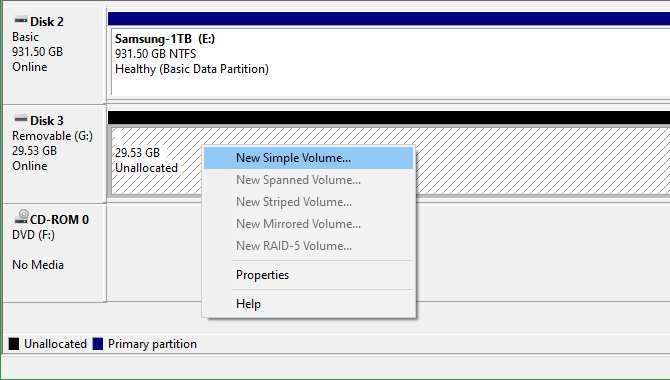
2. إزالة الحماية ضد الكتابة على محرك الأقراص
الحماية ضد الكتابة ، كما يوحي اسمها ، تمنع أي نظام من إضافة بيانات جديدة إلى محرك الأقراص. السبب الأكثر شيوعًا لذلك هو مفتاح فعلي على محرك الأقراص نفسه ، خاصة مع بطاقات SD. انظر إلى محرك الأقراص الخاص بك وتأكد من عدم وجود أي مفاتيح تبديل في الوضع المُقفل أو للقراءة فقط.

بعد التحقق من ذلك ، يجب عليك أيضًا إزالة الحماية ضد الكتابة من التطبيقات على محرك الأقراص. للقيام بذلك ، اضغط على Win + R لفتح مربع الحوار “تشغيل” وأدخل diskpart. قم بتأكيد موجه UAC الذي يظهر ، ثم سترى واجهة موجه الأوامر.
في هذه النافذة ، أدخل list disk واضغط على Enter. سترى قائمة بمحركات الأقراص ويجب أن تكون قادرًا على تحديد محرك الأقراص القابل للإزالة حسب حجمه. أدخل select disk x لإجراء تغييرات على الجهاز الصحيح.
بمجرد أن ترى تأكيدًا على أنك حددت القرص الصحيح ، أدخل attributes disk للاطلاع على معلومات عنه. إذا رأيت Yes بجوار Current Read-only State ، فهذا يعني أن القرص محمي ضد الكتابة.
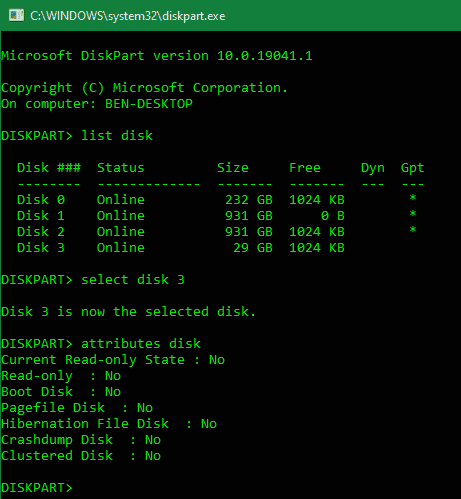
لإزالة هذه الحماية ، أدخل attributes disk clear readonly. ثم سيعرض Windows رسالة تُفيد بإزالة السمات بنجاح ؛ أدخل أمر exit لمغادرة النافذة.
الآن بما أنه لا توجد حماية ضد الكتابة ، حاول تهيئة وحدة التخزين مرة أخرى.
3. استخدم SD Memory Card Formatter
إذا لم تتمكن من تهيئة بطاقة SD في Windows ، فقد يكون الإصلاح هو استخدام أداة مساعدة مُعينة بدلاً من أداة Windows. توصي جمعية SD باستخدام SD Memory Card Formatter بدلاً من ما يُوفره نظام التشغيل لديك. قم بتنزيلها إذا كنت تواجه مشكلة على وجه التحديد مع بطاقة SD.
الأداة بسيطة وتشبه الخيارات التي جربتها أعلاه. تأكد من تحديد البطاقة الصحيحة في القائمة المُنسدلة بالأعلى. استخدم Overwrite format لمسح المحتويات الحالية للبطاقة للحصول على أفضل النتائج ومنحها اسمًا في حقل تسمية المجلد.
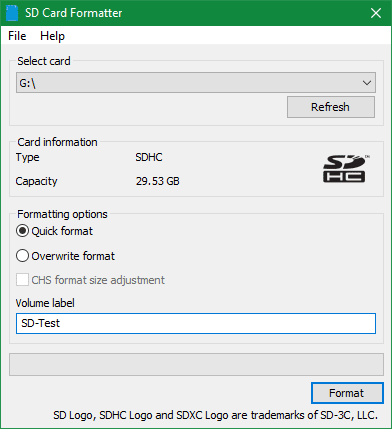
4. افحص محرك الأقراص بحثًا عن أخطاء
في بعض الأحيان ، ستواجه أخطاء في التهيئة لأن محرك الأقراص به قطاعات تالفة أو مشكلات مشابهة. في هذه المرحلة ، يجدر فحص محرك الأقراص لمعرفة ما إذا كان هناك خطأ ما به.
للقيام بذلك ، افتح هذا الكمبيوتر مرة أخرى. انقر بزر الماوس الأيمن على محرك الأقراص القابل للإزالة واختر خصائص. في القائمة الناتجة ، قم بالتبديل إلى علامة التبويب “أدوات” وانقر فوق الزر “فحص” ضمن تدقيق الأخطاء. اختر إصلاح محرك الأقراص لإجراء فحص على وحدة التخزين USB ، ثم انتظر حتى يكتمل وحاول مرة أخرى.
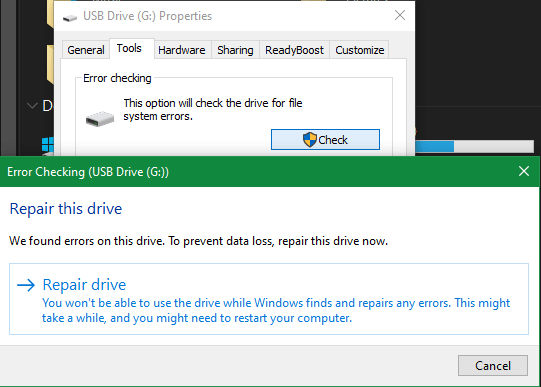
إذا كنت تعتقد أن جهازك تالف ، فتعرف على كيفية استرداد البيانات من محرك أقراص تالف.
5. استخدم أداة تهيئة من جهة خارجية
إذا كنت لا تزال غير قادر على تهيئة وحدة التخزين الخاصة بك ، يُمكن لأداة خارجية حل مشكلتك. غالبًا ما تستخدم هذه الأدوات أساليب تهيئة مختلفة عن Windows ، وقد تتجاوز أي مشاكل يواجهها Windows مع محرك الأقراص الخاص بك.
تحقق من تطبيقات إدارة أقسام Windows المجانية المفضلة لدينا للعديد من التطبيقات التي يُمكنها القيام بذلك.
6. الفحص بحثًا عن البرامج الضارة
على الرغم من أن هذا ليس سبب مشكلتك على الأرجح ، إلا أنَّ الأمر يستحق إجراء فحص بحثًا عن البرامج الضارة إذا كنت لا تزال غير قادر على تهيئة محرك الأقراص. يمكن أن تتداخل بعض البرامج الضارة مع التشغيل العادي لنظام الملفات ، بما في ذلك تهيئة محركات أقراص.
نوصي بإجراء فحص باستخدام الإصدار المجاني من Malwarebytes ومعرفة ما إذا كان التطبيق قد يعثر على أي إصابات. ثم حاول التهيئة مرة أخرى.
7. حاول التهيئة على نظام تشغيل آخر
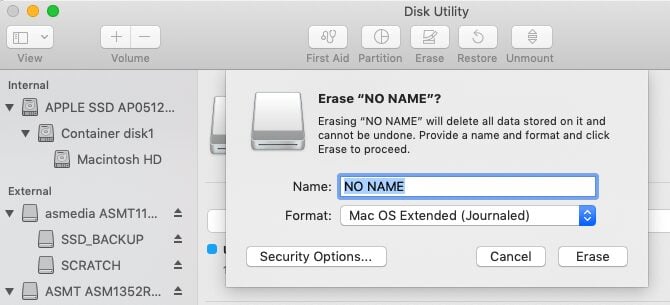
قبل أن تتخلى عن محرك الأقراص ، هناك طريقة أخرى لمحاولة عزل المشكلة. إذا كان لديك وصول إلى جهاز يعمل بنظام macOS أو Linux ، فحاول استخدام أنظمة التشغيل هذه لتهيئة محرك الأقراص الخارجي.
بينما ستحتاج إلى إعادة تهيئة محرك الأقراص مرة أخرى لاستخدامه مع Windows ، فإنه يُساعد في معرفة ما إذا كانت المشكلة تكمن في أجهزتك أو Windows. إذا تم تهيئة محرك الأقراص بشكل جيد على جهاز Mac ، فهناك نوع من المشاكل في Windows.
تعرف على كيفية تهيئة محركات أقراص USB على نظام macOS للحصول على إرشادات حول هذا الأمر.
لا يزال يتعذر التهيئة؟ حان الوقت لاستبدال محرك الأقراص الخاص بك
إذا كنت قد مررت عبر جميع الخطوات المذكورة أعلاه وما زلت تحصل على خطأ في التهيئة ، فمن المحتمل أن يكون محرك الأقراص الخاص بك قد تعرض للتلف. لسوء الحظ ، فإن محركات الأقراص المحمولة وبطاقات SD لها عدد محدود من الاستخدامات ؛ محركات الأقراص الرخيصة أو القديمة أكثر عرضة للتعطل بشكل مُفاجئ. هذا هو الحال أيضًا إذا كان محرك الأقراص الخاص بك قد تعرض لأضرار مادية.
نأمل أنَّ أي بيانات مُهمة على محرك الأقراص قد تم نسخها احتياطيًا. يُمكنك الإطلاع أيضًا على كيفية إصلاح محرك الأقراص الخارجي الذي تم إعداده للقراءة فقط على Mac.







