روابط سريعة
بينما تُحاول تسجيل الدخول إلى حسابك على جهاز Windows ، تصطدم فجأةً برسالة خطأ تُشير إلى: “طريقة تسجيل الدخول التي تُحاول استخدامها غير مسموح بها”. ما سبب هذه المشكلة وكيف يُمكن حلها؟
إليك مجموعة من الحلول التي من المُحتمل أن تُساعدك للتخلص من هذا الخطأ! لذا ، دعنا نتعمق ونستكشف كيف يُمكنك معالجة هذه المشكلة بشكل نهائي. تحقق من كيفية إصلاح رمز الخطأ 0x8004de69 عند تسجيل الدخول إلى OneDrive.

1. تسجيل الدخول إلى Windows باستخدام حساب المسؤول
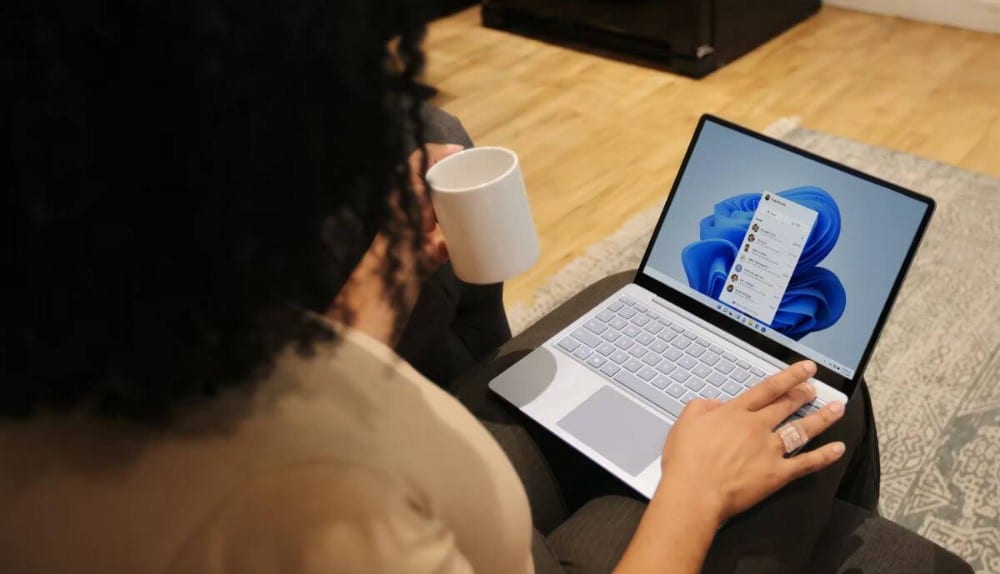
عادةً ما تظهر المشكلة المطروحة عند استخدام حساب محلي. لذا ، فإنَّ الحل الأسهل هو استخدام حساب مسؤول النظام عندما تكون في صفحة “تسجيل الدخول”.
ولكن إذا كنت تستخدم كمبيوتر شخص آخر ، فربما حظر مسؤول النظام بعض طرق تسجيل الدخول المُتاحة لك. في هذه الحالة ، يُمكنك فقط تسجيل الدخول على الجهاز بمجرد قيام المالك بتكوين بعض إعدادات النظام.
2. تمكين خيار “السماح بتسجيل الدخول محليًا” في مُحرِّر سياسة المجموعة المحلي

هل تجد أنك تُواجه هذه المشكلة أثناء استخدام حسابك المحلي الآخر؟ إذا كان الأمر كذلك ، فقد تكون المشكلة بسبب حساب المسؤول.
إذا كنت مسؤول النظام ، فمن المحتمل جدًا أنك منعت الآخرين من تسجيل الدخول إلى جهازك بحسابات محلية. في هذه الحالة ، سيمنعك هذا أيضًا من تسجيل الدخول على الجهاز باستخدام حساباتك المحلية الأخرى.
لحل هذه المشكلة ، تحتاج إلى تعديل بعض الإعدادات في مُحرِّر سياسة المجموعة المحلي (LGPE) على النحو التالي:
- قم بتسجيل الدخول إلى حساب المسؤول. إذا كنت تستخدم جهاز شخص آخر ، فعليك مطالبته بتنفيذ هذه الأساليب.
- اضغط على
Win + Rلفتح مربع الحوار “تشغيل”. - اكتب gpedit.msc وانقر فوق موافق لفتح مُحرِّر سياسة المجموعة المحلي.
- انتقل إلى
Computer Configuration -> Windows Settings -> Security Settings -> Local Policies -> User Rights Assignment. - حدد سياسة Allow log on locally وانقر نقرًا مزدوجًا عليها.
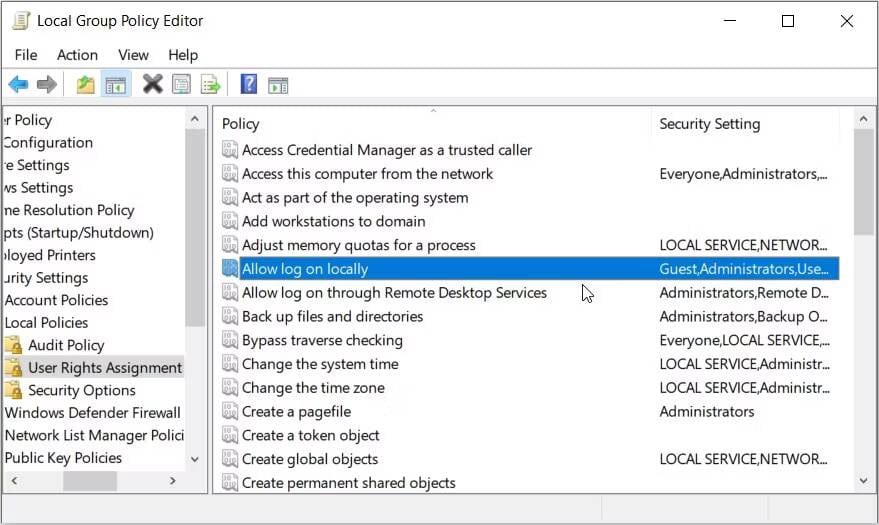
من هناك ، اتبع الخطوات التالية:
- انتقل إلى علامة التبويب إعدادات الأمان المحلية.
- انقر فوق خيار إضافة مستخدم أو مجموعة لإضافة حسابك المحلي إلى القائمة.
- انقر فوق الزر “خيارات مُتقدمة” للوصول إلى صفحة تحديد الحساب.
- انقر فوق الزر “بحث الآن” في الجزء الأيمن للحصول على قائمة كاملة بالحسابات المحلية. ستظهر نتائج البحث في أسفل نفس النافذة.
- حدد مكان الحساب المحلي الذي تُواجه مشكلات به وانقر عليه. من هناك ، انقر فوق “موافق” ثم اتبع الخطوات التي تظهر على الشاشة لإنهاء العملية.
3. تسجيل الدخول باستخدام حساب محلي مُختلف
في بعض الحالات ، قد تكون هذه المشكلة خاصةً بحساب محلي مُعين. لذلك ، قد يُساعدك تسجيل الدخول باستخدام حساب محلي مختلف.
الآن ، إليك كيفية تسجيل الدخول إلى Windows باستخدام حساب محلي مختلف:
- اضغط على
Win + Iللوصول إلى إعدادات النظام. - حدد الحسابات من عناصر القائمة.
- حدد خيار البريد الإلكتروني والحسابات على الجانب.
- انقر فوق خيار إضافة حساب Microsoft على اليمين ثم اتبع التعليمات التي تظهر على الشاشة.
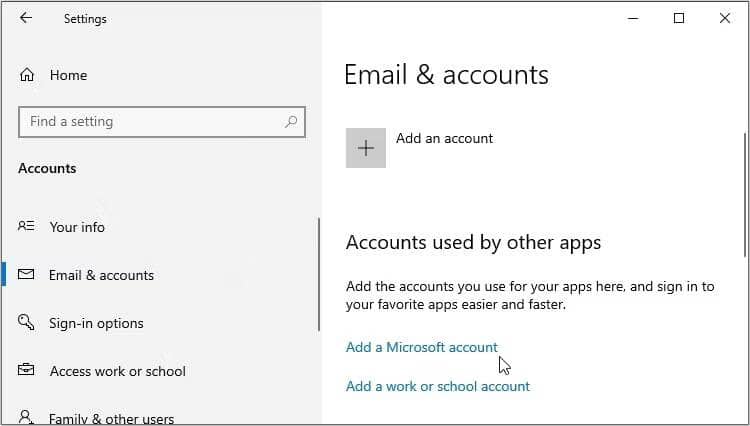
4. فحص وإصلاح المشكلات التي تمنعك من تسجيل الدخول إلى Windows
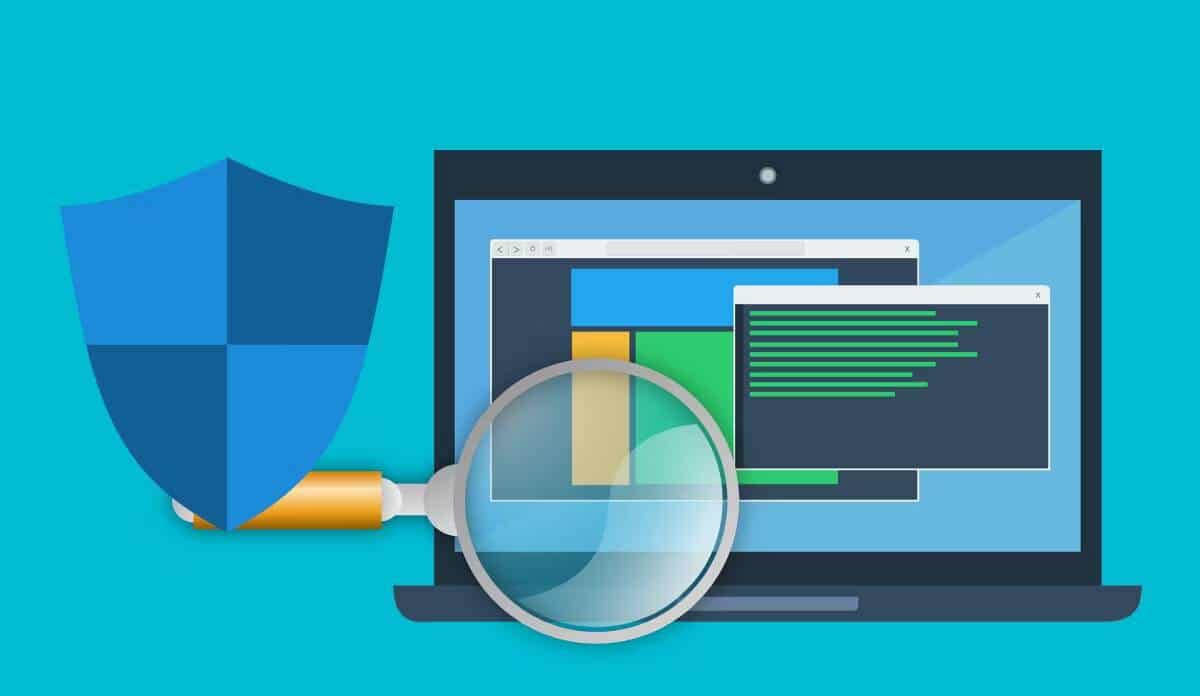
الآن ، يجب حل مشكلة طريقة “تسجيل الدخول”. ولكن إذا لم يكن الأمر كذلك ، فربما يكون الخطأ ناتجًا عن بعض أخطاء النظام. الآن ، هناك طريقة سهلة للتخلص منها وهي فحص الكمبيوتر وإصلاح أي مشكلات قد يحتويها.
في هذه الحالة ، يُمكنك استخدام أداة Check Disk (CHKDSK) لفحص مشكلات النظام وإصلاحها.
فيما يلي الخطوات التي عليك اتباعها:
- اكتب cmd في شريط بحث “قائمة ابدأ”.
- انقر بزر الماوس الأيمن فوق نتيجة أفضل تطابق وحدد تشغيل كمسؤول.
- اكتب الأمر التالي واضغط على Enter:
chkdsk C: /f
- في هذه الحالة ، يُمثل C: حرف محرك الأقراص الثابتة. إذا كنت قد قمت بتثبيت Windows على محرك أقراص مختلف ، فاستبدله بحرف القرص الصلب الصحيح.
بمجرد اكتمال الفحص ، أعد تشغيل جهازك لحفظ هذه التغييرات. تحقق من كيفية فحص وإصلاح ملفات Windows التالفة من خلال Powershell.
5. استخدام أدوات فحص النظام المُضمَّنة
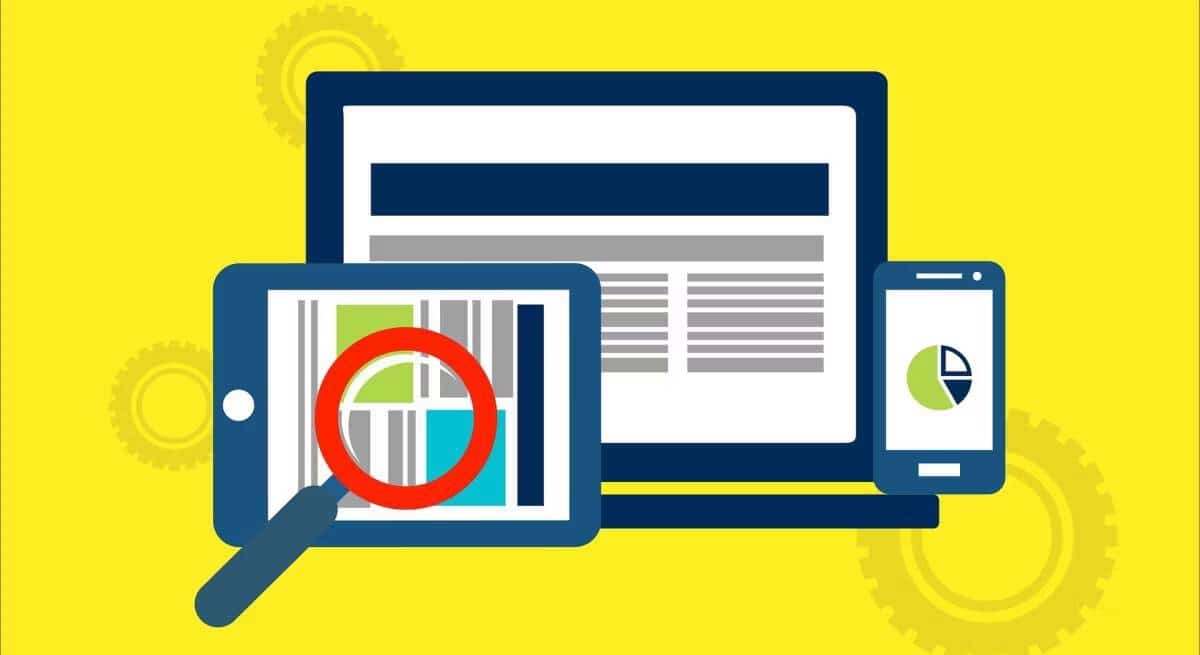
هل تعذر حل المشكلة باستخدام أداة “فحص القرص”؟ إذا كان الأمر كذلك ، فقد يساعد فحص الكمبيوتر وإزالة الأخطاء باستخدام أدوات Windows الأخرى.
فيما يلي الخطوات التي عليك اتباعها:
- اضغط على
Win + Iلفتح إعدادات النظام. - حدد التحديث والأمان من الخيارات.
- انقر فوق أمان Windows على اليسار.
- حدد الحماية من الفيروسات والمخاطر.
- انقر فوق خيارات الفحص في الجزء الأوسط.
- حدد أي خيار فحص ذي صلة من القائمة ثم اضغط على زر فحص الآن.
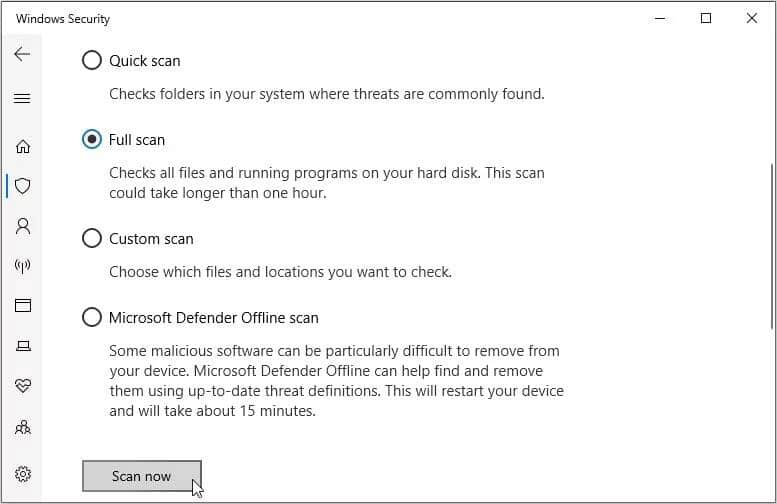
6. إصلاح المشاكل المُتعلقة بالمُكوِّنات والتي تمنعك من تسجيل الدخول إلى Windows
في بعض الحالات النادرة ، قد تتعامل مع مشكلة مُتعلقة بالمُكوِّنات الداخلية. في هذه الحالة ، يمكن أن يساعدك مستكشف أخطاء المعدات والأجهزة في Windows.
لذا ، دعنا نتحقق من كيفية استخدامه لمعالجة مشكلة “تسجيل الدخول”:
- اضغط على
Win + Iللوصول إلى إعدادات النظام. - اكتب إعدادات استكشاف الأخطاء وإصلاحها في شريط البحث وحدد الخيار المناسب.
- انقر فوق خيار مستكشفات الأخطاء ومصلحاتها الإضافية على اليمين.
- حدد مستكشف أخطاء المعدات والأجهزة على اليمين ثم انقر فوق الزر تشغيل مُستكشف الأخطاء ومُصلحها.
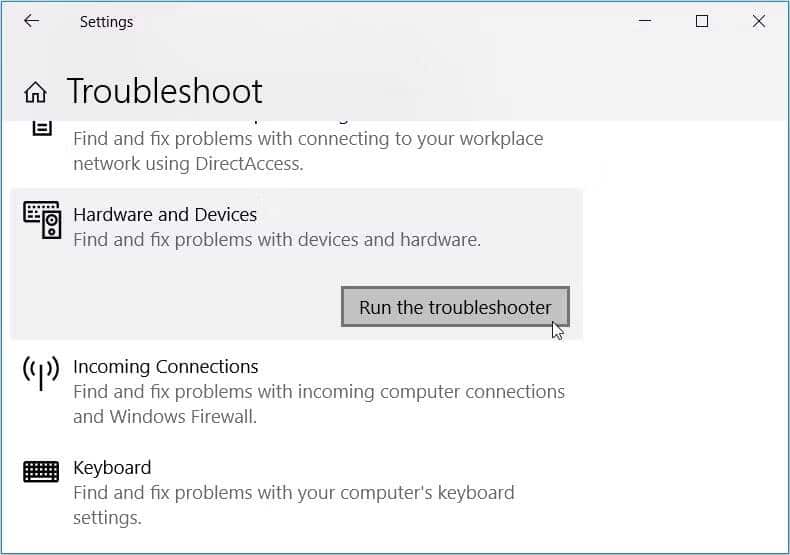
7. تثبيت آخر تحديثات Windows
ربما لا يُمكنك استخدام طريقة تسجيل دخول معينة لأنَّ نظامك قديم. في هذه الحالة ، يُمكنك معالجة المشكلة بسهولة عن طريق تثبيت آخر تحديثات Windows.
إذن ، إليك خطوات تحديث الكمبيوتر الذي يعمل بنظام Windows
- اكتب الإعدادات في شريط البحث في “قائمة ابدأ” وحدد أفضل تطابق أو اضغط على
Win + I. - انقر فوق التحديث والأمان من الخيارات.
- حدد خيار Windows Update.
- انقر فوق الزر التحقق من وجود تحديثات على اليمين واتبع الخطوات التي تظهر على الشاشة.
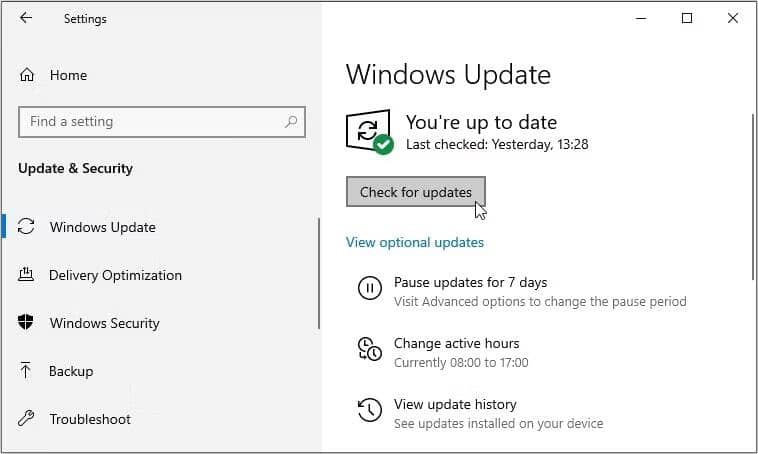
8. استعادة Windows إلى إعدادات المصنع الخاصة به
إذا فشل كل شيء آخر ، فقد تكون إعادة ضبط جهازك على إعدادات المصنع هي الحل الأفضل.
ومع ذلك ، قد تكون إعادة ضبط جهازك عملية محفوفة بالمخاطر. لذا ، تأكد من عمل نسخة احتياطية من بيانات Windows الخاصة بك قبل المتابعة.
فيما يلي خطوات إعادة تعيين الكمبيوتر الذي يعمل بنظام Windows:
- اضغط على
Win + Iلفتح إعدادات النظام. - حدد التحديث والأمان من عناصر القائمة.
- حدد الاسترداد على الجانب الأيسر.
- انقر فوق زر البدء ثم اتبع التعليمات التي تظهر على الشاشة.
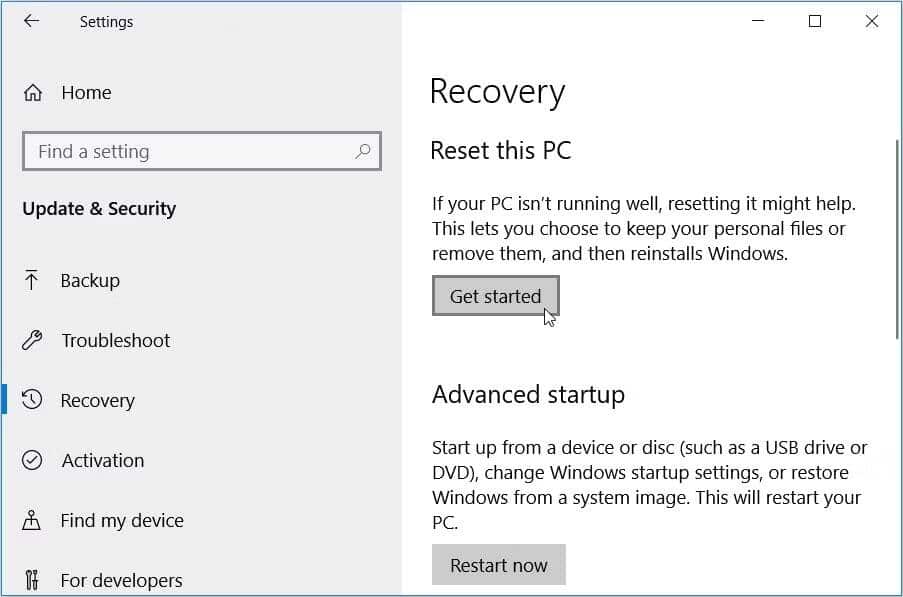
يُمكنك الآن تسجيل الدخول إلى جهاز Windows باستخدام أي طريقة
يظهر هذا الخطأ عادةً عند استخدام حساب محلي. لذلك ، فإن إحدى أفضل الطرق لحله هي التبديل إلى حساب مسؤول. بدلاً من ذلك ، يُمكنك معالجة المشكلة من خلال تطبيق أي من الحلول التي غطيناها.
من هناك ، يُمكنك بعد ذلك التحقق من الحيل الرائعة مثل كيفية تسجيل الدخول تلقائيًا إلى حساب مستخدم على Windows.







