حتى بعد ما يقرب من عقد من الزمان منذ إصدارها ، لا تزال GTA 5 أفضل لعبة مغامرات وأكشن تم إصدارها على الإطلاق. من الشخصيات إلى ميكانيكيا اللعب ، كل شيء صحيح تمامًا حتى الإدخال السابع في سلسلة GTA.
ومع ذلك ، لا يزال العديد من اللاعبين يُواجهون مشكلات في معدل الإطارات والتلعثم أثناء ممارسة GTA 5. إذا كنت أيضًا جزءًا من نفس المجموعة ، فلا تبحث عن المزيد. ما عليك سوى اتباع هذا الدليل الكامل لإصلاح مشكلات إنخفاض معدل الإطارات في GTA 5 على كمبيوتر يعمل بنظام Windows. تحقق من أخيرا !! حل مشكلة GTA 5 لا تشتغل عند الضغط على أيقونة اللعبة.

لماذا تمتلك GTA 5 مُعدل إطارات سيئ على كمبيوتر بنظام Windows؟
ستُواجه باستمرار مشكلات في معدل الإطارات في GTA 5 إذا كان النظام لا يتطابق مع الحد الأدنى من المُتطلبات لتشغيل اللعبة. يُمكنك التحقق من متطلبات النظام هذه لتشغيل GTA 5 على موقع Rockstar الرسمي. ولكن ماذا لو استوفى النظام جميع المتطلبات وما زلت تُواجه مشكلات؟
في هذه الحالة ، غالبًا ما تكون بطاقات الرسومات القديمة هي السبب الرئيسي. يُمكن أن تحدث المشكلة أيضًا بسبب تشغيل التطبيقات غير الضرورية في الخلفية. بالإضافة إلى ذلك ، يمكن أن تتسبب إعدادات اللعبة التي تمت تهيئتها بشكل غير صحيح في حدوث المشكلة أيضًا.
أيًا كان جزء النظام الذي يسبب المشكلة ، يُمكنك حل المشكلة في GTA 5 بالحلول التالية.
1. إغلاق أي تطبيقات غير ضرورية في الخلفية
على الرغم من أنَّ GTA 5 هي لعبة عمرها ما يقرب من عقد من الزمان ، إلا أنها تتطلب قدرًا جيدًا من وحدة معالجة الرسومات للتشغيل دون أي مشكلة. لكن التطبيقات المختلفة كثيفة الرسومات التي تعمل في الخلفية ستستهلك الذاكرة باستمرار ، مما يترك GTA 5 بموارد محدودة.
كحل ، ضع في اعتبارك إغلاق جميع التطبيقات التي تعمل في الخلفية. إليك كيفية القيام بذلك.
- افتح مدير المهام باستخدام
Ctrl + Shift + Esc. - انقر بزر الماوس الأيمن فوق التطبيقات التي تستهلك قدرًا كبيرًا من الذاكرة مثل Google Chrome ، واختر إنهاء المهمة.
هذا هو. ابدأ الآن اللعبة وتحقق مما إذا كان هناك تحسن في الأداء.
2. تحديث برنامج تشغيل الرسومات
كما ذكرنا سابقًا ، يُعد برنامج تشغيل الرسومات القديم أو التالف السبب الرئيسي وراء مشكلة معدل الإطارات المنخفض في أي لعبة من ألعاب Windows. سيجب عليك تحديث برنامج تشغيل الرسومات لإصلاح المشكلة. يُمكنك القيام بذلك باتباع الخطوات أدناه.
- اضغط على
Win + Xواختر إدارة الأجهزة من القائمة. - انقر نقرًا مزدوجًا فوق محولات العرض.
- انقر بزر الماوس الأيمن فوق برنامج تشغيل الرسومات المُثبت واختر تحديث برنامج التشغيل من القائمة.
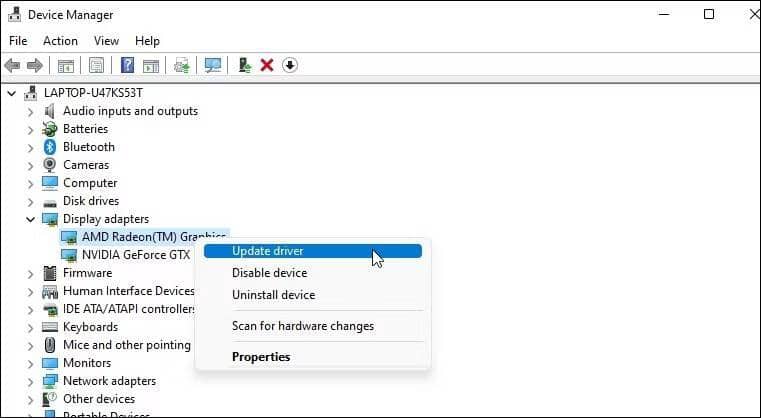
- اختر البحث تلقائيًا عن برامج التشغيل.
انتظر حتى تكتمل عملية التحديث. بعد ذلك ، أعد تشغيل اللعبة وتحقق من استمرار المشكلة.
3. التشغيل باستخدام معالج NVIDIA عالي الأداء
تأتي أجهزة الكمبيوتر الحديثة التي تعمل بنظام Windows مع بطاقتي رسومات. الأولى عادةً تكون بطاقة رسومات مُضمَّنة ، في حين أنَّ الثانية هي بطاقة رسومات مُخصصة.
يتحول النظام تلقائيًا إلى بطاقة الرسومات المُخصصة عندما تتجاوز متطلبات التطبيق قيود بطاقة الرسومات المُضمَّنة على اللوحة الأم. ومع ذلك ، يُمكنك إجبار أحد التطبيقات على العمل بالإعتماد على بطاقة الرسومات المُخصصة بدلاً من الرسومات المُضمَّنة ، مما سيساعد في تعزيز الأداء.
فيما يلي خطوات تشغيل GTA 5 على معالج NVIDIA عالي الأداء.
- افتح لوحة تحكم NVIDIA.
- افتح إدارة الإعدادات ثلاثية الأبعاد من الجزء الأيمن.
- قم بالتبديل إلى إعدادات التطبيق.
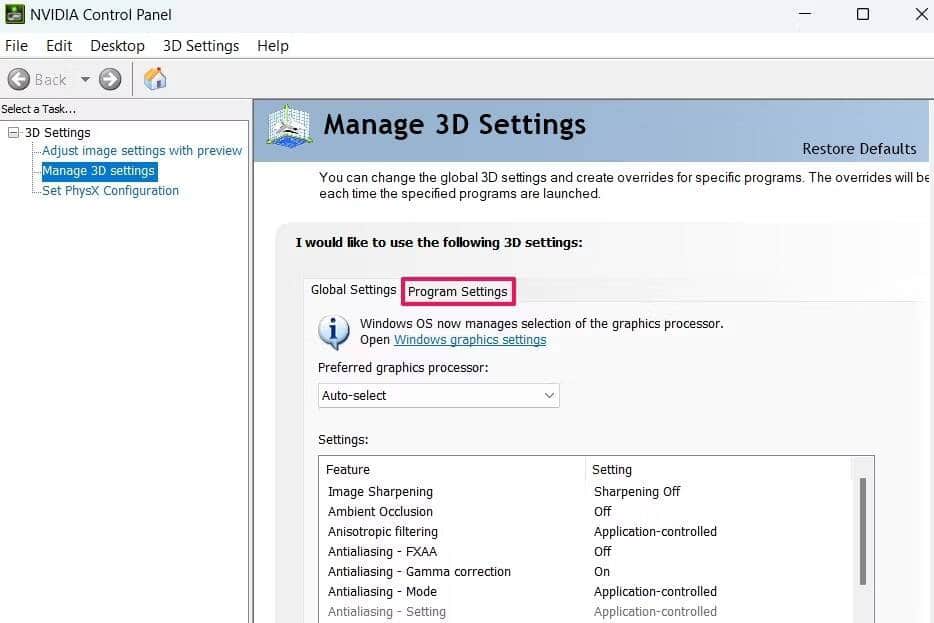
- انقر فوق أيقونة القائمة المنسدلة ضمن تحديد تطبيق لتخصيصه.
- اختر وأضف ملف GTA 5.exe.
- انقر فوق أيقونة القائمة المنسدلة ضمن تحديد معالج الرسومات المُفضل لهذا التطبيق واختر معالج NVIDIA عالي الأداء.
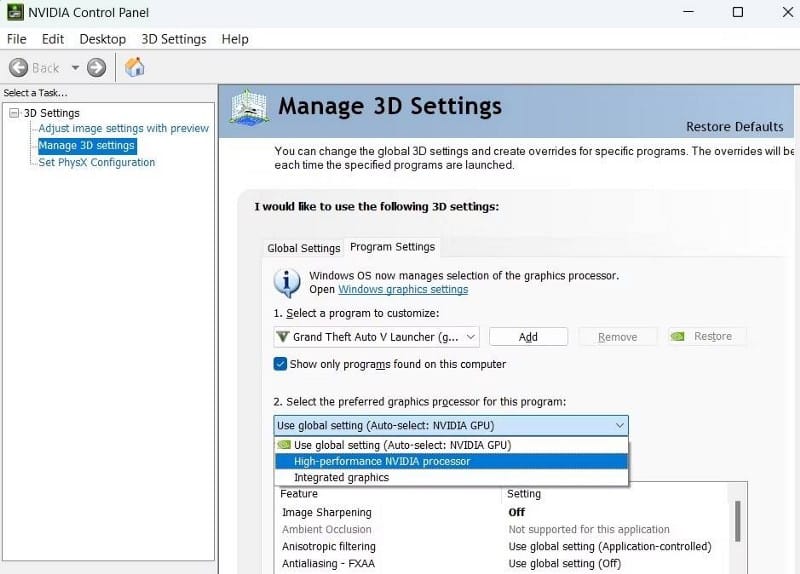
هذا هو. أغلق لوحة التحكم وافتح اللعبة وتحقق من المشكلة.
4. ضبط الإعدادات داخل اللعبة
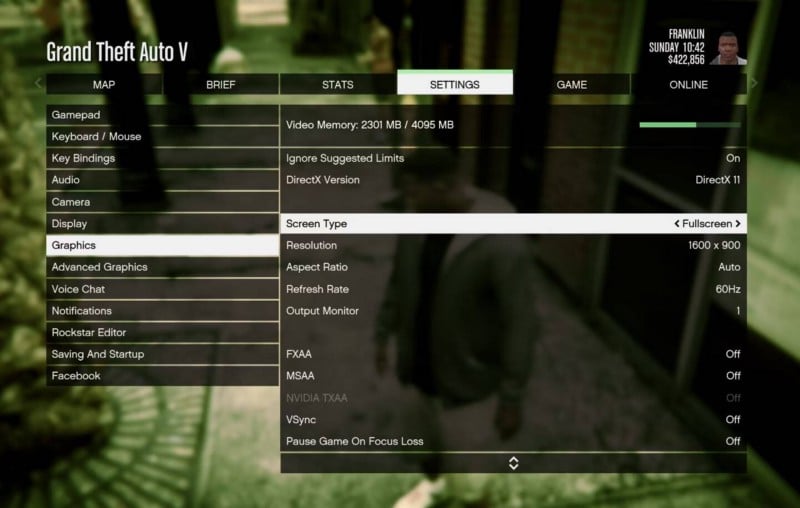
واحدة من أفضل الطرق لإصلاح مشكلات انخفاض معدل الإطارات هي إجراء تغييرات داخل اللعبة. فيما يلي التغييرات التي يُمكنك إجراؤها في GTA 5 لتحسين الأداء العام.
- DirectX — DirectX 10 or DirectX 10.1
- Screen Type — Fullscreen
- Resolution — Native resolution
- Refresh Rate — 60Hz
- FXAA — Off
- MSAA — Off
- VSync — Off
- Pause Game On Focus Loss — Off
- Texture Quality — Normal
- Shader Quality — Normal
- Shadow Quality — Normal
- Reflection MSAA — Off
- Water Quality — High
- Particle Quality — Normal
- Grass Quality — Normal
- Soft Shadows — NVIDIA PCSS (NVIDIA GPU) or AMD CHS (AMD GPU)
- Post FX — Normal
- Anisotropic Filtering — Off
احفظ الإعدادات. بعد ذلك ، انتقل إلى إعدادات الرسومات المُتقدمة ، وأوقف تشغيل كل شيء ، واحفظ الإعدادات. تحقق من كيفية تحسين أداء الألعاب من خلال تغيير إعدادات Windows 10.
5. تغيير إعدادات الطاقة

يأتي الكمبيوتر الشخصي الذي يعمل بنظام Windows مُزوَّدًا بخيارات طاقة مختلفة ، ولكل منها استخداماته الخاصة. على سبيل المثال ، لتشغيل ألعاب مثل GTA 5 ، فكر في استخدام وضع أفضل أداء.
- افتح الإعدادات باستخدام مفاتيح الاختصار
Win + I. - في علامة تبويب النظام ، حدد الطاقة والبطارية.
- انقر على أيقونة القائمة المنسدلة بجوار وضع الطاقة واختر أفضل أداء.
6. محو المجلد المؤقت
يحتوي Windows على مجلد مخصص لتخزين الملفات المؤقتة لجميع التطبيقات المثبتة. ولكن مع مرور الوقت ، يُمكن أن تتلف هذه الملفات وتبطئ أداء النظام ، مما يؤثر على التطبيقات مثل GTA 5.
لذلك ، تأكد من محو المجلد المؤقت بانتظام للحفاظ على النظام في أفضل حالة. إليك كيفية القيام بذلك.
- افتح مربع الحوار “تشغيل” باستخدام
Win + R. - اكتب %temp% واضغط على Enter.
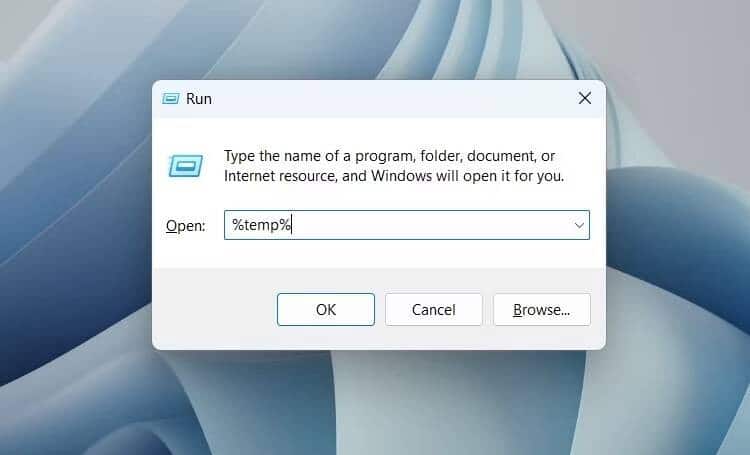
- حدد كل شيء بالداخل باستخدام
Ctrl + A، وانقر بزر الماوس الأيمن واختر خيار الحذف.
7. تنزيل آخر تحديث لـ Windows
يُمكن أن تنتج المشكلة أيضًا عن نظام تشغيل Windows قديم. كحل ، قم بتنزيل آخر تحديث لنظام Windows. إليك كيفية القيام بذلك.
- افتح الإعدادات.
- اختر Windows Update من الجزء الأيمن.
- انقر فوق التحقق من وجود تحديثات.
سيقوم Windows الآن بالبحث عن أي تحديثات متوفرة وتنزيلها.
8. إجراء التمهيد النظيف
الحل التالي في القائمة هو إجراء تمهيد نظيف. سيبدأ التمهيد النظيف النظام بأقل عدد من برامج التشغيل والتطبيقات.
يُمكنك إجراء تمهيد نظيف باتباع الخطوات التالية.
- افتح مربع الحوار “تشغيل” ، واكتب msconfig ، واضغط على Enter.
- قم بالتبديل إلى علامة التبويب الخدمات.
- حدد مربع إخفاء جميع خدمات Microsoft.
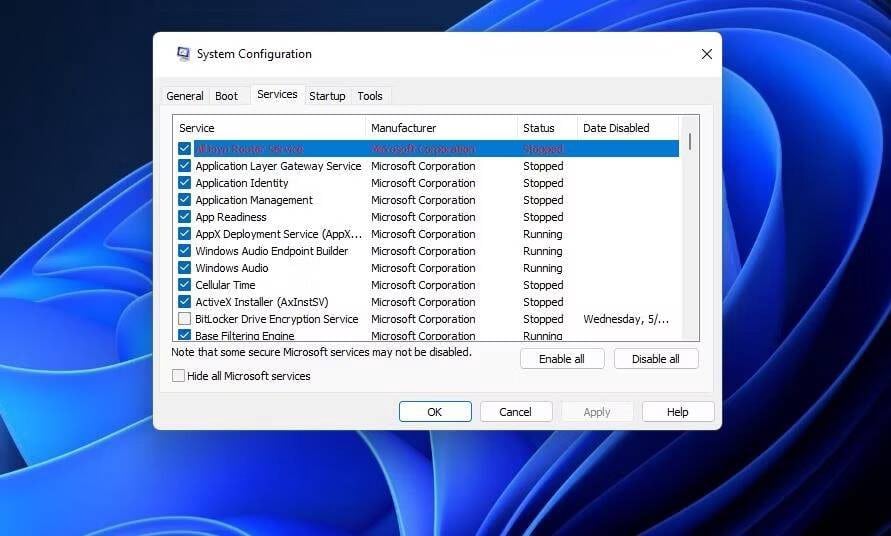
- انقر فوق تعطيل الكل.
- قم بالتبديل إلى علامة التبويب بدء التشغيل.
- انقر فوق فتح مدير المهام.
- انقر بزر الماوس الأيمن على جميع التطبيقات غير الضرورية واختر تعطيل.
- انتقل إلى علامة التبويب بدء التشغيل مرة أخرى وانقر فوق موافق.
إذا أدى ذلك إلى إصلاح مشكلتك ، فهذا يعني أنَّ إحدى الخدمات التي قمت بتعطيلها تُؤثر على معدل الإطارات لديك. على هذا النحو ، إذا كنت ترغب في حل المشكلة ، فحاول إعادة تمكين الخدمات ببطء حتى يعود التأخير ، ثم قم بتحديث أو إزالة الخدمة التي تُسبب المشكلة. تحقق من أفضل ألعاب GTA التي يُمكنك لعبها على Android و iOS الآن.
إنخفاض معدل إطارات GTA 5 ، تم الحل
لن تضمن الحلول المذكورة أعلاه حصولك على FPS أفضل من ذي قبل فحسب ، بل ستقضي أيضًا على مشكلة التعلثم. ومع ذلك ، إذا لم يكن أي من الحلول مفيدًا ، ففكر في إعادة تثبيت اللعبة لحل المشكلة. يُمكنك الإطلاع الآن على كيفية إصلاح مشكلات انخفاض FPS الخاص بالألعاب في Windows.







