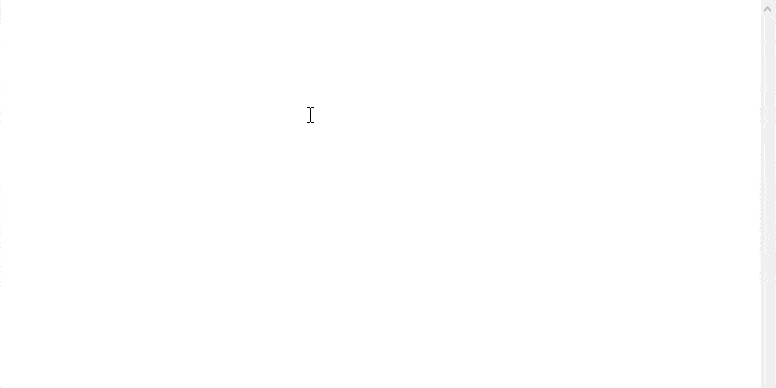تُعد إدارة الحافظة على أنظمة التشغيل مثل Windows أمرًا حيويًا لتحسين تجربة المستخدم وزيادة الإنتاجية. تُساعد الحافظة على نقل وتخزين المعلومات المؤقتة مثل النصوص والصور، مما يُتيح للمستخدمين استخدامها في مكان آخر.
يُتيح لك سجل الحافظة في Windows حفظ واسترجاع العديد من العناصر المنسوخة دون فقدان العناصر السابقة. على الرغم من أنها ميزة سهلة الاستخدام، إلا أنك تحتاج إلى تمكينها يدويًا، وتتطلب مفتاح تشغيل سريع خاصًا لإظهارها. سنستكشف كيفية استخدام حافظة Windows لصالحك لتعزيز سير عملك.
في هذا السياق، سنُقدم دليل شامل لفتح سجل الحافظة والتحكم بفعالية في مُحتوياته مع التركيز على الأساليب والأدوات التي تُسهّل على المستخدمين الاستفادة القصوى من هذه الخاصية. تحقق من كيفية استخدام سجل الحافظة في Windows 10.

كيفية تمكين سجل الحافظة على Windows
لا يتم تمكين سجل الحافظة في Windows 10 افتراضيًا، ولكن تشغيله يُعد أمر سهل. ما عليك سوى الضغط على مفتاح التشغيل السريع Win + V، وسيتم فتح سجل الحافظة في الزاوية السفلية من شاشتك.
إذا كانت النافذة تُشير إلى أنَّ الحافظة الخاصة بك فارغة أو تعرض العناصر التي قمت بنسخها في الماضي، فهذا يعني أنَّ سجل الحافظة مُمكّن بالفعل. إذا ظهرت رسالة “لا يُمكن إظهار السجل”، فانقر فوق “تشغيل” وسيقوم Windows بتنشيطه.
ملاحظة: هل تتساءل عن مكان وجود ملفات الحافظة في Windows 10؟ يتم تخزين هذه العناصر كملفات فردية في مجلد مخفي يقع في C:\Users\[username]\AppData\Local\Microsoft\Windows\Clip. لا يُمكنك تصفح هذا المجلد مُباشرةً، ولكن يمكنك عرض العناصر السابقة وإدارتها من خلال سجل الحافظة. تحقق من كيفية إخفاء الملفات والمجلدات ومحركات الأقراص في Windows 10.
كيفية إضافة عناصر إلى سجل الحافظة لديك
الآن بعد أن أصبح سجل الحافظة نشطًا، فقد حان الوقت لفهم كيفية عمله. للبدء، حاول نسخ النص والصور لوضعها في الحافظة. تعمل طرق نسخ عنصر ما في الحافظة القديمة مع العنصر الجديد، لذا قم إما بنسخ العناصر باستخدام Ctrl + C أو النقر بزر الماوس الأيمن عليها واختيار نسخ.
الآن اضغط على مفتاح Windows + V لفتح سجل الحافظة. سترى جميع العناصر التي نسختها في القائمة، مع وجود العنصر الأحدث في الأعلى.
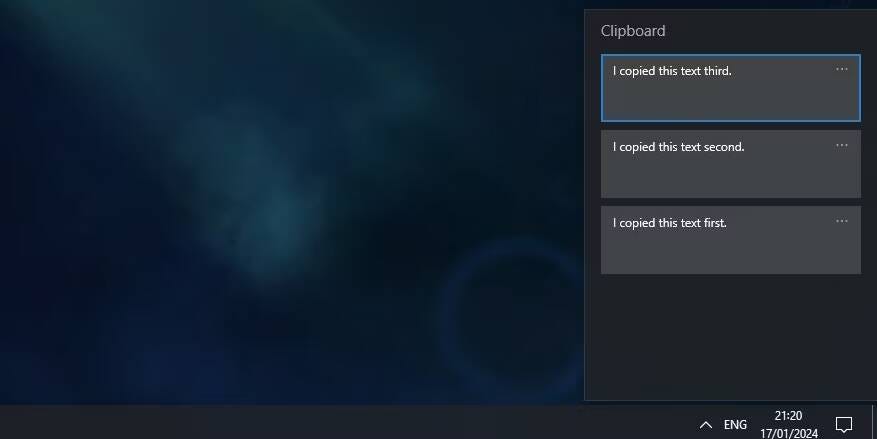
إذا قمت بالضغط على Ctrl + V، فسوف تقوم بلصق العنصر الأحدث الذي تم نسخه. يُمكنك أيضًا إظهار سجل الحافظة والنقر فوق الإدخال المنسوخ مُسبقًا للصقه. بمجرد القيام بذلك، سيقوم Ctrl + V بلصق العنصر الذي حددته بدلاً من العنصر الأحدث.
لقد بحثنا في كيفية إصلاح النسخ واللصق في Windows إذا بدا أن هناك خطأ ما.
كيفية تثبيت عنصر في سجل الحافظة على Windows
عند إعادة تشغيل الكمبيوتر الخاص بك، يتم حذف العناصر المُخزَّنة في الحافظة تلقائيًا. ولكن يُمكنك إجبار العناصر على البقاء في الحافظة عن طريق تثبيتها.
اضغط على مفتاح Windows + V لفتح سجل الحافظة. انقر فوق رمز المزيد الموجود على العنصر الذي تُريد الاحتفاظ به، ثم انقر فوق تثبيت. الآن، سيبقى العنصر في الحافظة لديك حتى إذا قمت بإيقاف تشغيل الكمبيوتر الخاص بك.
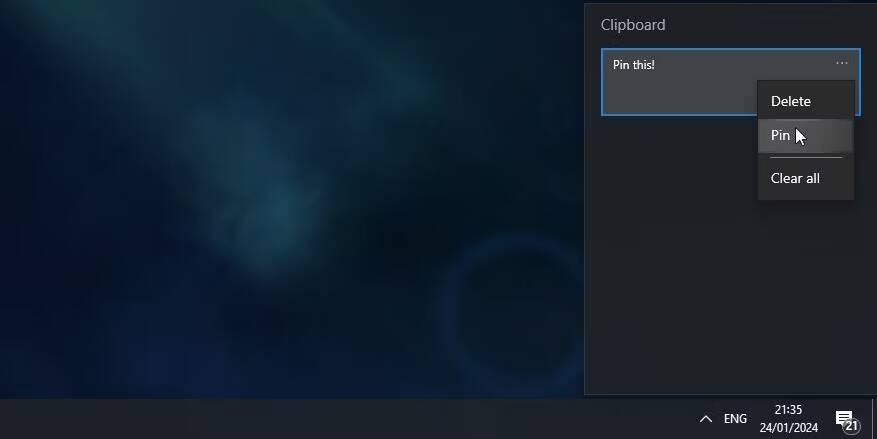
لحذف عنصر مُثبت، انقر فوق رمز المزيد مرة أخرى وانقر فوق إلغاء التثبيت.
كيفية مزامنة سجل حافظة Windows عبر جميع أجهزتك
يُمكنك نسخ الصور والنص من كمبيوتر شخصي إلى آخر باستخدام الحافظة المُستندة إلى السحابة. لا يُمكنك إجراء اللصق من سجل الحافظة فحسب، بل يمكنك أيضًا تثبيت العناصر التي تستخدمها بشكل مُتكرر.
إذا كنت تستخدم عدة أجهزة تعمل بـ Windows، فيُمكنك مزامنة عناصر الحافظة فيما بينها. لمزامنة الحافظة بين الأجهزة، يجب عليك تسجيل الدخول إلى Windows باستخدام حسابك على Microsoft، وليس استخدام حساب محلي.
بمجرد تسجيل الدخول إلى Windows باستخدام حساب Microsoft الخاص بك، انتقل إلى الإعدادات -> النظام -> الحافظة وقُم بتمكين مفتاح التبديل بجوار المزامنة عبر الأجهزة.
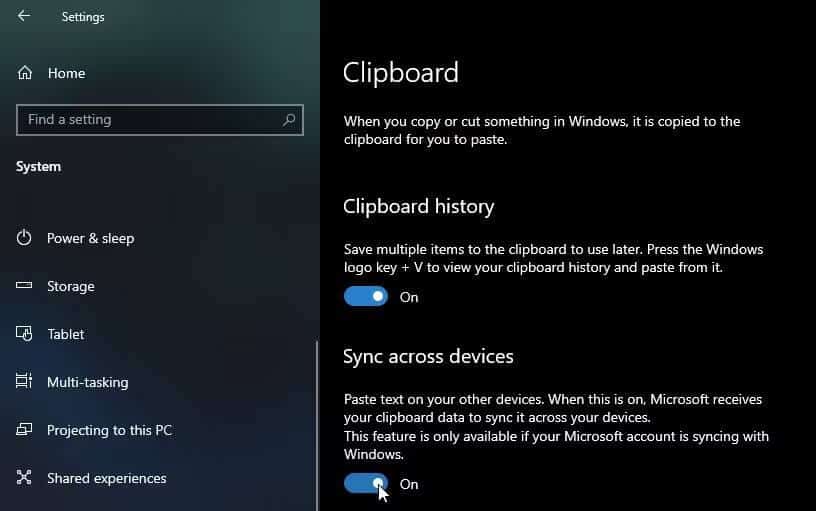
يوجد أسفل مفتاح التبديل خياران: مزامنة النص الذي أنسخه تلقائيًا و عدم مزامنة النص الذي أنسخه تلقائيًا أبدًا. سيقوم الخيار الأول بمزامنة أي شيء تنسخه مع أجهزتك الأخرى، وهو أمر مُفيد إذا كنت الشخص الوحيد الذي يستخدم أيًا من الجهازين.
الطريقة الثانية لن تقوم بمزامنة العناصر الخاصة بك لحظة نسخها. بدلاً من ذلك، تحتاج إلى فتح سجل الحافظة، والنقر على رمز المزيد بجانب العنصر الذي تُريد نقله، ثم النقر على مزامنة. يُعد هذا الخيار هو الأفضل إذا كنت تتعامل مع بيانات حساسة وتُريد التحكم في ما يتم إرساله إلى مكانه.
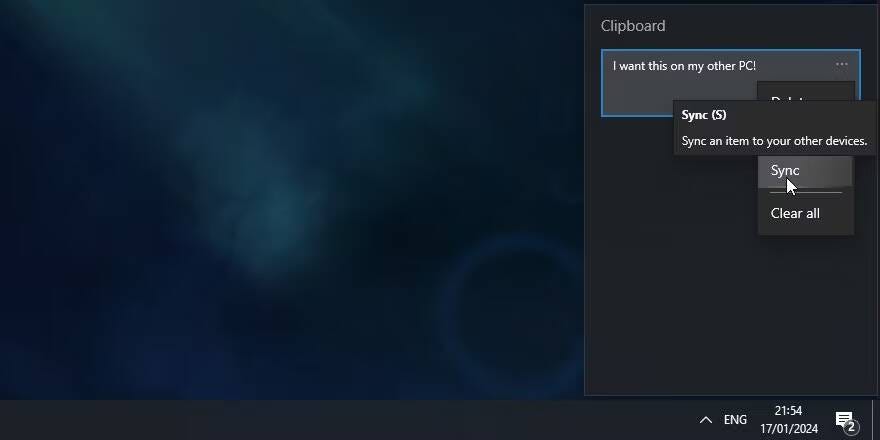
كيفية حذف أو محو العناصر من سجل الحافظة
يُمكنك إزالة مُحتويات سجل الحافظة في أي وقت.
اضغط على مفتاح Windows + V لفتح سجل الحافظة وانقر فوق رمز المزيد الموجود على أحد العناصر. ثم انقر فوق محو الكل في أسفل النافذة. سيتم حذف كافة العناصر باستثناء العناصر المثبتة.
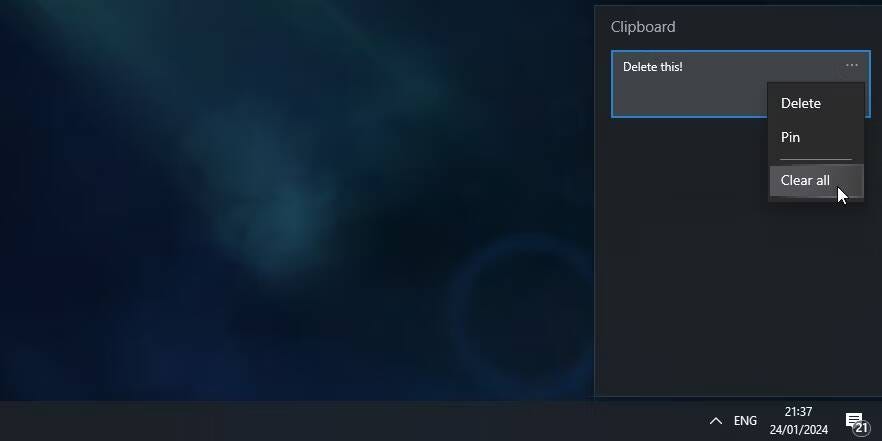
يُمكنك أيضًا استخدام العملية المذكورة أعلاه لحذف عنصر واحد؛ فقط انقر فوق “حذف” بدلاً من “مسح الكل”.
كيفية تعطيل سجل الحافظة في Windows
إذا كنت لا تُريد أن يقوم Windows بتخزين سجل الحافظة، فيُمكنك إيقاف تشغيله.
انتقل إلى الإعدادات -> النظام -> الحافظة وقُم بتعطيل مفتاح التبديل الموجود أسفل سجل الحافظة. تذكر أنه عند القيام بذلك، سيتم حذف سجل الحافظة بالكامل (بما في ذلك العناصر المثبتة).
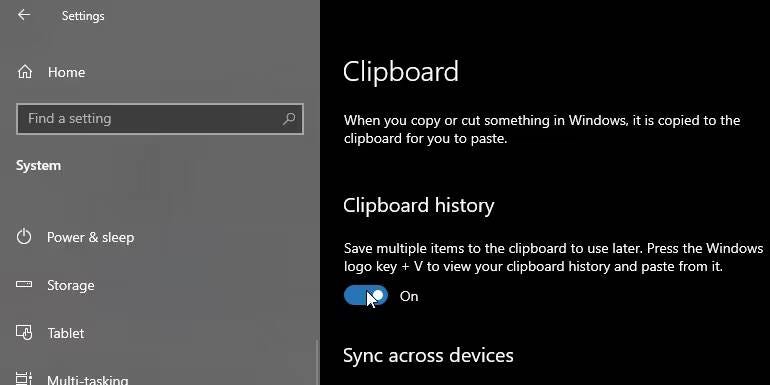
القيود والاعتبارات الأمنية لسجل حافظة Windows
تُعد مزامنة عناصر الحافظة بين الأجهزة ميزة رائعة، ولكن هناك بعض المشكلات والقيود الأمنية التي يجب الانتباه إليها.
أولاً، سجل حافظة Windows ليس لانهائيًا. يُمكنك تخزين ما يصل إلى 25 عنصرًا عليه فقط. بمجرد نسخ العنصر السادس والعشرين، يتم حذف العنصر الأقدم من القائمة.
يُمكنك استخدام سجل حافظة Windows لنسخ الصور عبر أجهزة الكمبيوتر. ومع ذلك، لن يظهر أي شيء يزيد حجمه عن 4 ميجابايت في الحافظة، لذا لا يُمكنك استخدامه لنقل الملفات الكبيرة.
كما ذكرنا سابقًا، يتم تشغيل نسخ البيانات الحساسة مع تشغيل سجل الحافظة للمزامنة عبر خوادم Microsoft بنص عادي. على هذا النحو، إذا كنت تتعامل مع بيانات حساسة، فمن الجيد دائمًا تمكين المُزامنة اليدوية حتى لا تُخاطر بكشف بياناتك.
طرق أخرى لتحسين الحافظة على Windows
إذا كنت تُريد المزيد من الاستخدامات لحافظة Windows، فأنت محظوظ. هناك الكثير من أدوات إدارة الحافظة التابعة لجهات خارجية والتي يُمكنك تجربتها لتحل محل أدوات Windows الخاصة وتأتي مع ميزات خاصة لن تجدها في الحافظة الأصلية.
إذا كنت تريد تولي زمام الأمور بنفسك، فيُمكنك توسيع حافظة Windows باستخدام Ditto. يؤدي هذا إلى تحسين الحافظة الافتراضية بميزات إضافية، مثل مشاركتها مع الآخرين وإجراء “عمليات لصق خاصة”، مثل اللصق بدون أحرف كبيرة.
بغض النظر عن اختيارك، ليس من الضروري أن تظل عالقًا في الوظائف الأساسية Ctrl + C و Ctrl + V. يُتيح لك سجل حافظة Windows تذكر العناصر السابقة ومزامنتها عبر جميع أجهزة Windows الخاصة بك وحفظ المُقتطفات عبر عمليات إيقاف التشغيل. وأفضل ما في الأمر هو أنَّ التمكين والتعود على سجل الحافظة أمر سهل للغاية.
استكشاف أخطاء الحافظة وإصلاحها
س. لا يُمكنني مشاهدة سجل الحافظة؟
تأكد من تشغيل سجل الحافظة. لتشغيل الحافظة للمرة الأولى، اضغط على مفتاح Windows + V وحدد تشغيل .
يتم محو سجل الحافظة في كل مرة تُعيد فيها تشغيل الكمبيوتر، فيما عدا هذه العناصر التي قمت بتثبيتها.
س. تعذر مزامنة الحافظة مع أجهزتي
تتطلب مزامنة عناصر الحافظة عبر أجهزة Windows تثبيت تحديث Windows الأخير. يُمكنك اختيار مزامنة العناصر المنسوخة تلقائيا مع أجهزتك الأخرى.
ملاحظة: ترتبط ميزة المزامنة باستخدام حسابك على Microsoft أو حساب العمل الخاص بك، لذا تذكر استخدام معلومات تسجيل الدخول نفسها على جميع أجهزتك.
حدد قائمة ابدأ ->الإعدادات -> النظام -> الحافظة. في قسم مُزامنة عبر الأجهزة، قم بتمكين مفتاح التبديل.
س. لا يُمكنني نسخ عناصر إلى سجل الحافظة
تبلغ قيود الحجم لديك 4 ميغابايت لكل عنصر. يتم دعم النص وكود HTML والصور النقطية.
س. اختفاء العناصر من سجل الحافظة
يقتصر عدد الإدخالات المنسوخة في سجل الحافظة على 25 إدخالاً. وتُزال العناصر القديمة—ما لم تكن مُثبتة—بشكل تلقائي لتوفير حيز لعناصر الحافظة الجديدة. يُمكنك الإطلاع الآن على كيفية مسح الحافظة في Windows 10.