هل واجهت رسالة الخطأ “السماح لـ Chrome بالوصول إلى الشبكة في إعدادات الجدار الناري أو مكافحة الفيروسات” عند محاولة تحميل صفحة ويب على Chrome؟ حيث تُشير إلى أنَّ جدار الحماية أو تطبيق مكافحة الفيروسات لديك يمنع Chrome من إنشاء اتصال بشكل ناجح. لكن لماذا؟
كما يوحي الخطأ ، من المحتمل أن يكون تطبيق مكافحة الفيروسات أو جدار الحماية الذي تستخدمه قد اكتشف برامج ضارة في متصفحك أو أنَّ موقع الويب الذي تزوره ليس آمنًا. في هذه المقالة ، سنوضح لك كيفية المتابعة عندما تواجه هذا الخطأ وكيفية إدراج Chrome في القائمة البيضاء في إعدادات جدار الحماية ومكافحة الفيروسات. تحقق من أفضل تطبيقات جدار الحماية لـ Windows 10.
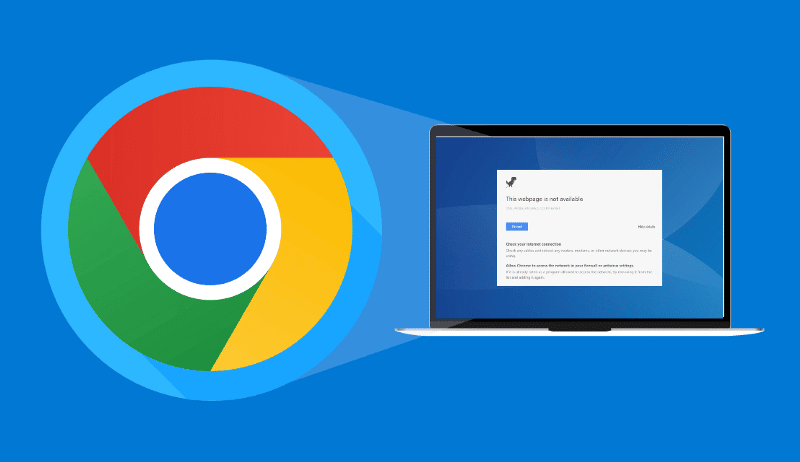
لا تمنح Chrome حق الوصول الآن …
قبل منح Chrome حق الوصول واستثناؤه من خلال جدار الحماية أو تطبيق مكافحة الفيروسات ، يجب عليك التحقق من سبب حظر الاتصال.
وبالتالي ، يجب عليك أولاً تشغيل تطبيق فحص الفيروسات المُضمن في Chrome للتحقق من عدم وجود برامج ضارة على جهازك تُحاول إعاقة معالجة المتصفح ، مما يؤدي إلى حظر اتصالك بواسطة جدار الحماية. إليك الطريقة:
- انقر على زر المزيد في الزاوية العلوية اليمنى وانتقل إلى الإعدادات.
- في الشريط الجانبي الأيسر ، انقر على إعادة التعيين والتنظيف.
- في الجزء الأيسر ، انقر فوق تنظيف الكمبيوتر.
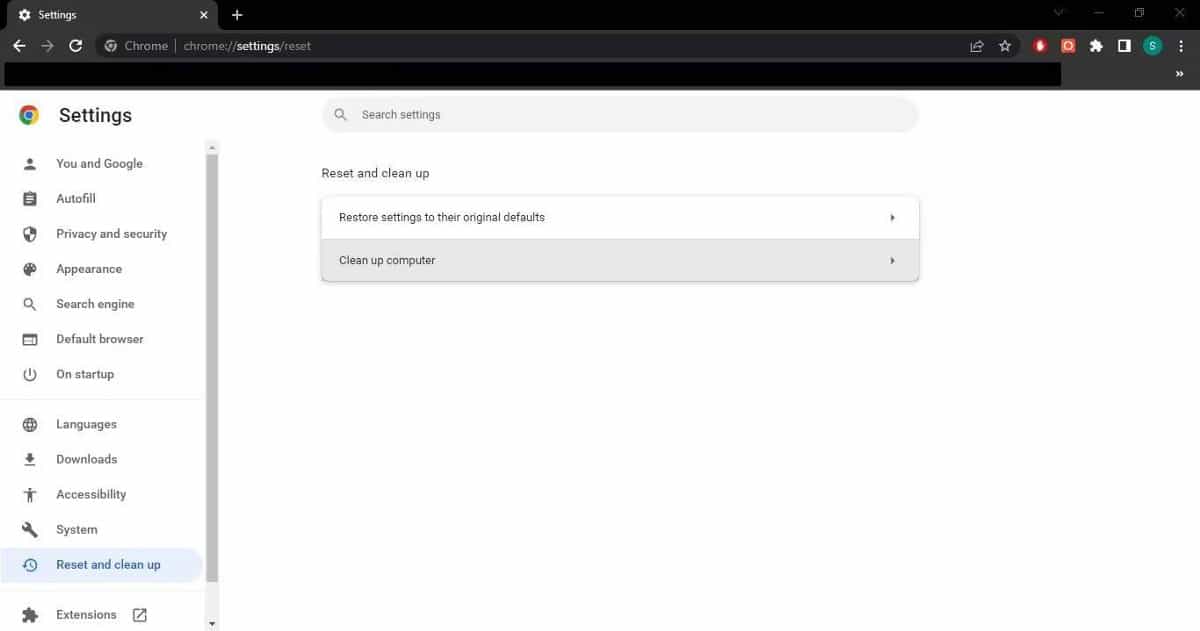
- ثم انقر فوق “بحث”.
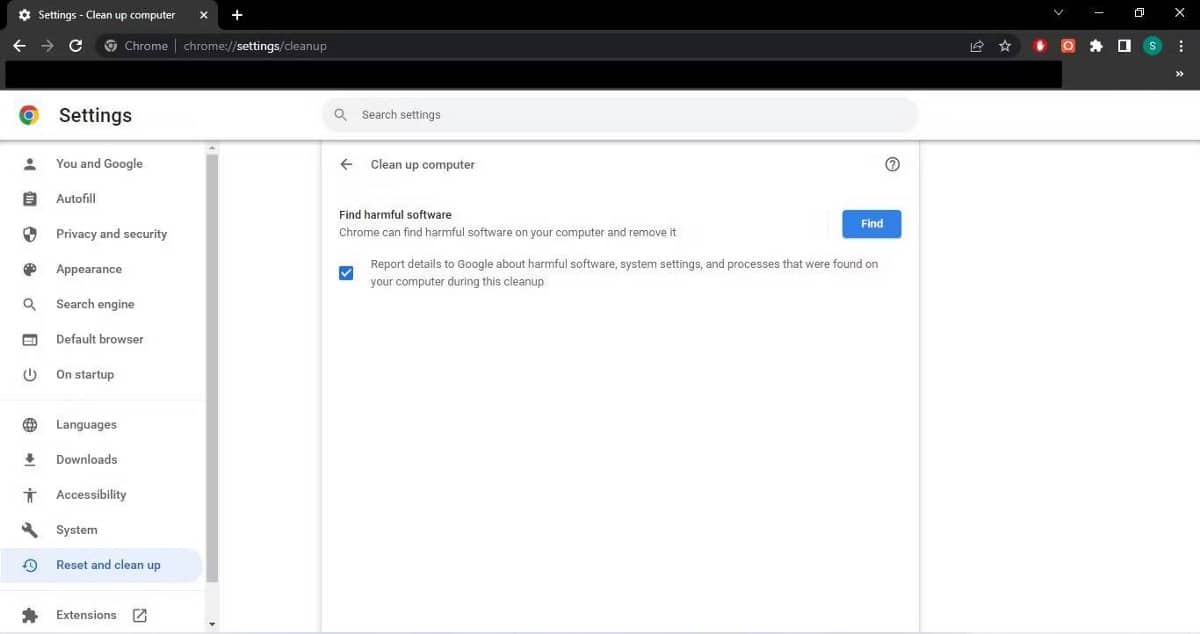
امنح Chrome بعض الوقت للبحث عن البرامج الضارة. بعد أن يتم الإننتهاء من الفحص ولا يتم عرض أي تقارير ، تأكد من أنَّ متصفحك لم يتم اختراقه ، ولهذا السبب يعتقد جدار الحماية أو تطبيق مكافحة الفيروسات أنه يُمثل تهديدًا. تحقق من كيفية تأمين وحماية متصفح Google Chrome.
عندما تكون متأكدًا من عدم تسبب Chrome أو أي برنامج ضار في جهازك في حدوث المشكلة ، فمن الجيد منح Chrome حق الوصول الحصري من خلال جدار الحماية.
كيفية السماح لـ Chrome بالوصول إلى الشبكة في إعدادات جدار الحماية
للسماح لـ Chrome بالوصول إلى الشبكة في إعدادات جدار الحماية ، اتبع الخطوات التالية:
- انقر بزر الماوس الأيمن فوق “قائمة إبدأ” وحدد الإعدادات.
- في الشريط الجانبي الأيسر ، انقر فوق الخصوصية والأمان.
- في الجزء الأيسر ، انقر فوق أمان Windows.
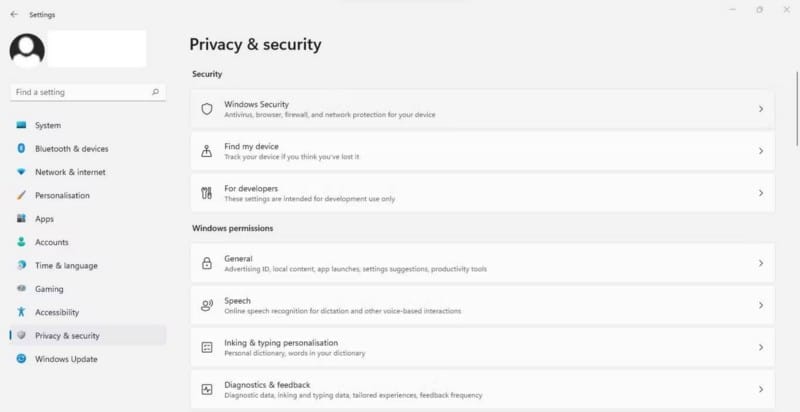
- انقر فوق جدار الحماية وحماية الشبكة.
- على الجانب الأيمن من نافذة أمان Windows ، انقر فوق السماح لتطبيق من خلال جدار الحماية.
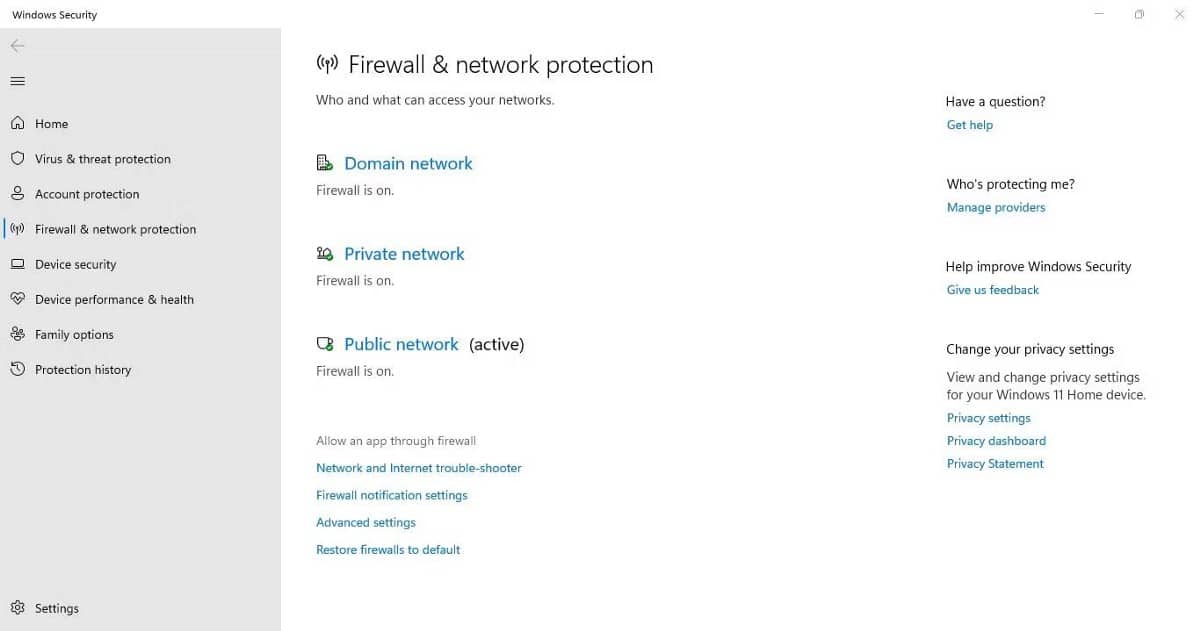
- تحقق مما إذا كان Chrome مدرجًا بالفعل في نافذة التطبيقات المسموح بها. إذا تمت إضافته بالفعل ، فحدد التطبيق وانقر فوق إزالة. بعد ذلك ، أضف Chrome مرة أخرى باتباع الخطوات أدناه. إذا لم تتم إضافة Chrome حتى الآن ، فاتبع الخطوات أدناه لإضافته لأول مرة.
- انقر فوق الزر تغيير الإعدادات.
- انقر فوق السماح لتطبيق آخر.
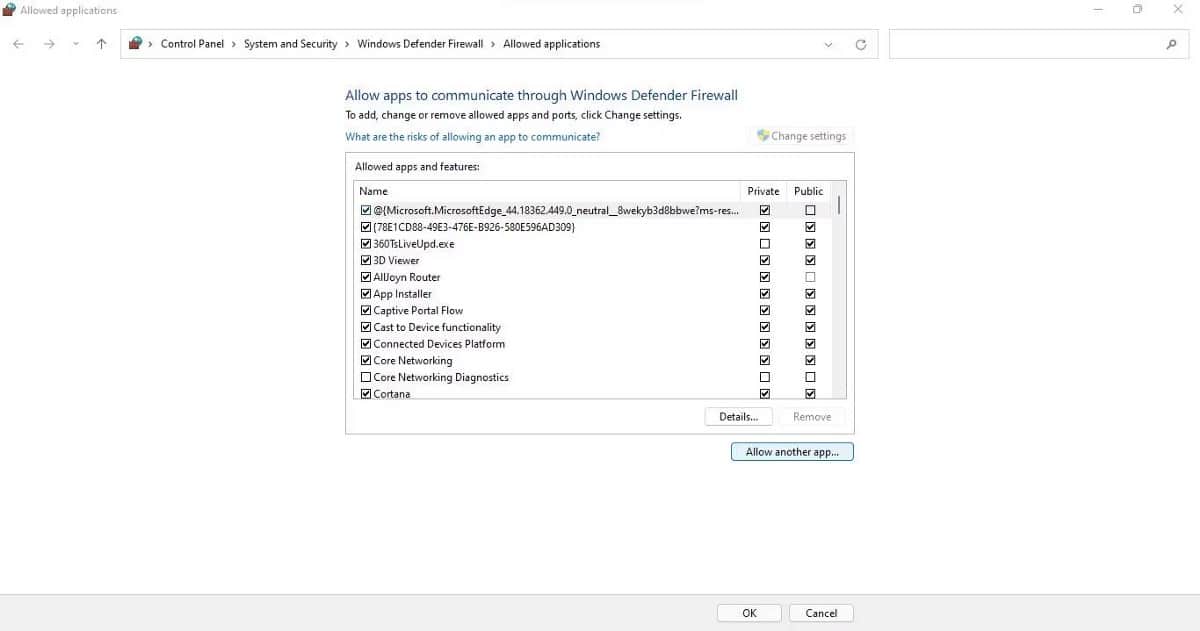
- في نافذة إضافة تطبيق ، انقر فوق الزر تصفح.
- حدد ملف Chrome القابل للتنفيذ بالانتقال إلى
C: -> Program Files -> Google -> Chrome -> App. أو المكان الذي تم تثبيته فيه.
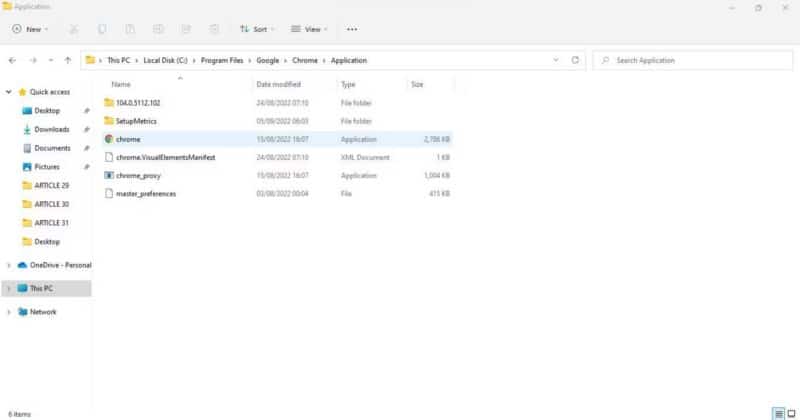
- بمجرد تحديد المسار ، انقر فوق الزر “إضافة” مرة أخرى.
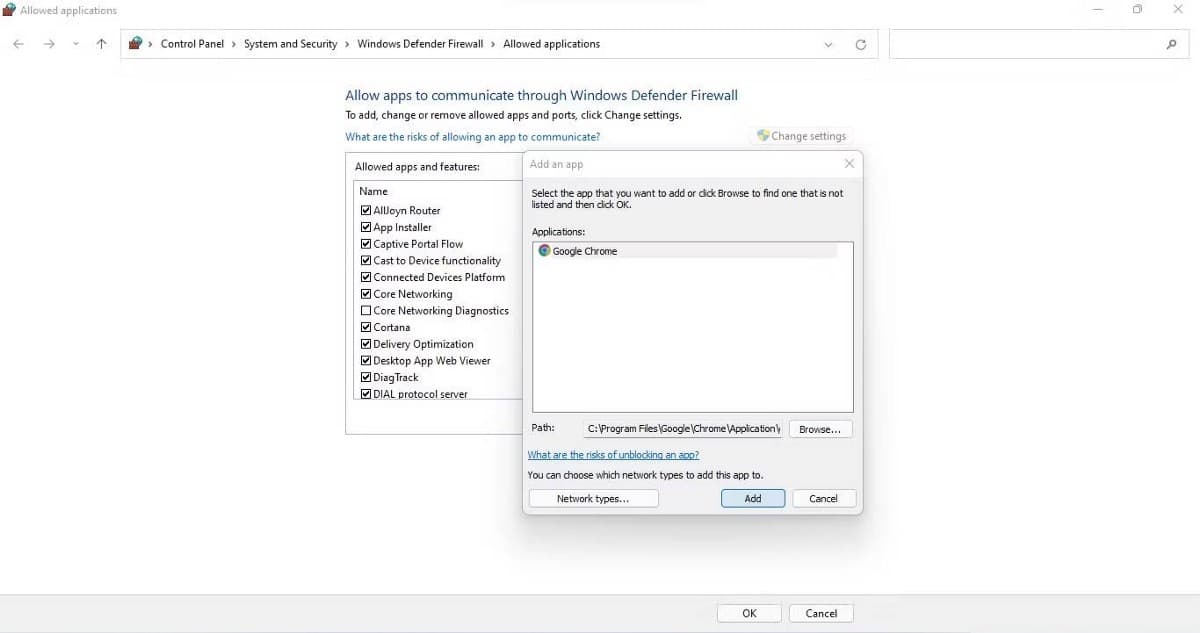
- تأكد من تحديد المربعين العام والخاص بجوار Chrome مباشرةً.
- انقر فوق موافق.
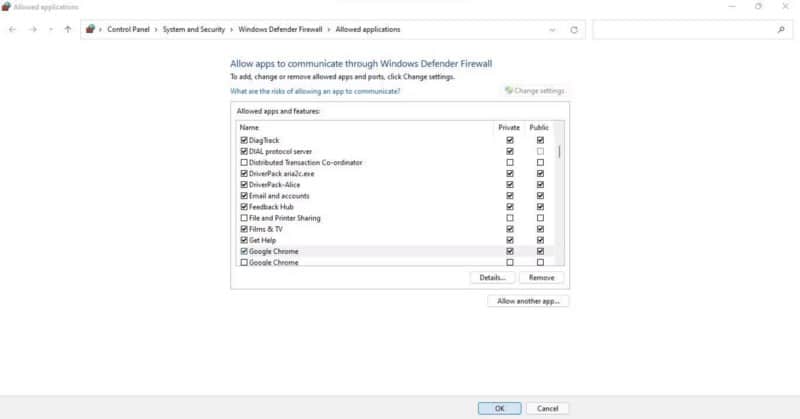
يُمكنك أيضًا استخدام طرق أخرى لإجراء استثناء في Windows 11. بمجرد إضافة Chrome ، حاول فتح صفحة الويب مرة أخرى. إذا كان المتصفح لا يزال يلقي نفس الخطأ ، فمن المحتمل أن يكون تطبيق مكافحة الفيروسات هو المُتسبب. لذلك ، يجب عليك أيضًا إضافة استثناء لمتصفح Chrome إلى تطبيق مكافحة الفيروسات.
كيفية عمل استثناء لـ Chrome في تطبيق مكافحة الفيروسات
تأكد من أنَّ تطبيق مكافحة الفيروسات الخاص بك لا يمنع Chrome من إنشاء اتصال عن طريق إجراء استثناء له. تختلف عملية إضافة استثناء لمتصفح Chrome في تطبيق مكافحة الفيروسات لديك اعتمادًا على التطبيق الذي تستخدمه.
تحقق من الوثائق الموجودة على مواقع الويب الرسمية لـ Avast و Malwarebytes و McAfee و Bitdefender للحصول على إرشادات حول إنشاء استثناء لأي تطبيق في كل مجموعة مكافحة فيروسات. إذا كنت تستخدم خيارًا مختلفًا عن التطبيقات المذكورة أعلاه ، فراجع وثائق مكافحة الفيروسات للحصول على الإرشادات.
ساعد Chrome في إنشاء اتصال ناجح
من المفترض أن يساعد السماح لـ Chrome بالوصول إلى الإنترنت في جدار الحماية ومكافحة الفيروسات في إنشاء اتصال ناجح. لذلك ، ستزور صفحة الويب التي واجهت الخطأ فيها من قبل. في حالة استمرار المشكلة ، يمكنك تغيير متصفحك نظرًا لوجود العديد من الخيارات الرائعة المُتاحة. يُمكنك الإطلاع الآن على مقارنة بين Microsoft Edge و Firefox: أي مُتصفح سيفوز؟







