ذات مرة ، كان Chrome عبارة عن أداة تصفح بسيطة. لم يشاهد الناس متصفحًا بهذه السرعة أبدًا ، وتم إنشاؤه بعناية فائقة! لقد تم تجريده من كل شيء إلى الأساسيات مما جعل عملية تصفح الويب ممتعة وآمنة على حد سواء.
على مر السنين ، أضافت Google الكثير من ميزات الأمان إلى متصفح Chrome مباشرةً مثل DNS Over HTTPS ، وتحذير المستخدمين من خرق كلمات المرور ، وما إلى ذلك. ولكن لا يزال الأمر بعيدًا عن الكمال ويحتاج إلى المزيد من ميزات الأمان مثل حظر ملفات تعريف الارتباط للتتبع من الجهات الخارجية ، وفرض HTTPS على كل صفحة ، إلخ. على أي حال ، يُمكننا القيام بذلك يدويًا وتحسين الأمان بأنفسنا.
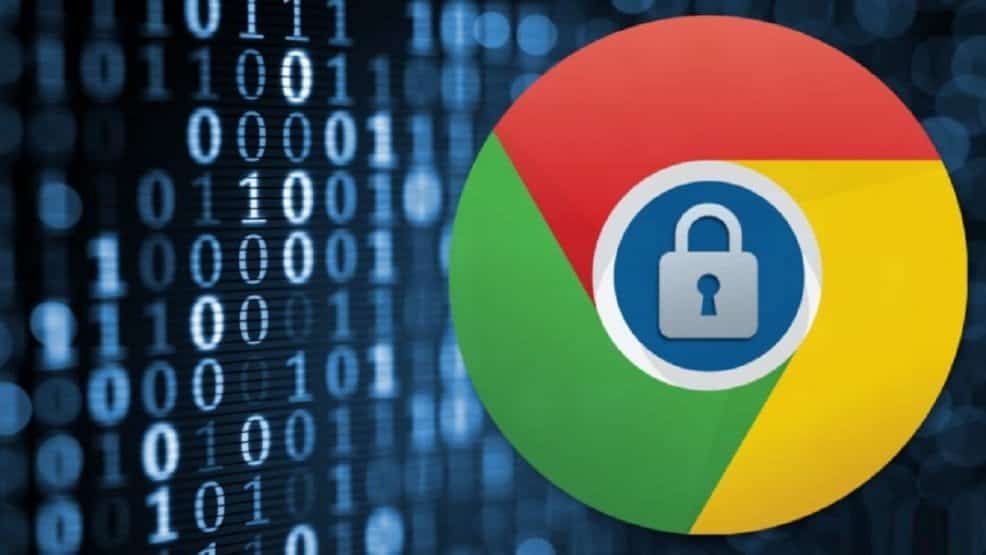
كيفية تأمين متصفح Google Chrome
لنبدأ بشيء أساسي وبالخيارات المُدمجة
1. فحص الأمان
في آخر تحديث لـ Chrome 84 ، أضافت Google خيارًا يسمى فحص الأمان والذي يتضمن أربع ميزات رئيسية. سوف يتأكد من أن متصفحك مُحدث ، ويُذكرك بأي خرق لكلمات المرور ، ويُطالبك بتمكين الحماية المُحسنة ، ويهتم بالإضافات التي تستخدمها.
كل ما عليك فعله هو فتح إعدادات Chrome -> فحص الأمان والنقر على زر “تحقق الآن” ، وسوف يتحقق هذا الخيار ويُظهر لك حالة النقاط المذكورة أعلاه. إذا كان هناك أي تغييرات يجب القيام بها ، فإن Chrome يُوفر لك خيار تغييرها هناك. إذا كانت جميع الخيارات الأربعة تحتوي على علامة صحيح ، فأنت على ما يرام. لا يجري Chrome الاختبار بين الحين والآخر تلقائيًا ، لذا يتعين عليك إجراء ذلك يدويًا للتحقق من الإضافات والتحديثات وكلمات المرور.
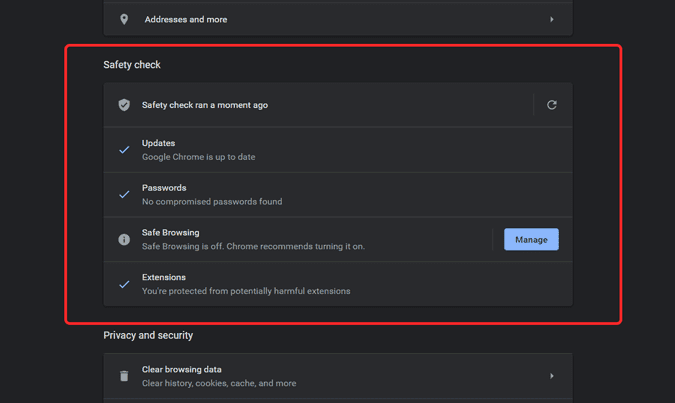
على الرغم من أن Chrome لديه ميزات لإعلامك بشأن خرق كلمات المرور ، لكننا لا نوصي باستخدام مدير كلمات المرور المُدمج.
2. لا تستخدم مدير كلمات المرور المُدمج
يوصى بالحفاظ على كلمات مرور مختلفة لكل خدمة ، لذلك يُساعد مدير كلمات المرور كثيرًا في الحفاظ على كلمات المرور المعقدة التي يصعب تذكرها تحت كلمة مرور رئيسية واحدة. لكن مدير كلمات المرور المدمج في Chrome يحفظ كلمات المرور في نص عادي. هناك شيئان يُمكنك القيام بهما هو تشفير بياناتك باستخدام عبارة مرور المزامنة أو استخدام خدمات الطرف الثالث مثل LastPass و Dashlane وما إلى ذلك من اختيارك.
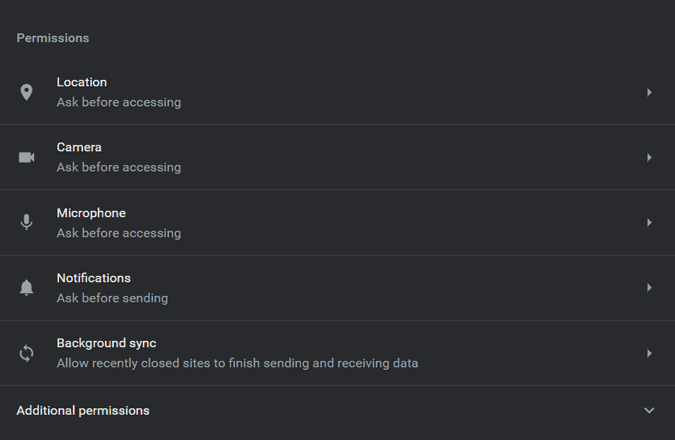
3. أذونات الموقع الجغرافي
تحتاج العديد من مواقع الويب إلى أذونات مثل الكاميرا والموقع الجغرافي والميكروفون وما إلى ذلك للعمل بشكل صحيح. ولكن بمجرد منحك الإذن ، يُمكن لمواقع الويب الوصول إليها إلى الأبد. على Android و iOS ، يوجد خيار منح أذونات للتطبيقات مرة واحدة وسيتم حظر الأذونات مرة أخرى تلقائيًا بعد تلك الجلسة. على أي حال ، ليس هناك مثل هذه الخيارات على الويب ، لذلك يتعين الانتقال يدويًا إلى الإعدادات -> الخصوصية والأمان -> وعليك التحقق من كل إذن ومواقع الويب التي بإمكانها الوصول إلى أي منها. إذا كنت لا تُريد أن تصل أي خدمة إلى أي إذن بعد الآن ، يُمكنك حظرها عن طريق النقر فوق رمز المهملات الموجود بجانبها.
4. حظر ملفات تعريف الارتباط للجهات الخارجية
في نفس قائمة أذونات الموقع الجغرافي ، يُمكنك التحقق من خيار آخر يسمى المحتوى. هنا يُمكنك حظر المحتوى مثل الفلاش والصوت وجافا سكريبت وغيرها لأي مواقع ويب محددة لمنع تشغيلها. ولكن من بين الكل ، فإن ملفات تعريف الارتباط هي الأهم لأنها تسمح لمواقع الويب بتتبعك. يُمكنك إما حظر جميع ملفات تعريف الارتباط الذي قد يُؤدي في بعض الأحيان إلى خلل في عمل مواقع الويب أو يُمكنك فقط حظر ملفات تعريف ارتباط الطرف الثالث. هذا يعني ، لنقل أنه في المرة القادمة التي تذهب فيها إلى Twitter ، لا يُمكن لمواقع ويب أخرى بخلاف Twitter وضع ملفات تعريف الارتباط في المتصفح الخاص بك وتتبعك.
يُمكنك حظر ملفات تعريف الارتباط للجهات الخارجية بالانتقال إلى الإعدادات -> الخصوصية والأمان والنقر فوق ملفات تعريف الارتباط وبيانات الموقع الجغرافي ضمن المحتوى. يُمكنك الآن اختيار حظر ملفات تعريف الارتباط للجهات الخارجية. بالإضافة إلى ذلك ، تأكد أيضًا من تمكين “مسح ملفات تعريف الارتباط وبيانات الموقع الجغرافي عند الخروج من Chrome” لحذف ملفات تعريف الارتباط تلقائيًا بمجرد إغلاق متصفح Chrome.
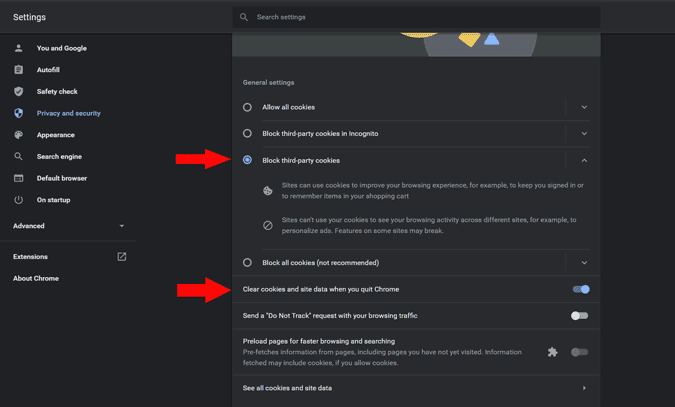
5. حظر التطبيقات التي تعمل في الخلفية
يسمح Chrome افتراضيًا للتطبيقات بالعمل في الخلفية ، حتى عندما يكون المتصفح مغلقًا. يكون هذا مفيدًا عند تنزيل الملفات أو استخدام موقع ويب معين يقدم إشعارات أو يحافظ على تشغيل الدردشة. ولكن لحسن الحظ ، يُمكنك إيقاف تشغيل التطبيقات في الخلفية تمامًا ، دون التأثير كثيرًا على سير عملك. يُمكنك القيام بذلك بالانتقال إلى إعدادات Chrome -> خيارات متقدمة وإيقاف تشغيل “متابعة تشغيل تطبيقات الخلفية عند إغلاق Google Chrome” ضمن النظام.
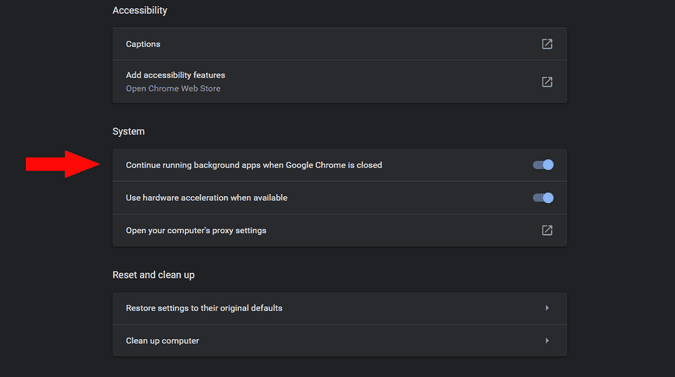
6. تأمين كلمة مرور Google
تحتوي حسابات Google على الكثير من المعلومات عنا من رسائل البريد الإلكتروني إلى الصور الشخصية. لذا فإن اتخاذ خطوة إضافية لحماية كلمة مرور حساب Google أمر لا بد منه إذا كنت تستخدم تطبيقات Google. Password Alert هي إضافة من Google تُخطرك عندما تستخدم كلمة مرور Google في أي صفحة تسجيل دخول أخرى. ينصح بتغيير كلمة مرور Google على الفور للحفاظ عليها آمنة.
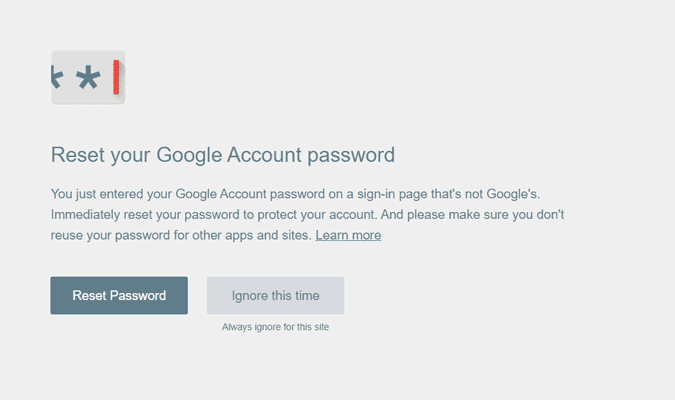
7. التحقق بخُطوتين
ميزة “التحقق بخُطوتين” هي نظام لا يُطلب فيه تسجيل الدخول بكلمة المرور فحسب ، بل يُطلب منك أيضًا التحقق من جهازك الموثوق به. يُمكن أن تكون المطالبة من خلال إشعار أو رسالة نصية قصيرة أو يُمكنك حتى استخدام مفتاح أمان فعلي منفصل. هذا يضمن أنه لا يُمكن لأي شخص حتى باستخدام كلمة المرور الخاصة بك تسجيل الدخول إلى حساب Google وبالتالي إلى متصفح Chrome الخاص بك.
لتمكين التحقق بخُطوتين ، انقر على هذا الرابط وانقر على البدء. الآن اتبع التعليمات التي تظهر على الشاشة لإعداد التحقق بخُطوتين. على أي حال ، ميزة “التحقق بخُطوتين” مهمة لجميع الخدمات التي تستخدمها مع Google. يُمكنك تمكينها على مواقع الويب الخاصة بها.
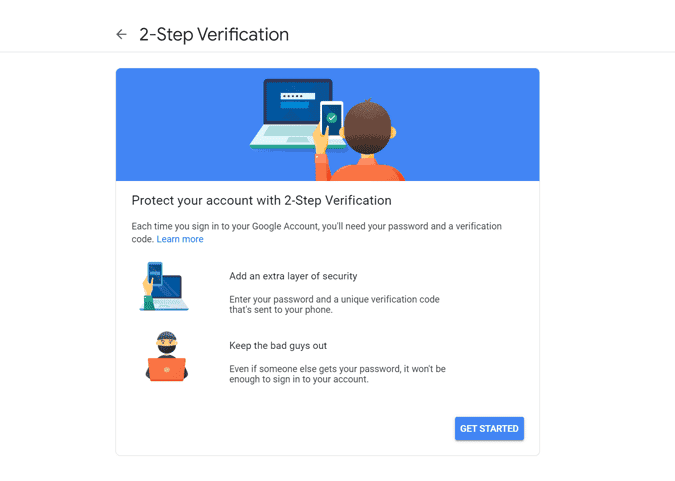
إذا فقدت هاتفك أو إذا كان معطلاً ، فقد يكون من الصعب أو حتى من المستحيل تسجيل الدخول إلى حسابك في Google. لذا تأكد من اتخاذ الاحتياطات اللازمة لذلك من قبل.
8. Web of Trust
WOT” Web of Trust” هو مجتمع من الأشخاص الذين يُقيمون مواقع الويب اعتمادًا على الإجراءات التي تؤديها. يُمكنك تثبيت إضافة WOT والتحقق من تصنيف مواقع الويب مباشرةً بجانب نتائج بحث Google ممثلة في رمز دائرة. تُعتبر الدائرة الخضراء أن موقع الويب آمن للدخول إليه ، في حين أن الدوائر البرتقالية والحمراء تُشير إلى أنّ مواقع الويب مشبوهة وغير آمنة على التوالي. يُمكنك أيضًا النقر على تلك الدوائر للعثور على التقييم والمراجعات الدقيقة لأشخاص آخرين. سيؤدي هذا إلى منعك من الدخول إلى أي موقع ويب غير آمن حتى قبل فتحه.
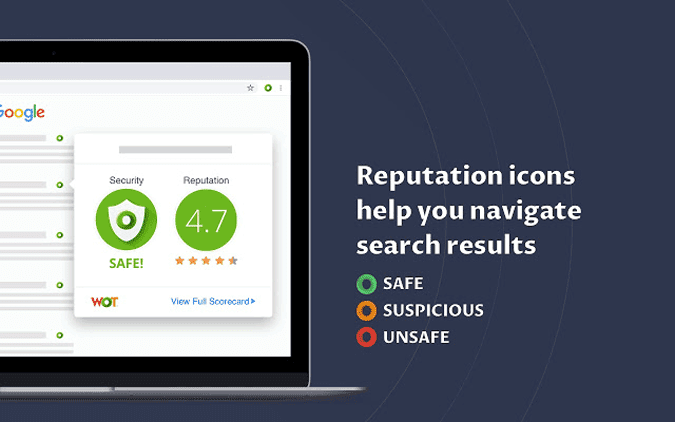
9. قفل حسابك على Chrome
ليس فقط عليك حماية حسابك من مواقع الويب ، قد ترغب أيضًا في حماية حسابك من المستخدمين الآخرين من خلال منعهم من الوصول إلى معلوماتك الشخصية أو سجل التصفح. يُمكنك القيام بذلك عن طريق تثبيت إضافة LockPW. كل ما تحتاجه هو تثبيت الإضافة وتعيين كلمة مرور لها. خيارات الإعدادات الافتراضية مثالية ، ولكن يُمكنك إجراء التغييرات الخاصة بك إذا أردت وانقر فوق حفظ. الآن يُمكنك إغلاق المتصفح تمامًا وإعادة فتحه لاختبار LockPW. المشكلة الوحيدة هي ، أحيانًا أن نافذة القفل تنبثق في منتصف التصفح فجأةً ولا توجد طريقة لإصلاحها. ولكنها تطلب رمز المرور في كل مرة باستمرار أثناء تسجيل الدخول ، وهو الأهم.
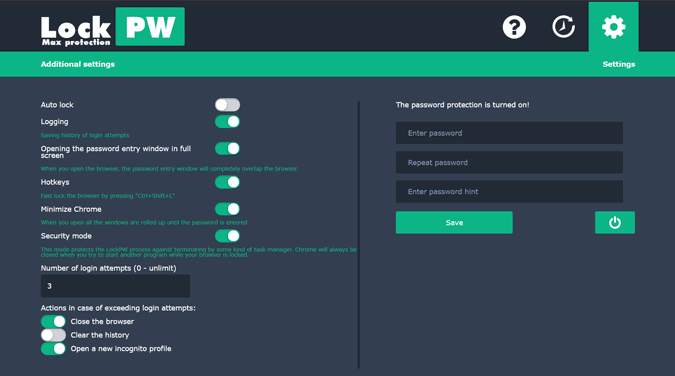
10. استخدام وضع الضيف بدلاً من وضع التصفح المتخفي
يحذف التصفح المتخفي لـ Chrome سجل التصفح وملفات تعريف الارتباط والمعلومات التي أدخلتها في النماذج وصفحات تسجيل الدخول بمجرد إغلاق وضع التصفح المتخفي. ولكن مع ذلك ، يُمكنك الوصول إلى الإشارات المرجعية وكلمات المرور لتسجيل الدخول وحتى الإضافات. لا يزال بإمكان مواقع الويب وموفر خدمة الإنترنت تتبعك ، كما أن بعض مواقع الويب تستخدم ملفات تعريف الارتباط للعثور على هويتك. بطريقة أو بأخرى ، يرتبط التخفي بحسابك وأنت لست مجهول الهوية تمامًا.
إذا كنت تبحث عن شيء للتخفي تمامًا ، فإن وضع الضيف أفضل لأنه لا يتزامن مع أي من البيانات كما يحذف ملفات تعريف الارتباط وسجل التصفح الخاص بك تمامًا مثل التصفح المتخفي.
تغليف
إلى جانب هذه الإعدادات ، يُمكنك أيضًا ثتبيت إضافة uBlock Origin ، التي تحظر جميع برامج التتبع والإعلانات عن طريق إزالة النصوص البرمجية بالكامل من خلال منع تحميلها على الصفحة. على أي حال ، أوصي باتباع معظم النصائح التي تُضيفها لك لتوفير أمان أفضل أثناء التصفح. يُمكنك الإطلاع على كيفية التحقق من خروقات البيانات على كل من Mozilla Firefox و Google Chrome.







