روابط سريعة
يُمكن للكمبيوتر الذي يعمل بنظام تشغيل بطيء أن يُزعجك ويُغضبك. إنه أمر مُحبط ويُؤثر سلبًا على إنتاجيتك وسير عملك الإعتيادي. على الرغم من أنَّ Windows 11 قد غيَّر قواعد اللعبة في إعادة تعريف تجربة المُستخدم التي تحصل عليها ، فقد يصبح الأمر صعبًا إذا استغرق الكمبيوتر وقتًا طويلاً لبدء التشغيل.
لحسن الحظ ، يُمكنك القيام ببعض التعديلات الأساسية لبدء تشغيل الكمبيوتر الذي يعمل بنظام Windows 11 بشكل أسرع. من تغيير إعدادات النظام الصغيرة إلى استبدال القرص الصلب القديم المُترب ، قمنا بتغطية أهم الحيل لتسريع وقت تمهيد Windows 11. تحقق من أفضل الطرق لتسريع وقت تمهيد Windows 10.

1. تعطيل تطبيقات بدء التشغيل
عند بدء تشغيل الكمبيوتر الخاص بك ، يتم تكوين قائمة بالتطبيقات المُخصصة لبدء التشغيل تلقائيًا بمجرد تسجيل الدخول من خلال شاشة القفل. في حين أنَّ بعض هذه التطبيقات ضرورية من أجل أن يكون نظام التشغيل وظيفي ، إلا أنَّ تطبيقات الجهات الخارجية الأخرى التي نزّلتها ليست كذلك. يمكن للعديد من تطبيقات بدء التشغيل أن تُثقل أداء ذاكرة الوصول العشوائي وتتسبب في إبطاء الكمبيوتر أثناء عملية التمهيد.
يُمكنك إيقاف هذه التطبيقات بأمان من البدء تلقائيًا من خلال مدير المهام. لتعطيل تطبيقات بدء التشغيل على Windows 11:
- انقر بزر الماوس الأيمن على شريط المهام وحدد مدير المهام.
- انقر فوق رمز القائمة في الزاوية العلوية اليسرى لتوسيع القائمة الجانبية وتحديد تطبيقات بدء التشغيل.
- قم بفرز القائمة حسب حقل الحالة بالنقر فوق تسمية الحالة.
- من قائمة التطبيقات المُمكّنة ، اختر التطبيق الذي ترغب في تعطيله ، ثم انقر فوق الزر تعطيل.
إذا لم تكن متأكدًا مما إذا كان من الآمن تعطيل التطبيق ، فقد ترغب في مراجعة دليلنا المُخصص هنا.
2. تمكين بدء التشغيل السريع
تُعد “بدء التشغيل السريع” إحدى ميزات Windows 11 المُفيدة التي تقوم بالضبط بما يوحي به اسمها — فهي تساعد الكمبيوتر الخاص بك على التمهيد بشكل أسرع. لسوء الحظ ، قد يؤدي تمكين وضع “بدء التشغيل السريع” في بعض الأحيان إلى عواقب غير مقصودة. تحقق من كيفية تمكين أو تعطيل بدء التشغيل السريع في Windows 11.
لتمكين وضع بدء التشغيل السريع في Windows 11 ، ستحتاج إلى إكمال الخطوات أدناه:
- نحتاج أولاً إلى التأكد من تمكين وضع الإسبات على نظام Windows 11. للقيام بذلك ، انقر بزر الماوس الأيمن على “قائمة ابدأ” وحدد Terminal (Admin).
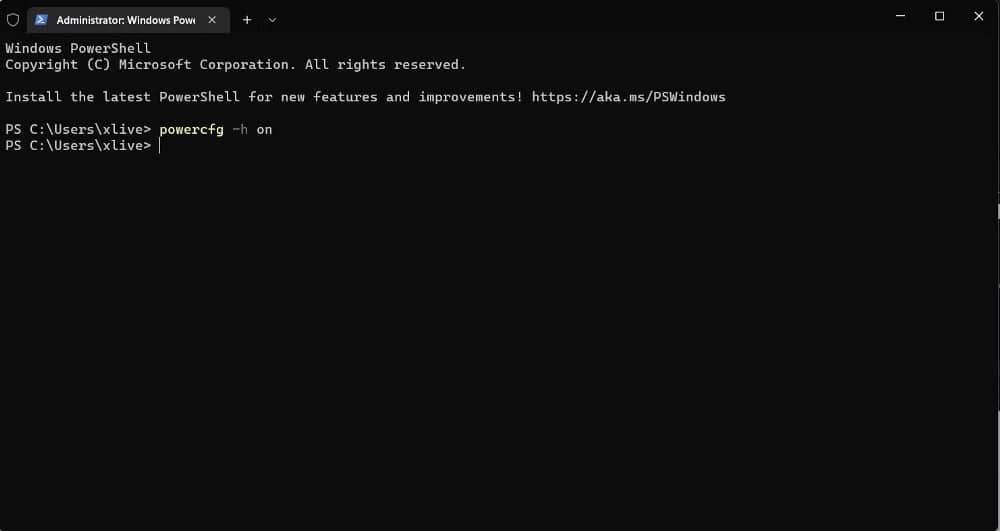
- ضمن نافذة Terminal ، اكتب الأمر أدناه واضغط على Enter لتمكين وضع الإسبات:
Powercfg -h on
- قم بالوصول إلى لوحة التحكم عبر “قائمة ابدأ” أو من خلال البحث عن Control.
- انتقل إلى
النظام والأمان -> خيارات الطاقة.
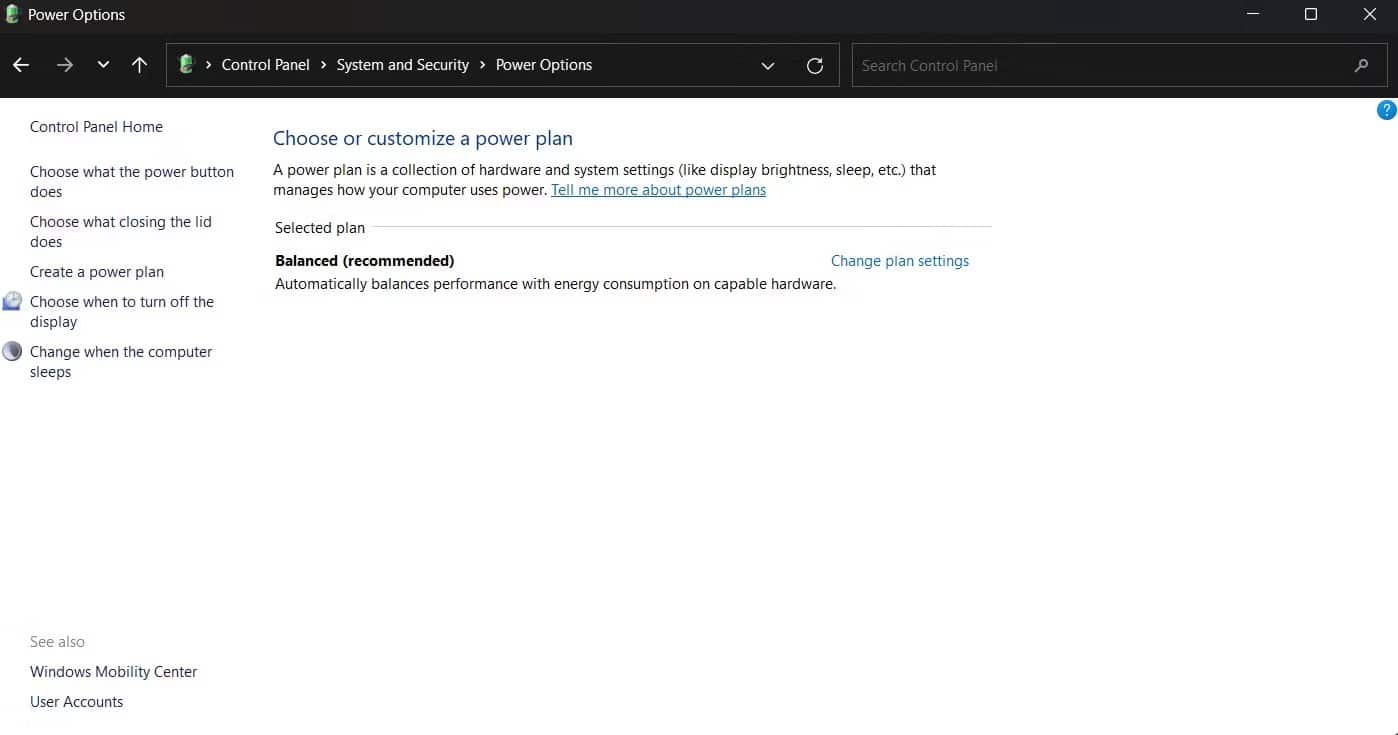
- من قائمة الشريط الجانبي الأيسر ، حدد اختيار ما يفعله زر الطاقة.حدد تغيير الإعدادات المتوفرة حاليًا.
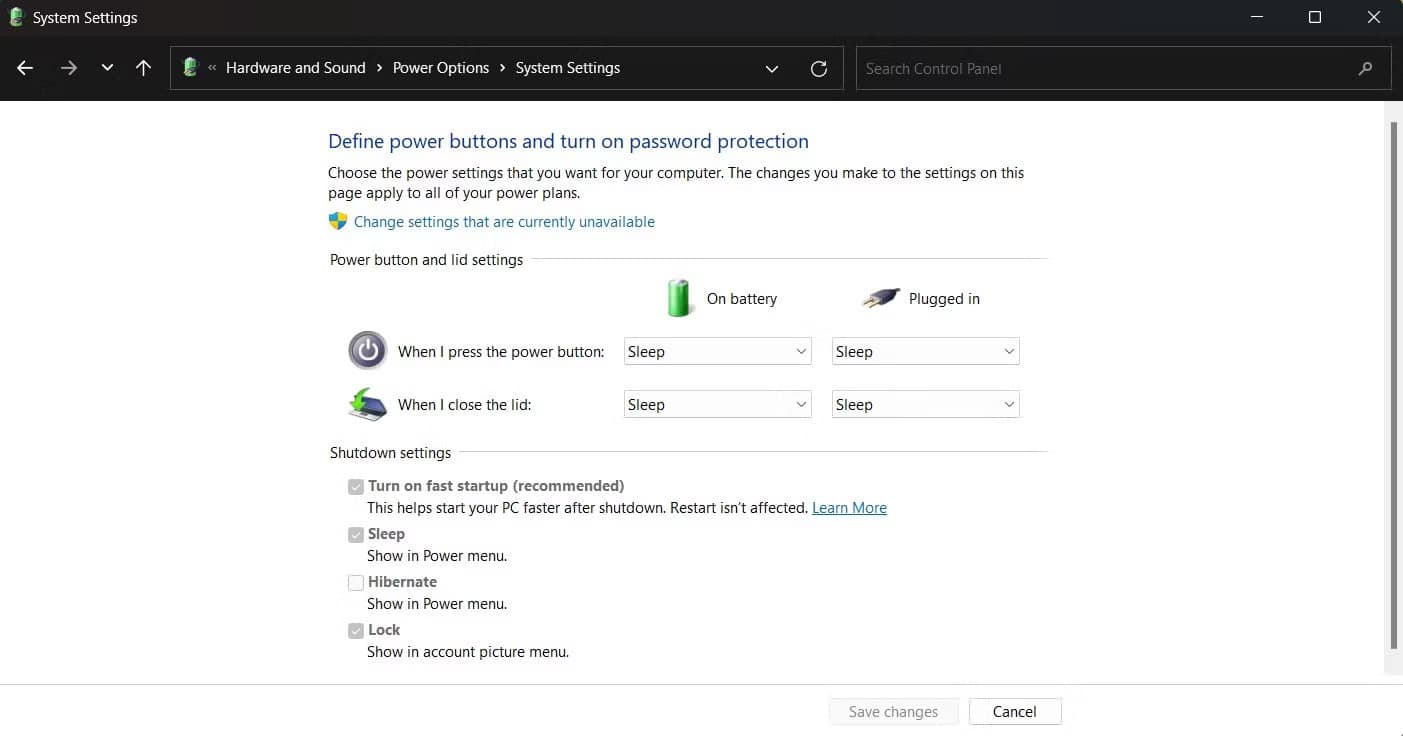
- ضمن إعدادات إيقاف التشغيل ، حدد خيار تمكين بدء التشغيل السريع (موصى به).
- أخيرًا ، حدد حفظ التغييرات وأعد تشغيل الكمبيوتر لرؤية بدء التشغيل السريع قيد التنفيذ.
3. ترقية المُكوِّنات الداخلية
ترقيات الأجهزة هي طريقة مُعينة لجعل تشغيل الكمبيوتر الخاص بك أسرع. يُمكن أن تؤدي ترقيات مثل محرك SSD وسعة RAM إلى بدء تشغيل الكمبيوتر الذي يعمل بنظام Windows 11 بأسرع ما يُمكن لكمبيوتر جديد توفيره تمامًا ، وهو غير مُكلف نسبيًا (مقارنةً بشراء كمبيوتر جديد).

تُعد محركات أقراص الحالة الصلبة أسرع بكثير من محركات الأقراص الثابتة التقليدية ولكنها قد تكون مُكلفة أكثر بعض الشيء. سيضمن SSD بدء التمهيد السريع وتعزيز أداء النظام ليُصبح أكثر سلاسة ، لذلك نوصي بشدة بالترقية إلى SSD. تحقق من كيفية ترحيل Windows إلى SSD باستخدام DiskGenius.
إذا كان محرك أقراص الحالة الصلبة يبدو خارج الميزانية قليلاً ، فيجب عليك على الأقل ترقية ذاكرة الوصول العشوائي المُخصصة. بالنسبة للأنظمة التي تعمل حاليًا بذاكرة وصول عشوائي سعتها 4 جيجابايت ، فكر في الترقية إلى ذاكرة وصول عشوائي لا تقل عن 8 جيجابايت. تحقق من كيف يُمكنني العثور على ذاكرة الوصول العشوائي المتوافقة مع اللوحة الأم؟
بدء تشغيل الكمبيوتر الذي يعمل بنظام Windows 11 بشكل أسرع
يُعتبر Windows 11 مُمتازًا ولكن يمكن أن يواجه مشكلات في الأداء على أجهزة الكمبيوتر القديمة. نوصي بتعطيل تطبيقات بدء التشغيل غير الضرورية وتمكين وضع بدء التشغيل السريع. ومع ذلك ، فإنَّ الترقية إلى SSD هي أفضل طريقة لتسريع عملية التمهيد. بدلاً من ذلك ، يُمكنك تعطيل خدمات Windows غير الضرورية لمساعدة الكمبيوتر على التمهيد بشكل أسرع.







