احتفظ Windows 11 بالعديد من الميزات المُفيدة والخيارات المُتقدمة من سابقه ، بما في ذلك “بدء التشغيل السريع”. كما يوحي الاسم ، تسمح ميزة “بدء التشغيل السريع” للكمبيوتر الخاص بك ببدء التمهيد بشكل أسرع بعد إيقاف تشغيله.
تأتي أجهزة Windows 11 التي تتوفر على وضع الإسبات مع تمكين “بدء التشغيل السريع” افتراضيًا. إذا كنت ترغب في تمكين “بدء التشغيل السريع” أو تعطيلها في Windows 11 يدويًا ، فسوف يوضح لك هذا الدليل كيفية القيام بذلك من خلال العديد من الطرق. تحقق من هل يستغرق Windows وقتًا طويلاً لإغلاقه؟ جرِّب هذه الإصلاحات!
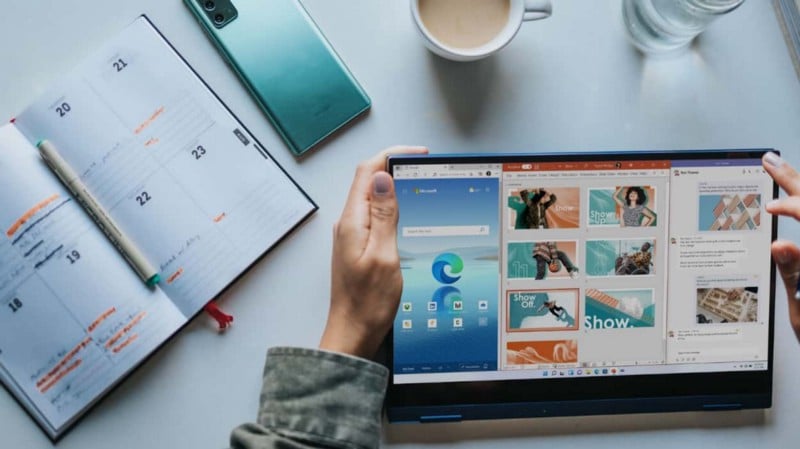
لماذا يجب عليك تمكين أو تعطيل “بدء التشغيل السريع”؟
مع إصدار Windows 8 ، قامت Microsoft بتحديث وإعادة تسمية سيناريو إيقاف التشغيل الافتراضي باسم “بدء التشغيل السريع”. حيث تبدأ بعملية الإغلاق عن طريق كتابة البيانات على القرص الصلب ، على غرار عملية الإسبات.
ومع ذلك ، على عكس وضع الإسبات ، فإنها تُسجل الخروج من جميع جلسات المستخدم وتكتب معلومات التمهيد المتبقية إلى ملف hiberfil. لذلك ، بدلاً من تحميل كل شيء من البداية ، يقوم Windows بتحميل البيانات من ملف Hiberfil.sys إلى الذاكرة عند إعادة تشغيل الكمبيوتر ، مما يُقلل بشكل كبير من وقت التمهيد.
ومع ذلك ، فإنَّ “بدء التشغيل السريع” لا تخلو من عيوبها. على سبيل المثال ، وفقًا لـ Microsoft ، قد تواجه صعوبات في تثبيت تحديثات Windows على الأنظمة التي تدعم “بدء التشغيل السريع”. سبب آخر هو فقدان خيار التمهيد المزدوج بسبب تعطيل وظيفة البدء المتأخر. لمعرفة المزيد ، اقرأ الشرح الخاص بنا حول كيفية عمل “بدء التشغيل السريع” ولماذا يجب عليك تعطيلها.
لتشغيل “بدء التشغيل السريع” ، يجب تمكين وضع الإسبات على الكمبيوتر الخاص بك. أولاً ، انتقل إلى "قائمة ابدأ" -> الطاقة وتحقق مما إذا كان خيار الإسبات متاحًا. إذا لم يكن كذلك ، فاتبع هذه الخطوات. تحقق من ما هو الفرق بين وضع السكون ووضع الإسبات في Windows 10؟
كيفية تمكين وضع الإسبات في Windows 11
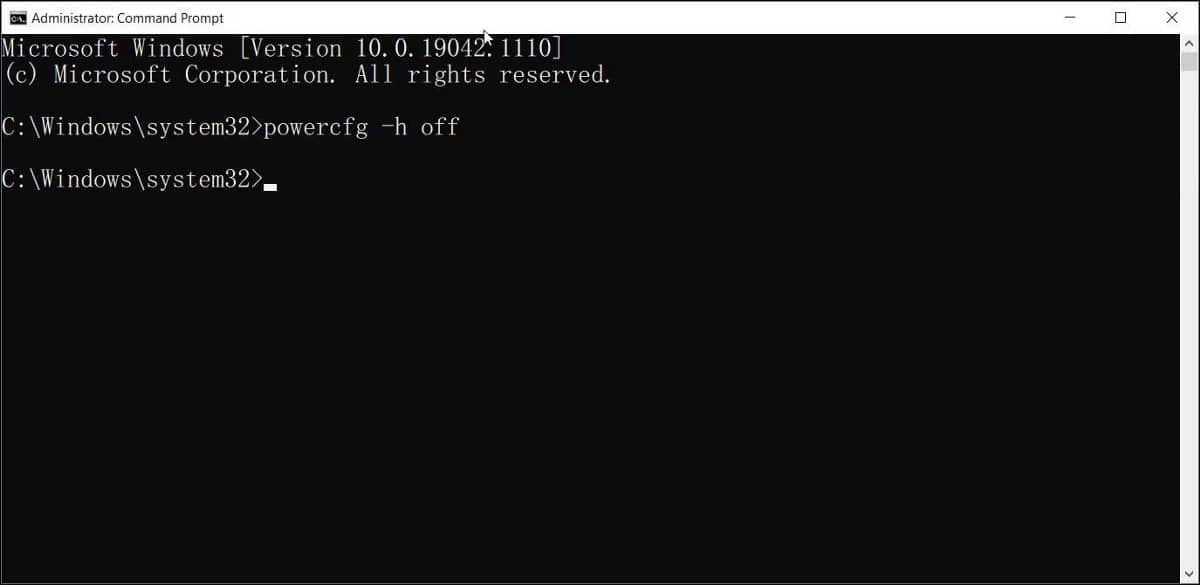
تتوفر “بدء التشغيل السريع” فقط على الأنظمة المتوافقة مع وضع الإسبات المُتوفر على جميع أجهزة الكمبيوتر الحديثة تقريبًا. ومع ذلك ، غالبًا ما يتم تعطيل هذا الخيار افتراضيًا في الأنظمة منخفضة المواصفات.
لتمكين وضع الإسبات على Windows 11:
- اكتب cmd في شريط بحث Windows.
- انقر بزر الماوس الأيمن فوق موجه الأوامر وحدد تشغيل كمسؤول.
- في نافذة موجه الأوامر ، اكتب الأمر التالي واضغط على Enter لتمكين وضع الإسبات:
Powercfg –h on
الآن بعد أن قمت بتمكين وضع الإسبات ، اتبع هذه الخطوات لتمكين “بدء التشغيل السريع”.
كيفية تمكين أو تعطيل بدء التشغيل السريع باستخدام لوحة التحكم
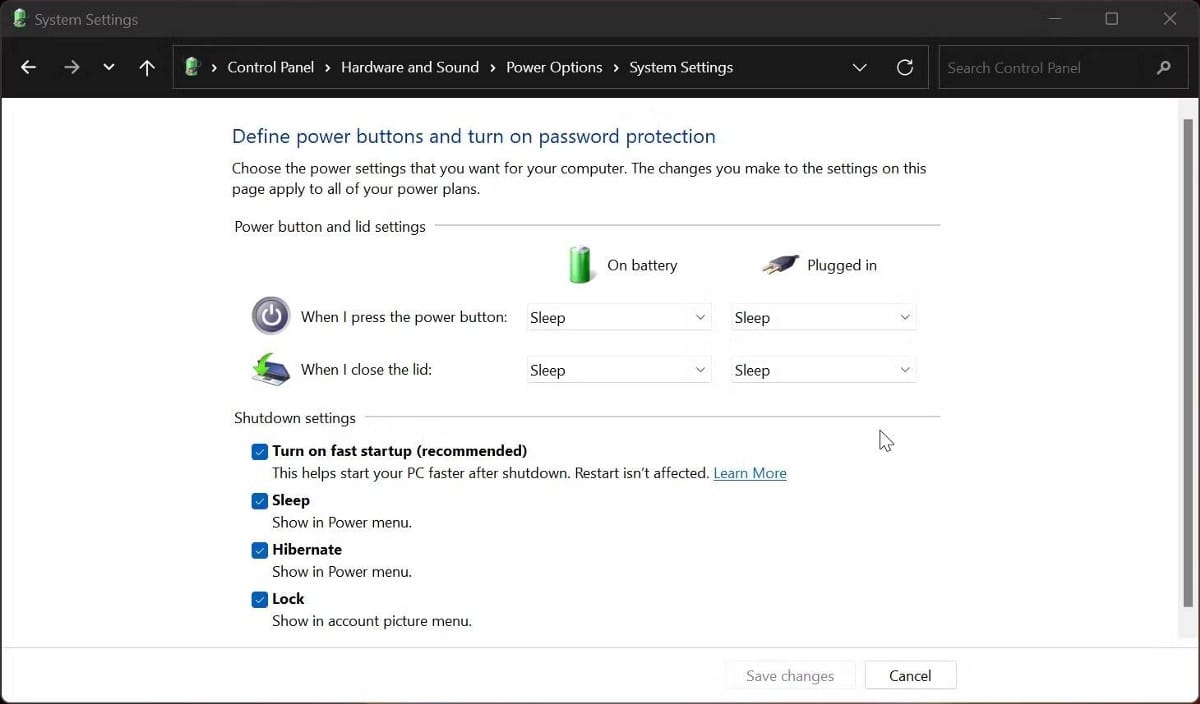
أسهل طريقة لتمكين “بدء التشغيل السريع” هي عبر إعدادات الطاقة في لوحة التحكم. إليك كيفية القيام بذلك.
- اضغط على
Win + Rلفتح مربع الحوار “تشغيل”. - اكتب Control وانقر فوق موافق لفتح لوحة التحكم.
- انتقل إلى النظام والأمان ثم انقر فوق خيارات الطاقة.
- في الجزء الأيمن ، انقر فوق اختيار ما تفعله أزرار الطاقة.
- بعد ذلك ، انقر فوق الارتباط تغيير الإعدادات غير المتوفرة حاليًا.
- ضمن قسم إعدادات إيقاف التشغيل ، حدد خيار تمكين بدء التشغيل السريع (موصى به) لتشغيل الميزة.
- قم بإلغاء تحديد تمكين بدء التشغيل السريع لإيقاف تشغيلها.
- انقر فوق حفظ التغييرات لتطبيق التغييرات.
كيفية تمكين أو تعطيل بدء التشغيل السريع باستخدام مُحرِّر السجل
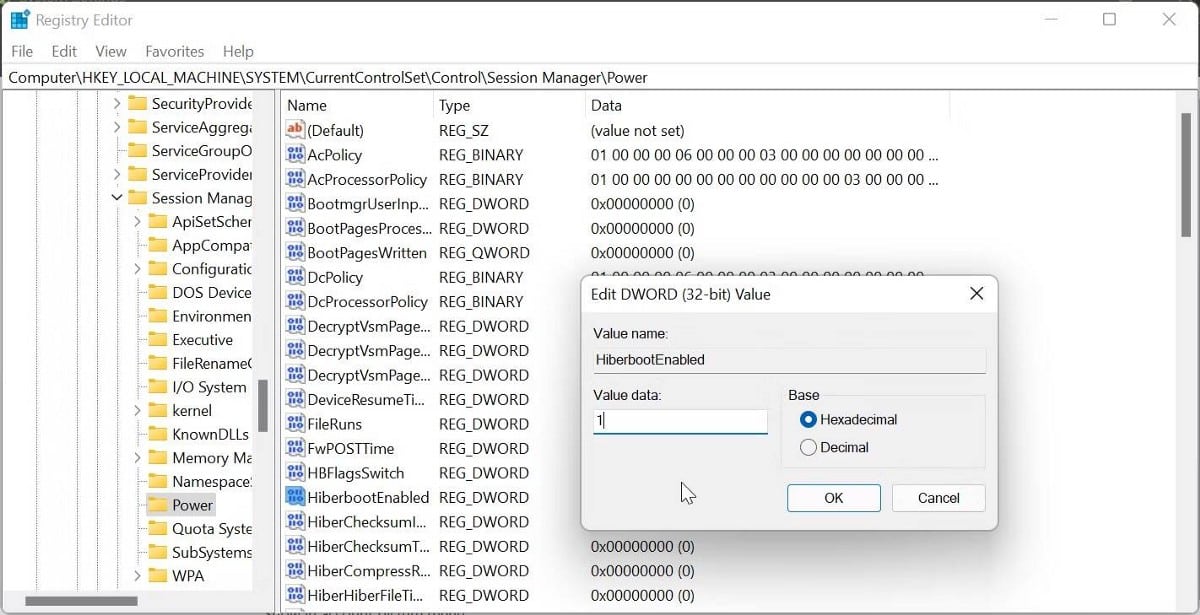
تتضمن المجموعة التالية من الأساليب تعديل سجل Windows. إذا حدث خطأ ما ، فقد تصبح استعادة نظامك إلى حالة وظيفية صعبة. لذلك ، قم بإنشاء نقطة استعادة قبل محاولة تعديل إدخالات السجل الخاصة بك. سيسمح لك هذا بالتراجع عن التغييرات إذا تعطل نظامك أثناء العملية.
بمجرد الانتهاء ، قم بما يلي:
- اضغط على
Win + Rلفتح مربع الحوار “تشغيل”. - اكتب regedit وانقر فوق موافق. انقر فوق “نعم” عندما تطلب منك نافذة UAC.
- في مُحرِّر السجل ، انتقل إلى الموقع التالي:
HKEY_LOCAL_MACHINE\SYSTEM\CurrentControlSet\Control\Session Manager\Power
- يُمكنك أيضًا نسخ / لصق المسار أعلاه للتنقل بشكل أسرع.
- في الجزء الأيمن ، قم بالتمرير لأسفل وحدد مكان قيمة DWORD HiberbootEnabled.
- انقر بزر الماوس الأيمن فوق HiberbootEnabled وحدد تعديل.
- اكتب 1 في حقل بيانات القيمة وانقر فوق موافق لحفظ التغييرات.
- لتعطيل “بدء التشغيل السريع” ، أدخل 0 في حقل بيانات القيمة وانقر فوق موافق.
- أغلق مُحرِّر السجل وأعد تشغيل الكمبيوتر.
كيفية تمكين أو تعطيل بدء التشغيل السريع باستخدام ملف السجل
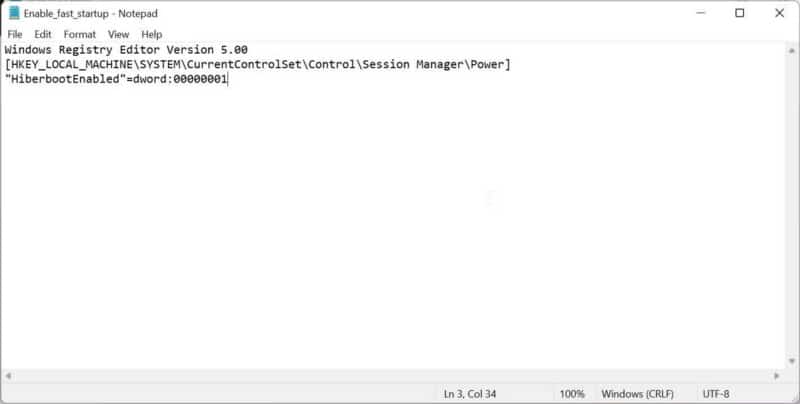
إذا كنت لا ترغب في العمل مع مُحرِّر السجل ، يمكنك إنشاء ملف REG وتشغيله لتحقيق نفس الشيء. إليك كيفية القيام بذلك.
- ابحث عن تطبيق Notepad وافتحه.
- لتمكين “بدء التشغيل السريع” ، انسخ والصق الكود التالي في ملف Notepad:
Windows Registry Editor Version 5.00 [HKEY_LOCAL_MACHINE\SYSTEM\CurrentControlSet\Control\Session Manager\Power] “HiberbootEnabled”=dword:00000001
- لتعطيل “بدء التشغيل السريع” ، انسخ الكود التالي والصقه بدلاً من ذلك.
Windows Registry Editor Version 5.00 [HKEY_LOCAL_MACHINE\SYSTEM\CurrentControlSet\Control\Session Manager\Power] “HiberbootEnabled”=dword:00000000
- انقر فوق ملف وحدد حفظ باسم.
- أدخل اسم الملف على النحو Enable_fast_startup.reg أو Disable_fast-startup.reg.
- انقر فوق القائمة المنسدلة حفظ كنوع وحدد كل الملفات.
- بعد ذلك ، انقر فوق حفظ.
- انقر نقرًا مزدوجًا فوق ملف Enable_fast-startup.reg للتمكين. ثم انقر فوق “نعم” و “نعم” لتأكيد الإجراء.
كيفية تمكين أو تعطيل بدء التشغيل السريع باستخدام مُحرِّر سياسة المجموعة

يُتيح لك مُحرِّر سياسة المجموعة تكوين الإعدادات للسماح بالميزات أو تقييدها على النحو المطلوب. يُمكنك استخدامه لتمكين أو تعطيل ميزة “بدء التشغيل السريع” على الكمبيوتر الذي يعمل بنظام Windows.
لاحظ أنَّ مُحرِّر سياسة المجموعة مُتاح فقط في إصدارات Windows Edu و Pro و Enterprise من نظام التشغيل. إذا كنت تقوم بتشغيل Windows Home ، فإليك كيفية الوصول إلى مُحرِّر سياسة المجموعة في Windows Home.
اتبع هذه الخطوات لتمكين “بدء التشغيل السريع” على Windows 11.
- اضغط على
Win + Rلفتح مربع الحوار “تشغيل”. - اكتب gpedit.msc وانقر فوق موافق لفتح مُحرِّر سياسة المجموعة.
- في محرر سياسة المجموعة ، انتقل إلى المكان التالي:
Computer Configuration\Administrative Templates\System\Shutdown
- في الجزء الأيسر ، انقر بزر الماوس الأيمن فوق Require use of fast startup وحدد تعديل.
- حدد ممكّن أو معطل ، وانقر فوق تطبيق وموافق لحفظ التغييرات.
كيفية تعطيل بدء التشغيل السريع باستخدام موجه الأوامر
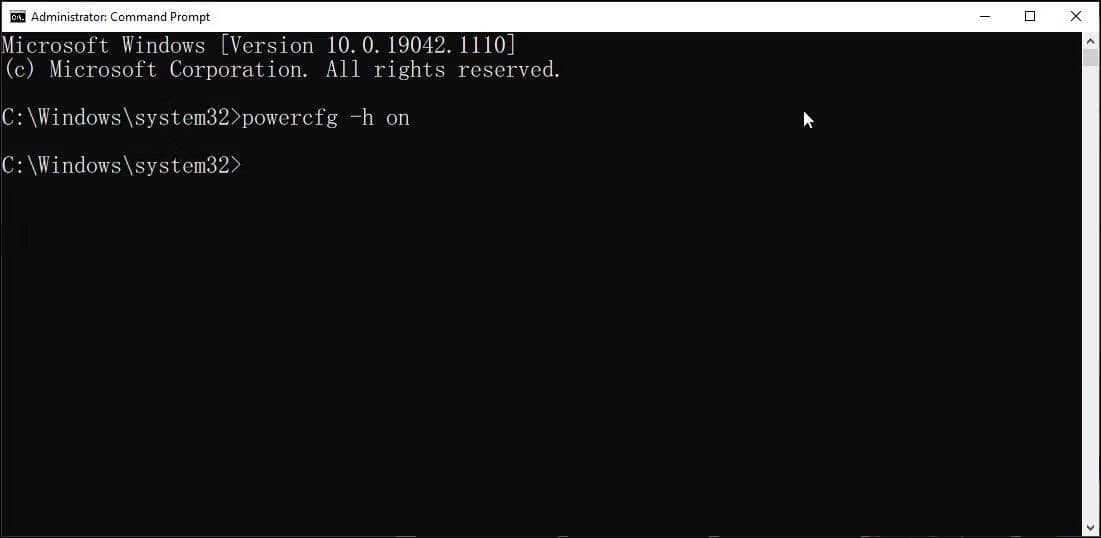
نظرًا لأن “بدء التشغيل السريع” تعتمد على وضع الإسبات ، يُمكنك تعطيل الإسبات لتعطيل “بدء التشغيل السريع”. ومع ذلك ، سيؤدي هذا أيضًا إلى إيقاف تشغيل الإسبات في خيارات الطاقة ، لذا احرص على السير بحذر.
- اضغط على
Win + Rلفتح مربع الحوار “تشغيل”. - اكتب cmd في المربع ثم اضغط على
Ctrl + Shift + Enterلفتح موجه الأوامر كمسؤول. - في نافذة موجه الأوامر ، اكتب الأمر التالي واضغط على Enter:
Powercfg -h off
- سيؤدي هذا إلى تعطيل وضع الإسبات وكذلك تعطيل Fast Startup. تحقق من كيفية إصلاح Windows 11 عندما يستنزف الكثير من طاقة البطارية.
جعل تمهيد الكمبيوتر بنظام Windows 11 يعمل بشكل أفضل
تعمل ميزة “بدء التشغيل السريع” مثل السحر على الأنظمة الأقدم والأبطأ مع محركات الأقراص الثابتة التقليدية أو التكوينات الهجينة. بينما يُمكنك الإستفادة من بضع ثوانٍ حتى على SSD ، فإنَّ عدم التوافق مع التمهيد المزدوج والمشكلات المتعلقة بتحديثات Windows يعد مصدر إزعاج للكثيرين.
يعتمد ما إذا كنت تريد تمكين”بدء التشغيل السريع” أو تعطيلها على المشكلة التي تحاول حلها. حاول تجربة الميزة لمعرفة ما إذا كانت تعمل من أجلك. إذا لم يكن كذلك ، يُمكنك دائمًا التراجع عن التغييرات. يُمكنك الإطلاع الآن على كل ما تحتاج لمعرفته حول قوائم الوصول السريع في Windows.







