يُمكن أن يؤدي استخدام Windows على محرك أقراص ذو الحالة الصلبة (SSD) إلى جعل الأداء أفضل وإلى تسريع سير الأمور. يُعد تثبيت نسخة جديدة بالكامل من Windows على SSD الخاص بك أمرًا سهلاً للغاية ، ولكن نقل تثبيت موجود بالفعل إلى واحد يكون أكثر صعوبة.
يُعد ترحيل ملفات Windows الخاص بك من القرص الصلب إلى محرك SSD عملية دقيقة ويُمكن أن تُؤدي إلى فقد البيانات بشكل غير متوقع إذا لم تكن حريصًا للغاية. وبالتالي ، ستُرشدك هذه المقالة إلى كيفية استخدام DiskGenius لإجراء هذا النقل بشكل سلس وصحيح. تحقق من كيفية نقل ترخيص Windows 10 إلى كمبيوتر، محرك أقراص ثابت أو SSD جديد.

ما هو محرك SSD؟
محرك الأقراص ذو الحالة الصلبة أو SSD هو جهاز تخزين يستخدم عادةً ذاكرة فلاش بدلاً من الأجزاء المُتحركة لتخزين البيانات الثابتة. غالبًا ما يوصف SSD ، كجهاز تخزين ، بأنه خليفة للقرص الصلب التقليدي (HDD).
تؤدي محركات SSD نفس وظائف القرص الصلب ، وإن كان ذلك بكفاءة أكبر. على سبيل المثال ، يتم استخدامها في أجهزة الكمبيوتر الشخصية والهواتف الذكية وأجهزة التخزين الخارجية وأجهزة الألعاب المُتخصصة مثل PlayStation 5 و Xbox Series X.
أحدث نوع من محركات SSD هو محرك NVMe الذي يُوفر أفضل السرعات لنقل البيانات من أي جهاز تخزين. ومع ذلك ، تأتي هذه السرعة بسعر أعلى من محركات الأقراص الثابتة التقليدية.
لماذا يُعد SSD أفضل من القرص الصلب التقليدي لتثبيت نظام Windows؟
في نقاش المقارنة بين SSD و HDD ، من الواضح أنَّ محركات SSD لها اليد العليا. محركات SSD ، في المتوسط ، أسرع أربع مرات من محركات HDD عند قراءة البيانات وكتابتها. علاوة على ذلك ، فإنَّ تثبيت نظام التشغيل Windows على SSD يُمكن أن يمنحك 20 ثانية من وقت بدء التشغيل أسرع. على العكس من ذلك ، يُمكن أن يستغرق التمهيد من محرك أقراص ثابتة (HDD) لإجراء تثبيت مماثل ما يصل إلى دقيقة.
بالإضافة إلى ذلك ، تعد محركات SSD أصغر من محركات HDD ، مع وزن أقل وعدم وجود أجزاء متحركة. على هذا النحو ، هي أقل عرضة للضرر المادي. اليوم ، يُمكن لمحركات HDD تحقيق سعات تخزين أعلى من محركات SSD ، ولكن هذه الفجوة تتضاءل بسرعة. بالنسبة للمستخدم العام ، هذا الاختلاف ليس واضحًا حتى.
سيستمتع اللاعبون والموسيقيون ومصممي الجرافيك باستخدام محركات الأقراص ذو الحالة الصلبة (SSD) لسرعتها وتقليل الضوضاء وزيادة الأداء. علاوة على ذلك ، سيستفيد المستخدمون الذين يسافرون كثيرًا من أوقات بدء التشغيل الأسرع التي توفرها محركات SSD. تحقق من مقارنة بين SSD و HDD: أي جهاز تخزين يجب أن تختار؟
ترحيل Windows من HDD إلى SSD باستخدام DiskGenius
الآن نحن نعرف سبب جودة محركات SSD ، دعنا نبدأ في نقل نظام Windows الخاص بك من القرص الصلب إلى محرك SSD.
1. عمل نسخة احتياطية من بياناتك المهمة
يُعد ترحيل تثبيت Windows الخاص بك من جهاز تخزين إلى آخر عملية صعبة وربما خطيرة. يُمكنك بسهولة إتلاف بياناتك أو ، الأسوأ من ذلك ، محوها بالكامل. ومن ثم ، قبل أن تبدأ عملية النقل ، تأكد من عمل نسخة احتياطية لجميع بياناتك.
ستؤدي عملية التثبيت إلى حذف جميع البيانات المُخزنة على SSD المُستهدف ، لذلك يتعين عليك أيضًا نسخ البيانات احتياطيًا من على هذا الجهاز. يُمكنك الرجوع إلى دليل النسخ الاحتياطي لبيانات Windows لمعرفة كيفية تخزين بياناتك بأمان.
علاوة على ذلك ، يُمكنك إما نسخ بياناتك احتياطيًا على جهاز تخزين خارجي أو السحابة. نوصي بالتخزين على السحابة للحصول على أقصى قدر من أمان البيانات حيث يُمكن أن يتلف جهاز التخزين الخارجي. ومع ذلك ، يتطلب هذا الخيار اتصالاً بالإنترنت.
2. تنزيل وتشغيل DiskGenius
DiskGenius هو تطبيق لإدارة الأقراص واستعادة البيانات تمت تجربته وموثوق به من قبل العديد من المستخدمين. يُمكنك تنزيل هذا التطبيق المجاني من خلال زيارة صفحة التنزيل على موقع DiskGenius الإلكتروني. انقر فوق الزر تنزيل لتنزيل معالج التثبيت.
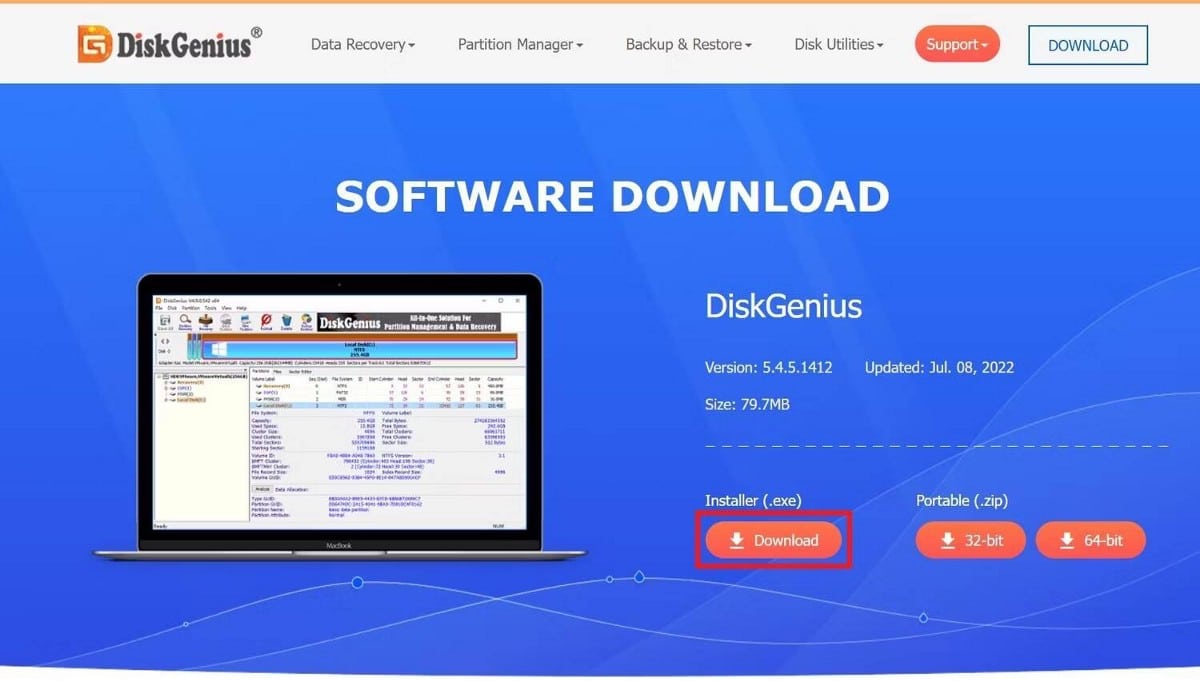
بعد التنزيل ، انتقل إلى موقع التنزيل وافتح المُثبِّت. بمجرد فتحه ، حدد لغتك ، واقرأ اتفاقية الترخيص واقبلها. ثم انتظر حتى يكتمل التثبيت. يقوم DiskGenius عادةً بإنشاء اختصار لك على سطح المكتب.
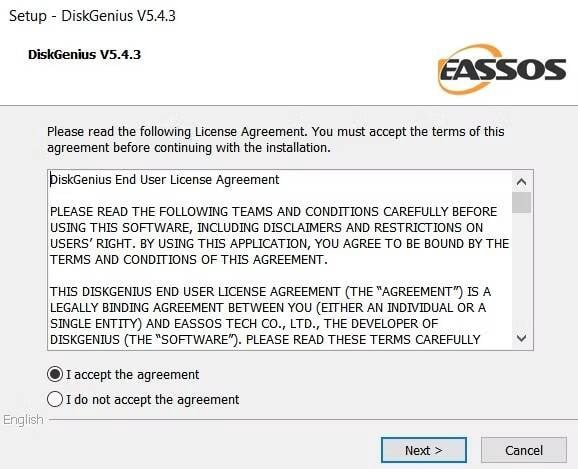
بعد ذلك ، قم بالوصول إلى سطح مكتب Windows الخاص بك ، وابحث عن اختصار DiskGenius ، وانقر فوقه نقرًا مزدوجًا لتشغيل التطبيق.
3. فتح أداة ترحيل النظام على DiskGenius
عند فتح DiskGenius ، حدد أداة OS Migration على شريط الأدوات أو انتقل إلى Tools -> System Migration. تأكد من توصيل SSD بجهاز الكمبيوتر الخاص بك. يُمكنك توصيله كجهاز خارجي أو تركيبه على فتحة اللوحة الأم المُناسبة.
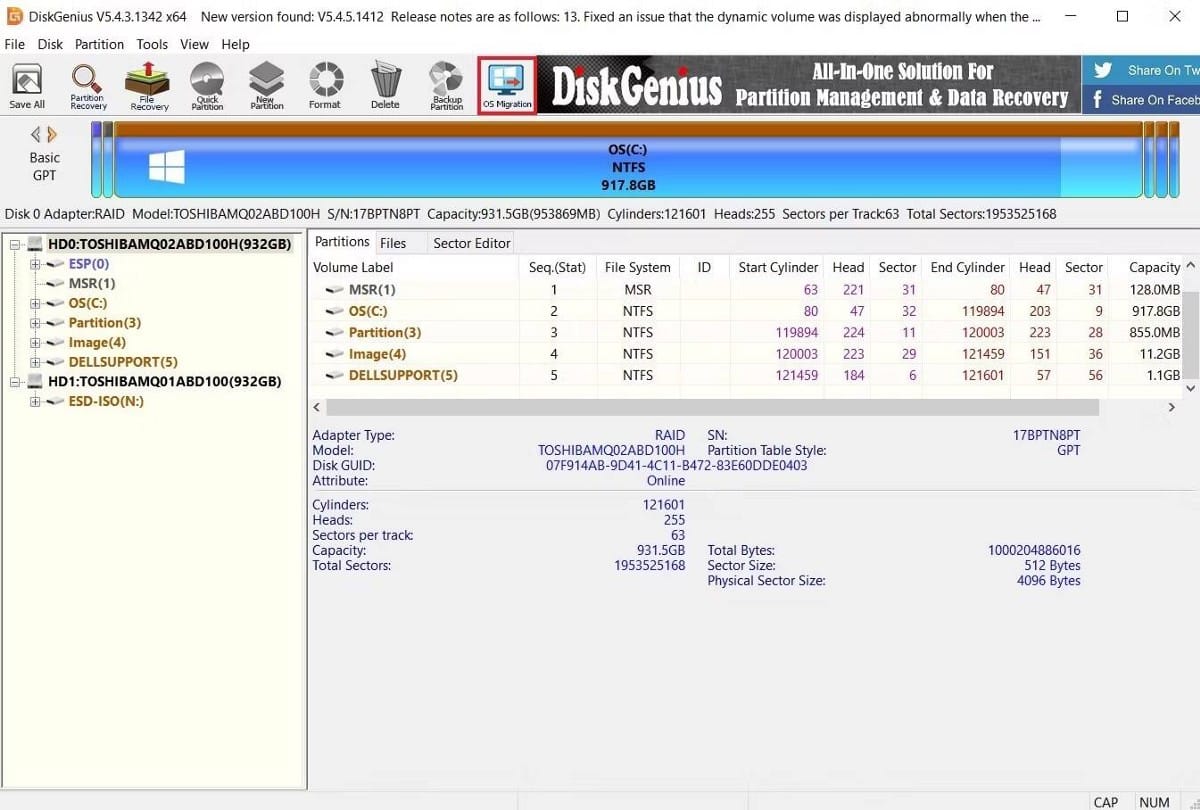
4. حدد محرك الأقراص المُستهدف
بعد فتح أداة OS Migration ، حدد SSD الخاص بك وحدده باعتباره القرص المُستهدف. يجب أن تكون هذه الخطوة بسيطة للغاية إذا كان SSD هو جهاز التخزين الآخر الوحيد المتصل بجهاز الكمبيوتر الخاص بك. وبالتالي ، يجب عليك فصل جميع أجهزة التخزين الأخرى عن الكمبيوتر لتجنب الالتباس.

عند تحديد القرص المُستهدف ، ستظهر رسالة منبثقة تحذرك من الكتابة فوق جميع الملفات والأقسام الموجودة على القرص المُستهدف . لا ينبغي أن يكون هذا مدعاة للقلق إذا قمت بعمل نسخة احتياطية من بياناتك المُهمة. حدد “موافق” لمتابعة الترحيل.
5. تأكيد إعدادات ترحيل النظام
تتيح لك نافذة إعدادات ترحيل النظام تخصيص الطريقة التي تُريدها لمتابعة الترحيل. يمكنك ضبط حجم القسم عن طريق سحب الأسهم بين الأقسام الموجودة على القرص المُستهدف .
علاوة على ذلك ، يمكنك اختيار ما إذا كنت تريد التمهيد من القرص المُستهدف بعد اكتمال الترحيل. إذا كنت تريد متابعة التمهيد من القرص الأصلي ، فيُمكنك ترك هذا الخيار بدون تحديد.
أخيرًا ، يُمكنك منع جهاز الكمبيوتر الخاص بك من تمكين وضع السكون أثناء حدوث الترحيل.
بعد تأكيد الإعدادات الخاصة بك ، انقر فوق الزر “ابدأ” في أسفل يمين القائمة.

ستظهر رسالة مُنبثقة أخرى ، تحذرك من أنه سيتم الكتابة فوق ملفاتك ، مع التأكيد على الحاجة إلى نسخ بياناتك احتياطيًا. انقر فوق الزر “موافق” إذا كنت ترغب في المتابعة.
6. اختر وضع الترحيل
الخطوة التالية هي اختيار أحد وضعي الترحيل. يأخذ Hot Migration لقطات من نظامك الحالي دون إغلاقه. تأكد من حفظ البيانات الخاصة بك قبل اختيار هذا الخيار. بدلاً من ذلك ، يُمكنك اختيار إعادة التشغيل إلى Windows Pocket Edition (WinPE).
نوصي باستخدام وضع Hot Migration لأنه يمنحك تحكمًا أكبر في عملية النقل. يُمكنك بسهولة إيقاف الترحيل من هذا الوضع. علاوة على ذلك ، إذا انفصل القرص المُستهدف عن الكمبيوتر لأي سبب ، فيُمكنك الاسترداد بسرعة على القرص الأصلي.
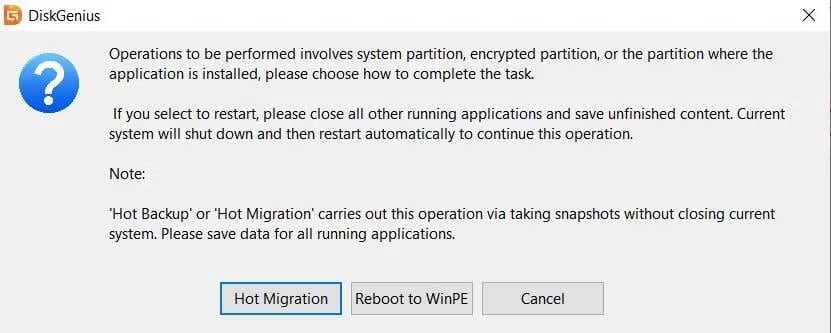
7. انتظر حتى الاكتمال
بعد اختيار وضع الترحيل ، سيقوم DiskGenius بإنشاء لقطة لنظام التشغيل Windows الخاص بك والبدء في نسخ البيانات الخاصة بك إلى SSD المُستهدف . كل ما عليك فعله أثناء حدوث ذلك هو الانتظار.
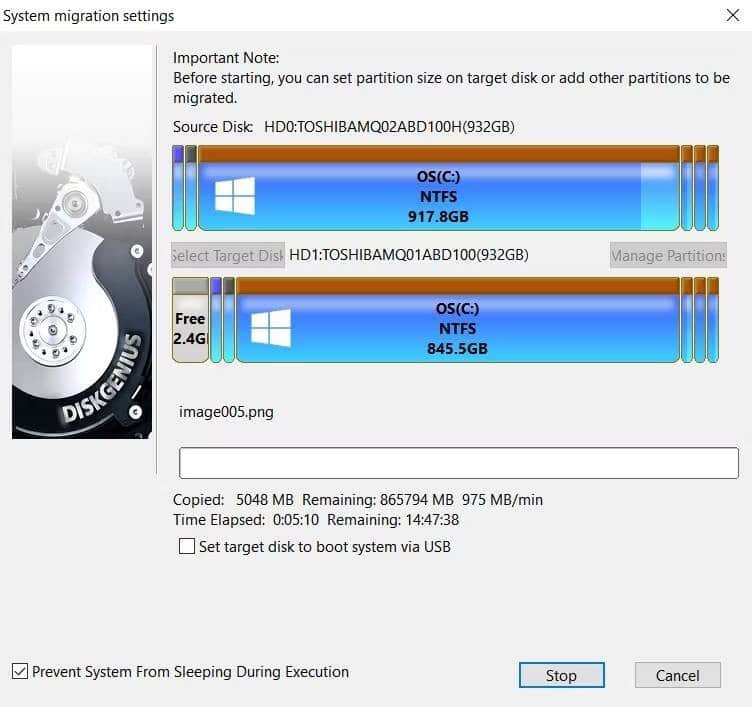
يُمكنك الاستمرار في استخدام الكمبيوتر الخاص بك كالمعتاد. ومع ذلك ، نوصي بعدم القيام بذلك لسببين. أولاً ، قد تتدخل في عملية النقل وسيتعين عليك البدء من جديد. ثانيًا ، أي عمل تقوم به على جهاز الكمبيوتر الخاص بك أثناء الترحيل لن ينعكس على النسخة الجديدة من نظام التشغيل الخاص بك.
8. التمهيد من محرك SSD
بعد الانتهاء من الترحيل ، يكون الكمبيوتر الخاص بك جاهزًا للتمهيد من SSD الخاص بك. اعتمادًا على إعدادات الترحيل ، ستتم إعادة التشغيل تلقائيًا ، ويُمكنك استئناف العمل كالمعتاد.
ومع ذلك ، إذا لم يحدث التمهيد تلقائيًا ، يمكنك الوصول إلى شاشة BIOS على Windows واختيار التمهيد من SSD الخاص بك. Windows الموجود على SSD الخاص بك مطابق للنظام المثبت على القرص الأصلي. لذلك ، تظل جميع ملفاتك وإعداداتك سليمة.
كملاحظة أخيرة ، يجب عليك تأكيد أنه يُمكنك التمهيد بشكل صحيح من القرص المُستهدف قبل تهيئة محرك الأقراص الثابتة الأصلي.
الحصول على أقصى استفادة من SSD
أخيرًا ، لقد قمت بتثبيت Windows على SSD الخاص بك وأنت جاهز لاستخدامه إلى أقصى إمكاناته. من أول الأشياء التي ستلاحظها مدى سرعة تحميل التطبيقات. وبالتالي ، يُمكنك الاستفادة من هذه الميزة عن طريق تثبيت تطبيقات عالية الأداء على SSD الخاص بك.
ومع ذلك ، يجب أن تكون حذرًا من الملء العشوائي لـ SSD بالملفات والتطبيقات. سيكون التوازن المثالي هو تخزين ملفات الوسائط المتعددة والتطبيقات المستخدمة بشكل غير مُتكرر على القرص الصلب التقليدي لديك مع الاحتفاظ بألعابك وتطبيقاتك المفضلة على محرك SSD. يُمكنك الإطلاع الآن على أفضل الطرق لاختبار سرعة وأداء SSD.







