هناك بعض التطبيقات على الكمبيوتر ، مثل OneDrive أو Skype أو f.lux ، تحتاج إلى تشغيلها بمجرد بدء Windows. يُوفر لك القيام بذلك بعض الوقت حيث لا يتعين عليك فتح كل تطبيق على حدة.
إذا لاحظت فشل عمل بعض تطبيقات بدء التشغيل أو جميعها ، فهناك بعض الإعدادات التي يُمكنك تعديلها لإعادة تشغيلها مرة أخرى. تحقق من كيفية فتح تطبيقات الجهات الخارجية باستخدام “تشغيل” في Windows.
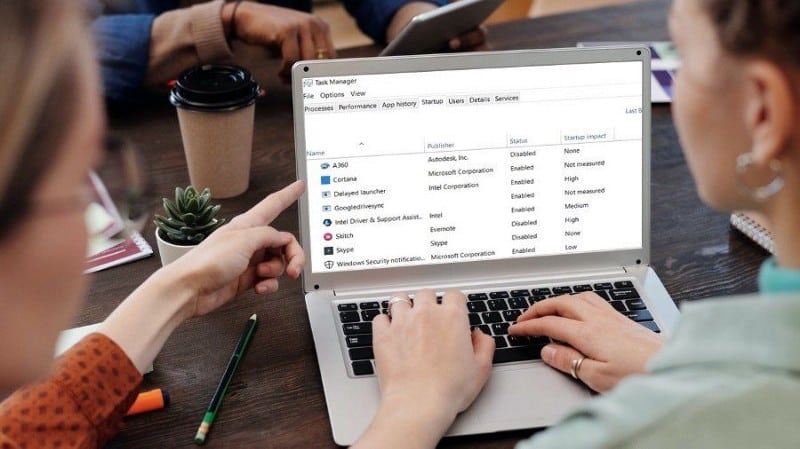
1. تحقق من قائمة بدء تشغيل Windows
إذا لاحظت عدم بدء تشغيل أحد تطبيقاتك مع بدء Windows ، فيجب أن تبدأ عملية استكشاف الأخطاء وإصلاحها من خلال إلقاء نظرة على قائمة بدء التشغيل. أسهل طريقة للوصول إليها هي من خلال مدير المهام.
- انقر بزر الماوس الأيمن فوق زر “قائمة ابدأ” وحدد “مدير المهام”.
- افتح علامة التبويب بدء التشغيل.
- تحقق من حالة التطبيق ضمن القائمة. إذا تم التعيين على معطل ، فحدده وانقر على زر تمكين من أسفل النافذة.
- أعد تشغيل الكمبيوتر وتحقق مما إذا كان التطبيق قيد التشغيل الآن عند بدء Windows.
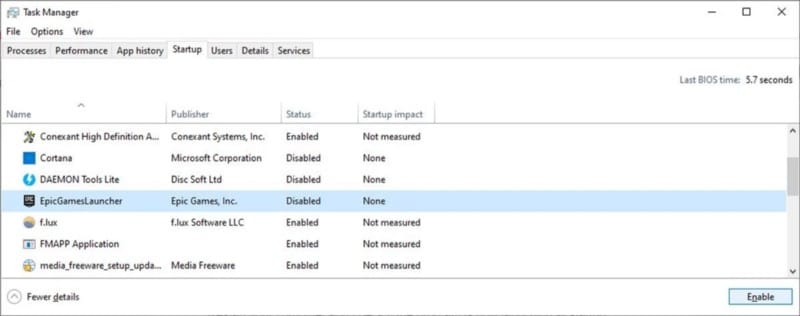
2. تحقق من مجلد بدء التشغيل
بينما قد يعرف القليل من المستخدمين عنه ، يسمح لك مجلد بدء التشغيل بتعيين التطبيقات للتشغيل تلقائيًا عند بدء Windows.
للوصول إلى هذا المجلد ، قم بإظهار مربع الحوار “تشغيل” بالضغط على Win + R. ثم اكتب shell: Common startup وانقر فوق “موافق”. تحقق مما إذا كان التطبيق الذي تُريد تشغيله عند بدء Windows موجودًا. إذا لم يكن كذلك ، فقم بنسخ ملف EXE الخاص بالتطبيق وقم بلصقه داخل مجلد بدء التشغيل.
3. تشغيل فحص DISM
هناك احتمال أن يفشل تشغيل التطبيقات عند بدء Windows بسبب ملف نظام مفقود أو تالف. عادةً ، يجب عليك تشغيل أمر SFC عند التعامل مع هذه المشكلة. ومع ذلك ، إذا كانت هناك عدة ملفات نظام تالفة في الصورة المحلية ، فلن يكون أمر SFC كافيًا.
في هذه الحالة ، سيكون فحص DISM أكثر كفاءة. تحقق من ما هو الفرق بين CHKDSK و SFC و DISM في Windows 10؟
قم بتشغيل موجه الأوامر بصلاحيات المسؤول وقم بتشغيل الأوامر التالية بالترتيب:
DISM /Online /Cleanup-Image /CheckHealth DISM /Online /Cleanup-Image /ScanHealth DISM /Online /Cleanup-Image /RestoreHealth
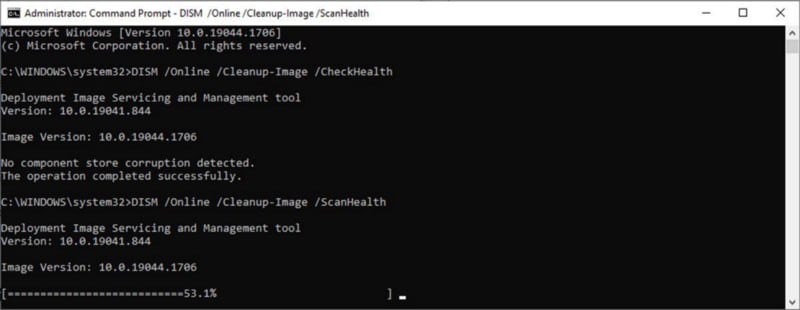
4. استخدام “جدولة المهام”
أحد أسباب عدم تشغيل التطبيق هو أنه يتطلب إذن المسؤول للتشغيل. لتجنب هذه المشكلة ، يُمكنك استخدام “جدولة المهام” لبدء تشغيل التطبيق في كل مرة بامتيازات إدارية. تحقق من أفضل بدائل جدولة المهام في Windows.
5. تحقق من إعدادات التطبيق
تتضمن العديد من التطبيقات خيار التشغيل عند بدء Windows كجزء من إعداداتها. لذا تحقق من إعدادات التطبيق وتأكد من تمكين الخيار.
على سبيل المثال ، لبدء تشغيل OneDrive عند بدء Windows ، انقر فوق رمز التعليمات والإعدادات وافتح علامة التبويب “الإعدادات”. يتم سرد الخيار ضمن علامة التبويب “عام”.
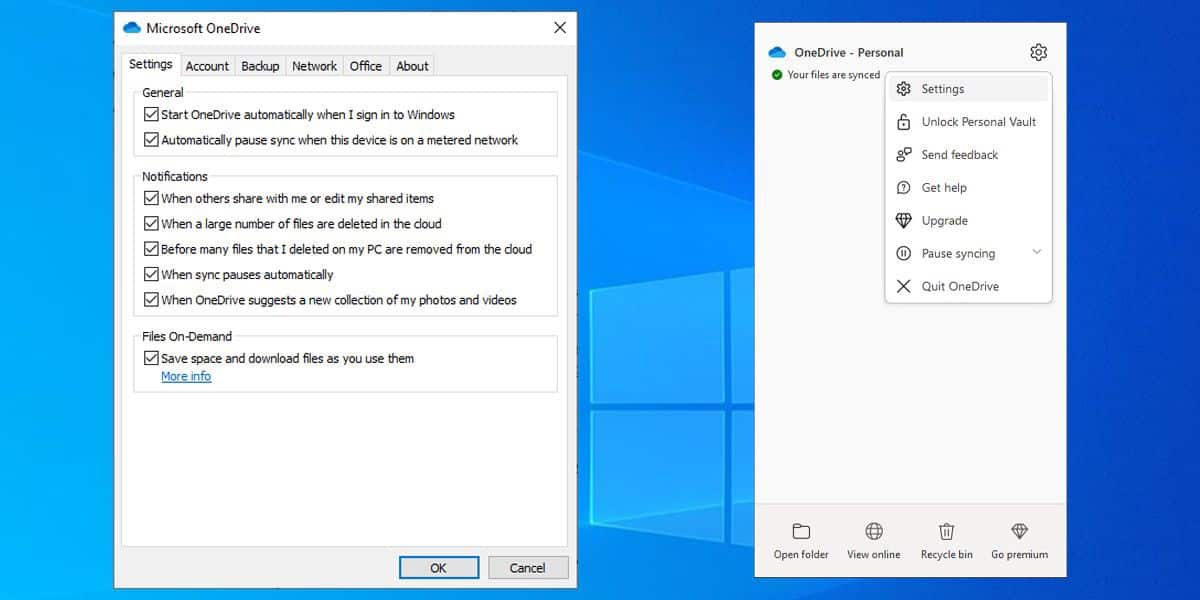
ستختلف التعليمات باختلاف التطبيقات التي تستخدمها ، لذلك إذا لم تتمكن من العثور على الإعداد بنفسك ، فيُمكنك التحقق من هذا الخيار من خلال زيارة موقع المطور.
6. إعادة تثبيت التطبيق
في بعض الأحيان ، يكون سبب عدم تشغيل تطبيق معين عند بدء Windows هو التطبيق نفسه. خاصةً إذا قام Windows بتشغيل تطبيقات أخرى بنجاح.
في هذه الحالة ، قد تتعامل مع تطبيق تالف أو تثبيت خاطئ.
قم بإلغاء تثبيت التطبيق وتنزيله مرة أخرى من مصدر موثوق. اتبع التعليمات أثناء إعداده ، ولن تواجه مشكلة في تشغيله عند بدء Windows. تحقق من مجلد بدء تشغيل Windows 10 لا يعمل؟ نصائح استكشاف الأخطاء وإصلاحها لتجربتها.
7. تحرير سجل Windows
إذا لم ينجح أي شيء حتى الآن ، يُمكنك إعطاء فرصة لتحرير سجل Windows. قبل تجربة هذه الطريقة ، أنشئ نقطة استعادة حتى لا ينتهي بك الأمر إلى إفساد السجل عن طريق الخطأ.
- افتح محرر السجل بامتيازات إدارية.
- توجه إلى المسار التالي:
HKEY_LOCAL_MACHINE -> Software -> Microsoft -> Windows -> CurrentVersion -> Run.
- في الجزء الأيسر ، انقر بزر الماوس الأيمن فوق المساحة الفارغة وحدد جديد -> قيمة السلسلة.
- أعطها اسما موحيا.
- انقر بزر الماوس الأيمن فوق المفتاح الذي تم إنشاؤه حديثًا واختر تعديل.
- في حقل بيانات القيمة ، أدخل مسار التطبيق.
- انقر فوق موافق.
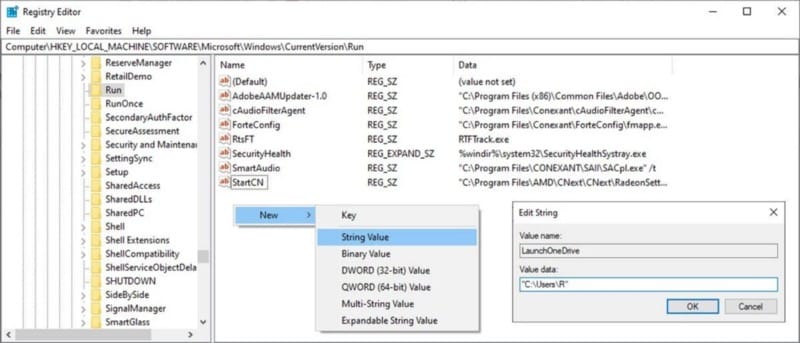
احصل على تطبيقك قيد التشغيل عند بدء Windows
نأمل أن تكون إحدى هذه الطرق قد ساعدتك في بدء تشغيل التطبيقات عند بدء Windows مرة أخرى. عند إضافة تطبيقات جديدة إلى قائمة بدء التشغيل ، خذ بعض الوقت وقم بإزالة التطبيقات التي لم تعد تستخدمها ، حتى لا تؤدي إلى إبطاء جهاز الكمبيوتر الخاص بك.
يُعد إعداد تطبيقاتك لبدء التشغيل عند بدء Windows إحدى الطرق التي يُمكنك من خلالها أتمتة المهام على جهاز الكمبيوتر الخاص بك لتوفير الوقت. يُمكنك الإطلاع الآن على أفضل التطبيقات لمساعدتك على أتمتة المهام المُتكررة.







