تُعد أوضاع السكون والإسبات في Windows مُفيدة أثناء أخذ فترات راحة سريعة من عملك أو بعد التصفح لمُدة عندما تعلم أنك ستستأنف العمل بعد وقت قصير. باستخدام هذه الأوضاع ، يُمكنك المتابعة من أين توقفت مع توفير الطاقة.
ومع ذلك ، أبلغ بعض مُستخدمي Windows 11 عن أنه يتم إغلاق أجهزة الكمبيوتر بشكل كامل بدلاً من الدخول في وضع السكون. باستخدام هذا الدليل ، سنفحص هذه المشكلة بعمق أكبر ونستكشف بعض طرق استكشاف الأخطاء وإصلاحها التي وجدها المُستخدمون الآخرون أنها ناجحة. تحقق من ما هو الفرق بين وضع السكون ووضع الإسبات في Windows؟

لماذا يتم إيقاف كمبيوتر بنظام Windows بدلاً من تمكين وضع السكون؟
تحدث المشكلة قيد المناقشة عادةً عندما يحاول المُستخدمون التبديل إلى وضع السكون ولكن يتم إيقاف تشغيل أجهزة الكمبيوتر الخاصة بهم بدلاً من ذلك. فيما يلي بعض الأسباب المُحتملة لحدوث ذلك:
- إعدادات الطاقة التي بها مُشكلات: قد يتم تكوين إعدادات الطاقة لنظام التشغيل بشكل غير صحيح ، مما يتسبب في إيقاف تشغيل الكمبيوتر بدلاً من الدخول في وضع السكون.
- برامج التشغيل القديمة أو التالفة: إذا كانت برامج التشغيل ذات الصلة المُثبَّتة على جهاز الكمبيوتر الخاص بك قديمة أو تالفة ، فستُصبح غير متوافقة مع النظام وتفشل في أداء وظائفها بشكل صحيح.
- وضع الإسبات: يضع هذا الوضع المُستندات والتطبيقات المفتوحة على القرص الصلب ويُوقف تشغيل الكمبيوتر. يبدو هذا الوضع متطابقًا تقريبًا مع جهاز الكمبيوتر الذي تم إيقاف تشغيله ، مما يجعل بعض المُستخدمين يعتقدون خطأً أنَّ جهاز الكمبيوتر قد تم إيقاف تشغيله بشكل مُستمر.
- خطة الطاقة: قد تُؤدي الإعدادات التي اخترتها في خطة الطاقة أيضًا إلى إجبار الكمبيوتر على إيقاف التشغيل. إذا كان هذا السيناريو قابلاً للتطبيق ، فيُمكنك التبديل إلى خطة طاقة مختلفة لإصلاح المشكلة.
بعد تحديد الأسباب المُحتملة للمشكلة ، دعنا ننتقل إلى خطوات استكشاف الأخطاء وإصلاحها التي ساعدت المستخدمين المتأثرين الآخرين على حلها بشكل فعّال. تحقق من كيفية التحكم في إعدادات السطوع على نظام التشغيل Windows 10.
1. تعديل إعدادات الطاقة المُتقدمة
على ما يبدو ، من المُحتمل أن يتم إيقاف تشغيل جهاز الكمبيوتر الخاص بك بدلاً من الدخول في وضع السكون إذا تم تكوين إعدادات إيقاف القرص الصلب في إعدادات الطاقة المُتقدمة لوضع السكون بشكل غير صحيح. تمكَّن العديد من المستخدمين من حل المشكلة بعد زيادة الوقت الذي يتم فيه إيقاف تشغيل القرص الصلب في إعدادات وضع السكون. إليك كيف تقوم بذلك:
- اضغط على
Win + Rفي نفس الوقت لفتح مربع حوار “تشغيل”. - اكتب Control في حقل النص بمربع الحوار واضغط على Enter.
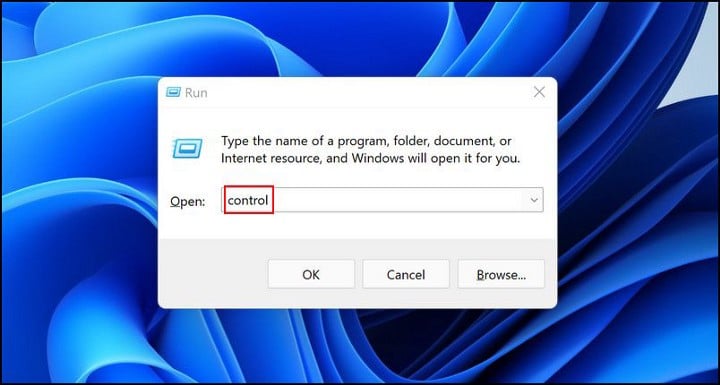
- داخل نافذة لوحة التحكم ، انقر فوق الأجهزة والصوت.
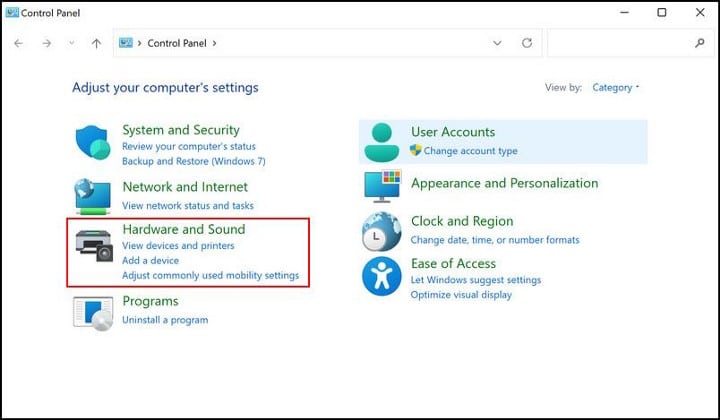
- ثم اختر “خيارات الطاقة” وحدد “تغيير عند تمكين وضع السكون على الكمبيوتر” كما هو موضح أدناه.
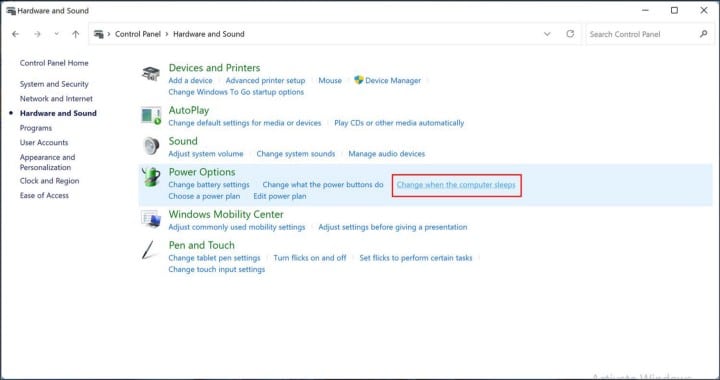
- انقر فوق تغيير إعدادات الطاقة المتقدمة. يجب أن يؤدي هذا إلى تشغيل مربع حوار على شاشتك.
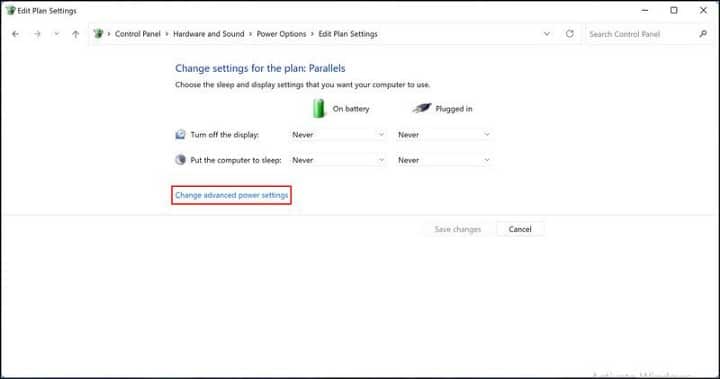
- أدخل 1500 (أو أي رقم كبير آخر) في حقل النص المُرتبط بـ على البطارية ضمن خيار إيقاف القرص الصلب بعد.
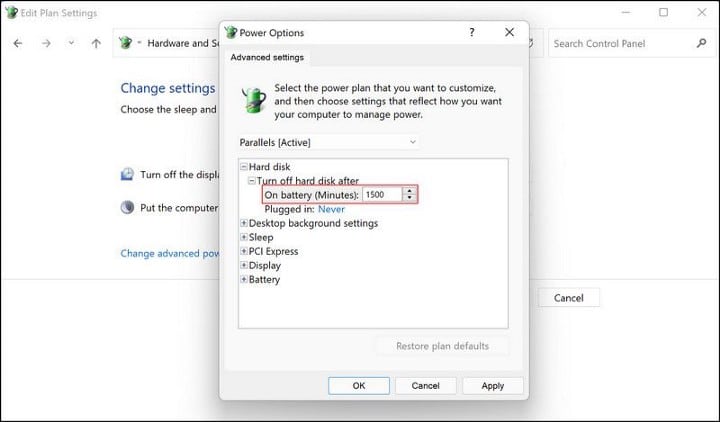
بمجرد الانتهاء من ذلك ، تحقق مما إذا كان وضع السكون لديك يعمل الآن. وإذا كنت مُهتمًا ، فلماذا لا تتعلم كيفية تخصيص إعدادات وضع سكون Windows 10 بشكل كامل أيضًا؟
2. تعطيل وضع الإسبات
تم إعداد بعض أجهزة الكمبيوتر للدخول في وضع الإسبات بعد أن تكون في وضع السكون لفترة مُحددة. سيعمل الكمبيوتر في وضع الإسبات بشكل مشابه جدًا لجهاز الكمبيوتر الذي تم إيقاف تشغيله ؛ على سبيل المثال ، لا يُمكنك إيقاظه عن طريق هز الماوس أو الضغط على مفتاح على لوحة المفاتيح. الطريقة الوحيدة لتشغيله مرة أخرى هي الضغط على زر الطاقة.
لهذا السبب ، يتولد لدى بعض المُستخدمين انطباع بأن أجهزة الكمبيوتر الخاصة بهم يتم إيقاف تشغيلها تلقائيًا في منتصف وضع السكون ، في حين أنها في الواقع في حالة إسبات. وهذا يعني أن بعض الإصلاحات الخاصة بجهاز الكمبيوتر الذي يتم إيقاف تشغيله عندما يذهب إلى وضع السكون لن تعمل ، لأنه لا يتم إيقاف تشغيله في الواقع في المقام الأول.
على هذا النحو ، من الجيد التحقق مرة أخرى من أنَّ الكمبيوتر الخاص بك لا يدخل في وضع الإسبات. للقيام بذلك ، يُمكنك التحقق مرة أخرى من عادات الإسبات في جهاز الكمبيوتر الخاص بك من خلال الدخول إلى إعدادات الطاقة بلوحة التحكم:
- اضغط على
Win + Rفي نفس الوقت لفتح مربع حوار “تشغيل”. - اكتب Control في حقل النص بمربع الحوار واضغط على Enter.
- داخل نافذة لوحة التحكم ، انقر فوق الأجهزة والصوت.
- بعد ذلك ، اختر خيارات الطاقة ، ثم انقر فوق تغيير إعدادات الخطة.
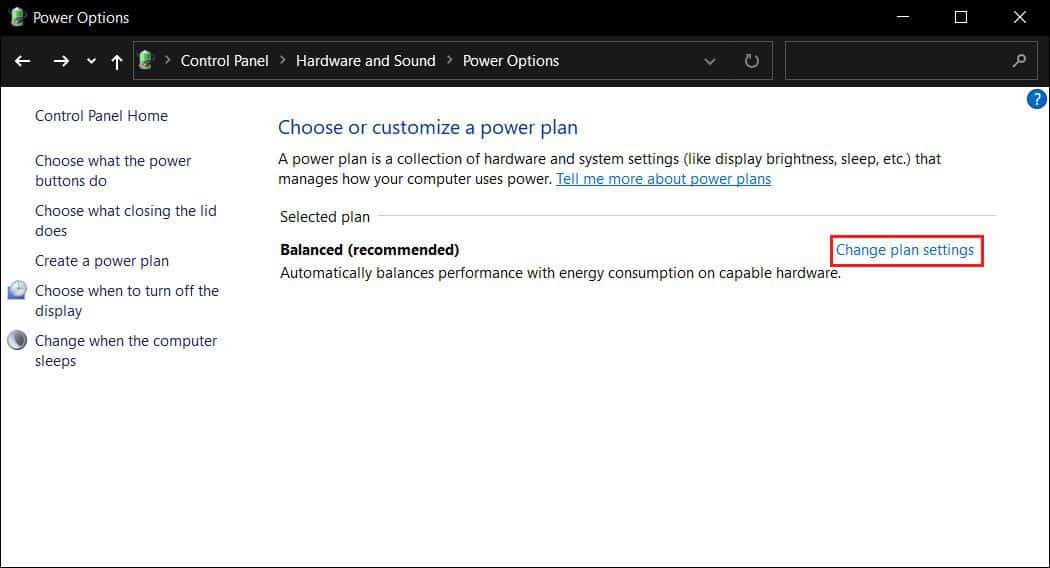
- حدد تغيير إعدادات الطاقة المتقدمة.
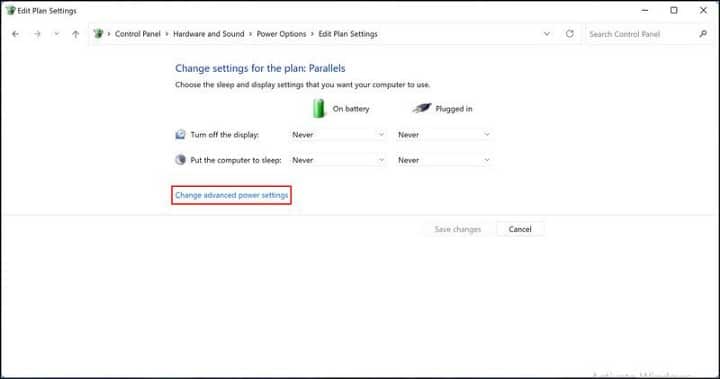
- في مربع الحوار الذي يظهر على شاشتك ، قم بتوسيع خيار السكون.
- الآن ، قم بتوسيع الإسبات بعد وحدد أبدًا.
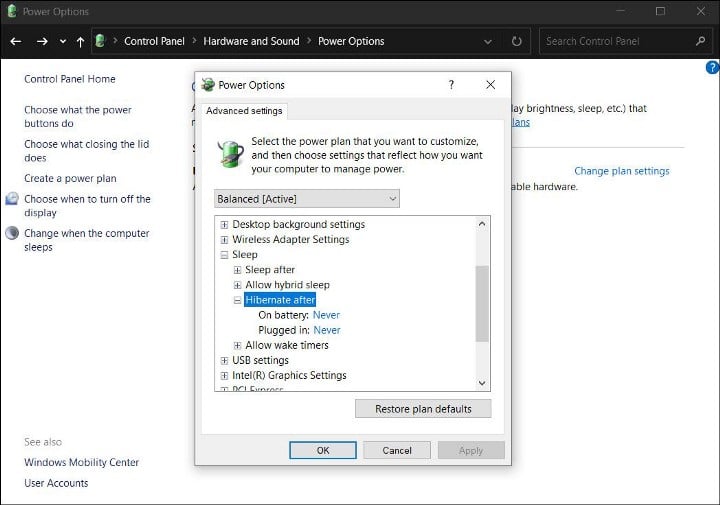
يُمكنك الآن إغلاق النافذة ومعرفة ما إذا كان جهاز الكمبيوتر الخاص بك لا يزال “يتم إيقاف تشغيله” عندما ينتقل إلى وضع السكون.
3. تحديث أو التراجع عن برامج التشغيل
كما ذكرنا سابقًا ، يُمكن أن تتسبب برامج التشغيل ذات الصلة القديمة أو التالفة أيضًا في حدوث مشكلات داخل نظام التشغيل. وفقًا لبحثنا ، غالبًا ما يكون برنامج تشغيل Intel Management Engine Interface (IMEI) مسؤولاً عن مشكلات خطة الطاقة على Windows.
في هذه الحالة ، يُعد تحديث برنامج التشغيل من خلال إدارة الأجهزة هو أفضل نهج. ومع ذلك ، إذا لم يفلح ذلك ، فيُمكنك أيضًا استرجاع برنامج التشغيل إلى إصدار أقدم ومعرفة ما إذا كان ذلك سيُؤدي إلى حل المشكلة. إليك كيفية تحديث برنامج التشغيل الخاص بك:
- اكتب Device Manager في منطقة البحث بشريط المهام وانقر فوق فتح.
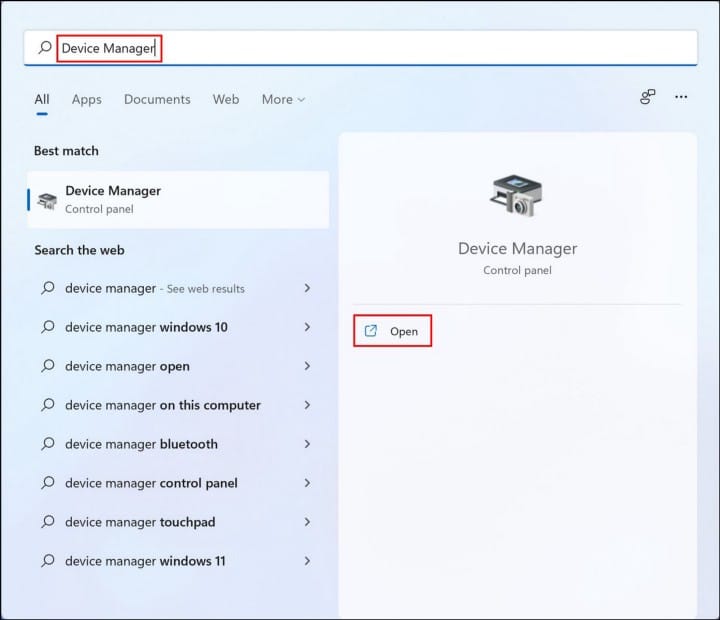
- في النافذة التي تم عرضها حديثًا ، قم بتوسيع أجهزة النظام وانقر بزر الماوس الأيمن على Intel Management Engine Interface.
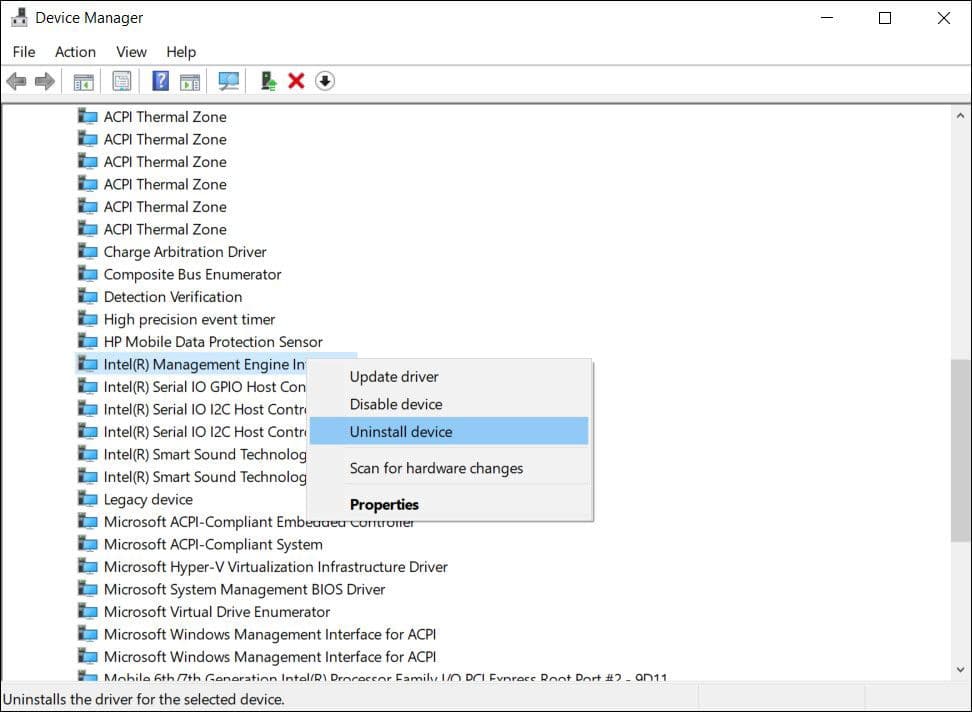
- حدد إلغاء تثبيت الجهاز واتبع التعليمات التي تظهر على الشاشة للمتابعة.
- بمجرد إلغاء تثبيت برنامج التشغيل ، قم بتثبيت برنامج تشغيل جديد من موقع الشركة المُصنِّعة على الويب.
بدلاً من ذلك ، يُمكنك أيضًا تحديث برنامج التشغيل الخاص بك عبر إعدادات Windows. ستوجهك الخطوات المذكورة أدناه خلال هذه العملية.
- اضغط على
Win + Iفي نفس الوقت لفتح إعدادات Windows. - حدد Windows Update من اللوحة اليسرى وانقر فوق خيارات متقدمة على الجانب الأيمن من النافذة.
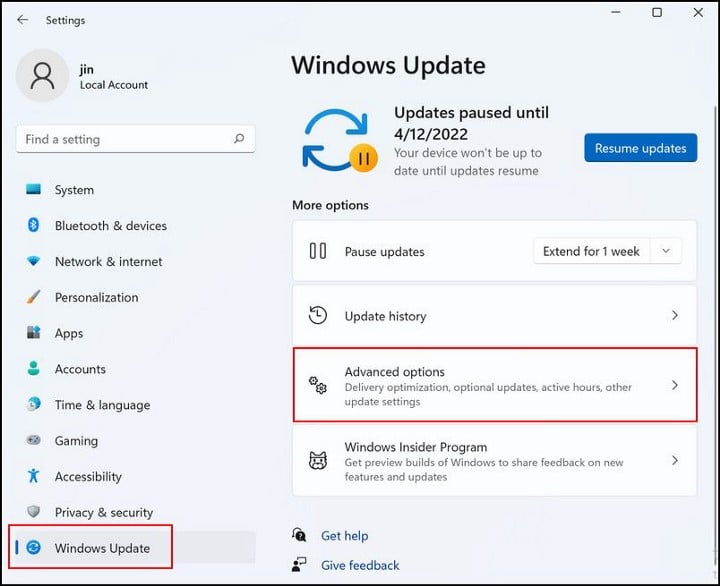
- بعد ذلك ، انقر فوق تحديثات اختيارية وقم بتوسيع قسم تحديثات برنامج التشغيل.
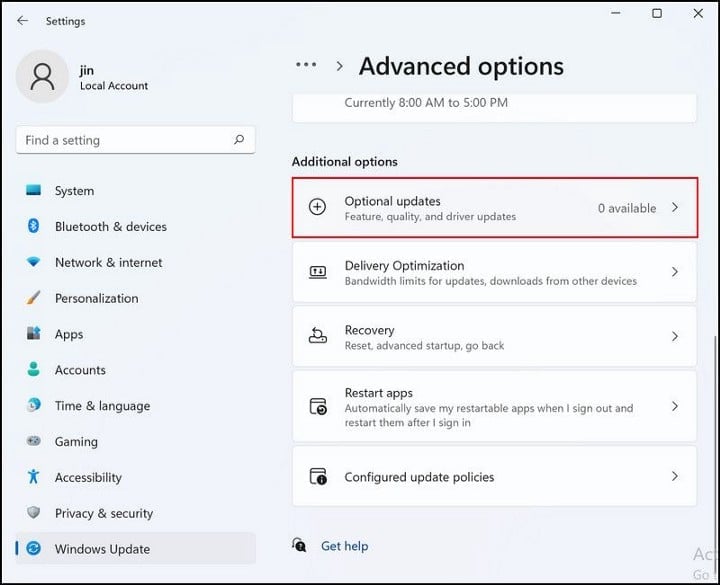
- حدد المربعات المرتبطة بالتحديثات المُتاحة وانقر فوق الزر تنزيل وتثبيت.
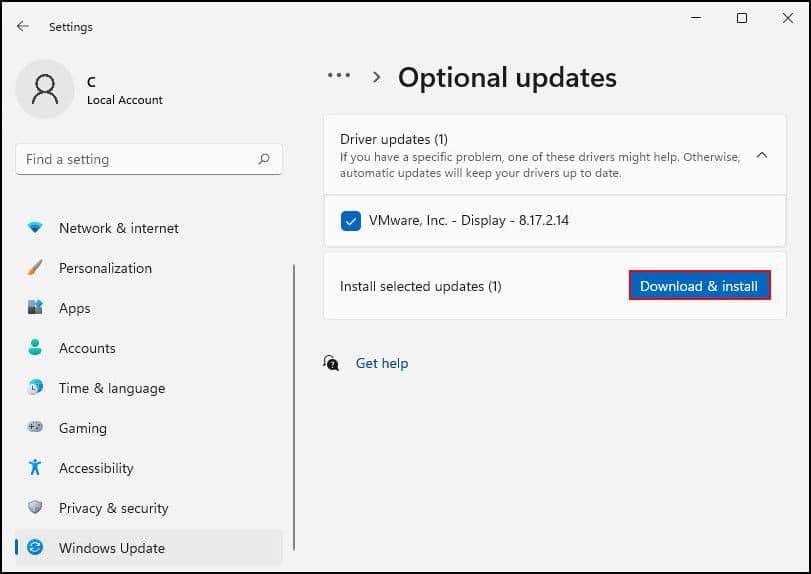
- بمجرد تثبيت التحديثات ، أعد تشغيل الكمبيوتر وتحقق من حل المشكلة.
تحقق من كيفية العثور على برامج تشغيل Windows القديمة وإستبدالها.
4. التبديل إلى خطة طاقة مُخصصة
أكد العديد من المستخدمين أنَّ خطة الطاقة الحالية الخاصة بهم كانت تُسبب المشكلة ، وتمكنوا من إصلاحها عن طريق التبديل إلى خطة مُخصصة. إذا لم تنجح الخطوات المذكورة أعلاه من أجلك ، فنحن نشجعك على تغيير خطة الطاقة الخاصة بك ومعرفة ما إذا كان ذلك يحدث أي فرق. إليك كيف يمكنك القيام بذلك:
- قم بتشغيل لوحة التحكم وانقر على الأجهزة والصوت.
- بعد ذلك ، انقر فوق اختيار خطة طاقة ضمن خيارات الطاقة.
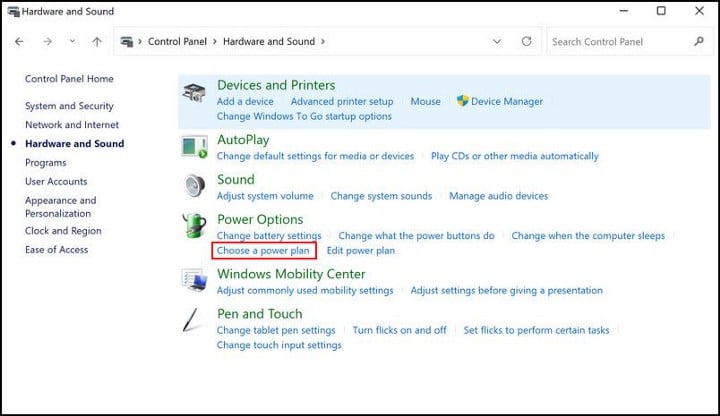
- حدد إنشاء خطة طاقة من الجزء الأيمن.

- اختر أداء عالي وانقر فوق التالي.
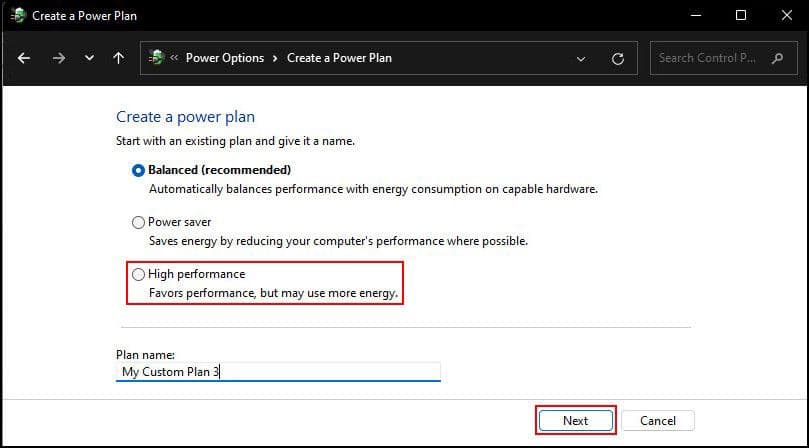
- في النافذة التالية ، اضبط الإعدادات وفقًا لتفضيلاتك وانقر فوق الزر “إنشاء” للمتابعة.
بمجرد الانتهاء من ذلك ، سينتقل جهاز الكمبيوتر الخاص بك بنجاح إلى خطة طاقة مُخصصة. تحقق من أهم الأشياء التي يجب القيام بها قبل البدء في استخدام جهاز كمبيوتر جديد.
مشكلات وضع السكون في Windows 11 ، تم حلها
نأمل أن تتمكن الآن من استخدام وضع السكون على Windows 11 دون أي مشاكل. ومع إصلاح وضع السكون الآن ، يُمكنك الاستمتاع بالقدرات التي يُوفرها على توفير الطاقة عندما تترك جهاز الكمبيوتر الخاص بك بمفرده لفترة من الوقت. يُمكنك الإطلاع الآن على أفضل الطرق لتحسين أداء الألعاب على الكمبيوتر المحمول بنظام Windows.







