تُعد ملفات PDF (تنسيق المستندات المحمولة) تنسيقًا عامًا لمُشاركة الملفات المُخصصة للقراءة فقط. عادةً ما يُمكنك فتح ملفات PDF باستخدام Adobe Acrobat و Edge و Firefox و Chrome والعديد من حزم التطبيقات الأخرى. لهذا ستجد أنَّ العديد من المُستخدمين يقومون بمشاركة المُستندات النصية بتنسيق PDF.
ومع ذلك ، يُمكن أن تكون ملفات PDF مُفيدة أيضًا لمشاركة الصور. على سبيل المثال ، بدلاً من إرفاق 10 ملفات صور مُنفصلة برسالة بريد إلكتروني ، فإنَّ دمجها جميعًا في ملف PDF واحد سيجعلها أكثر قابلية للإدارة. يُمكن للمستلم بعدها عرض جميع الصور في مستند PDF واحد. يُمكنك دمج صور مُتعددة في ملفات PDF فردية في Windows 11 كما هو موضح أدناه. تحقق من كيفية دمج صور متعددة في ملف PDF واحد على iPhone.
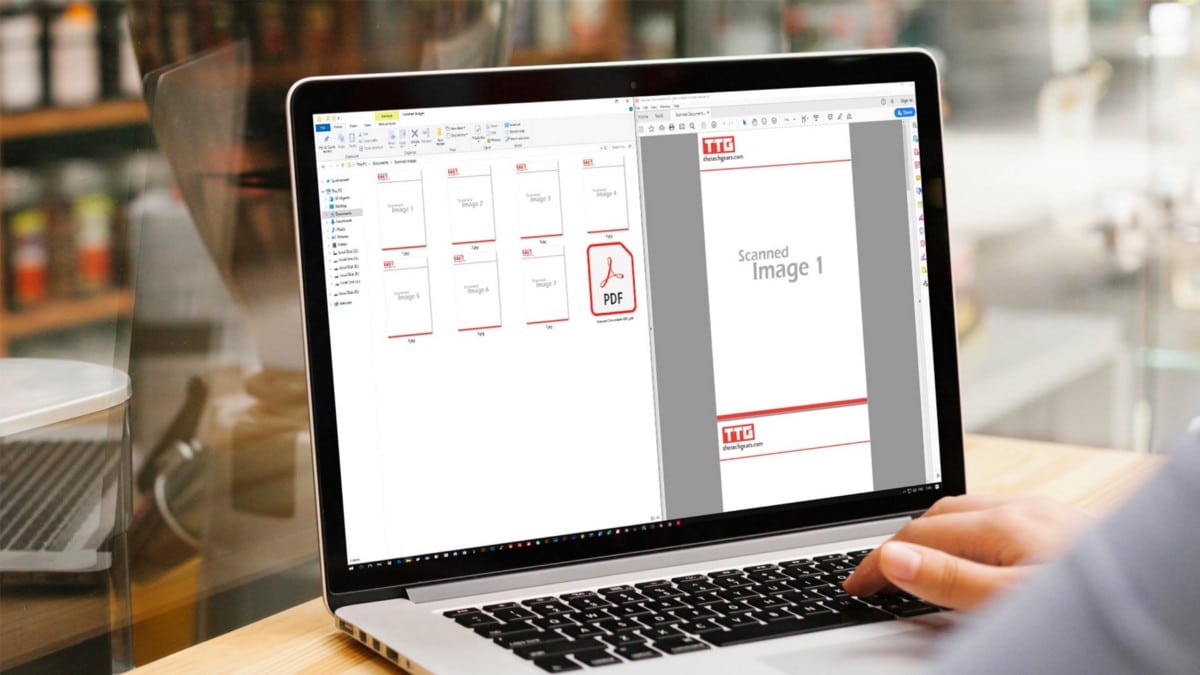
كيفية دمج الصور في ملف PDF باستخدام “الطباعة إلى PDF”
“الطباعة إلى PDF” من Microsoft عبارة عن ميزة مُفيدة مُضمنة في نظام التشغيل Windows ، حيث تُتيح لك إنشاء ملفات PDF بسرعة. يُمكنك العثور على هذا الخيار في خيارات الطباعة العادية ، ولكن لا تنخدع ؛ لن يتم طباعة أي شيء فعلي في الواقع. بدلاً من ذلك ، سيتم حفظ المُستند الذي “تطبعه” كملف PDF.
يُمكنك دمج مجموعة مختارة من الصور في ملف PDF واحد باستخدام “الطباعة إلى PDF” على النحو التالي:
- قُم بالوصول إلى مُستكشف الملفات من خلال النقر على أيقونة المجلد على شريط مهام Windows 11.
- افتح مجلدًا يتضمن صورًا ترغب في دمجها في مستند PDF.
- اضغط على مفتاح الاختصار
Ctrl + Aلتحديد كل الصور الموجودة داخل مجلد. أو يُمكنك الضغط مع الاستمرار علىCtrlلتحديد ملفات مُتعددة.
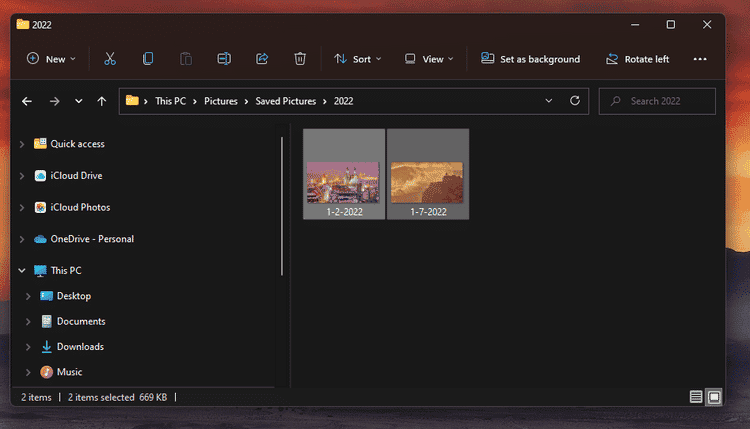
- انقر بزر الماوس الأيمن وحدد إظهار المزيد من الخيارات.
- ثم حدد خيار الطباعة في قائمة السياق الكلاسيكية.
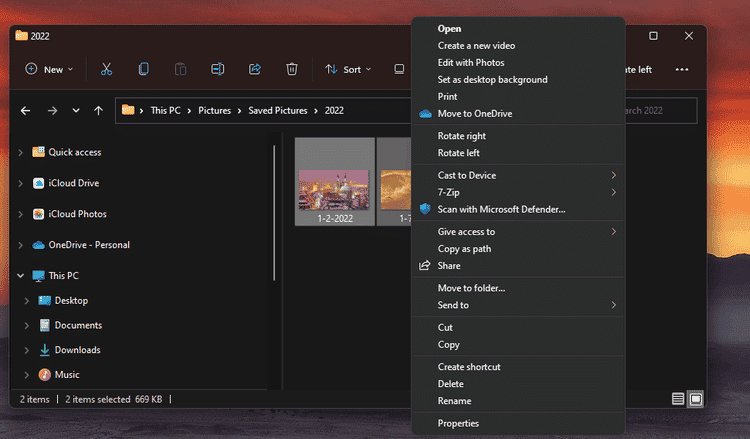
- بعد ذلك ، حدد Microsoft Print to PDF في القائمة المُنسدلة للطابعة.
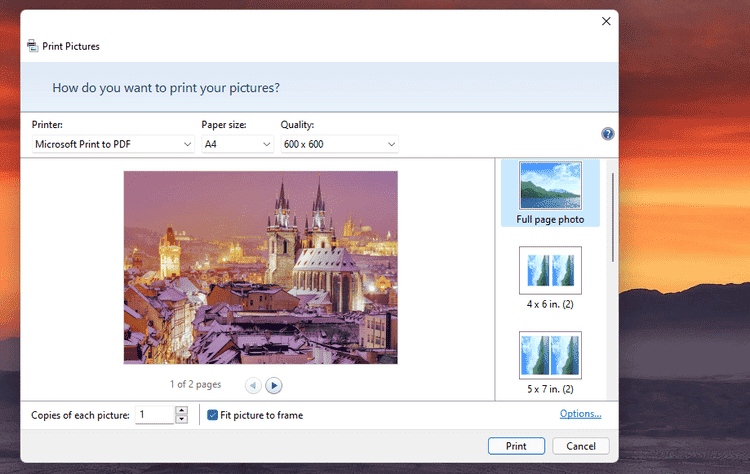
- سيتم تحديد خيار صورة صفحة كاملة بشكل افتراضي على الجانب الأيمن من نافذة طباعة الصور. إذا كنت تُريد تضمين أكثر من صورة واحدة في صفحة واحدة ، فحدد خيار 5 × 7 بوصة (اثنان) أو 3.5 × 5 بوصة (أربعة) أو خيار الملف التعريفي (تسعة).
- ثم اضغط على زر الطباعة.
- اختر مجلدًا لحفظ ملف PDF فيه داخل نافذة حفظ إخراج الطباعة باسم.
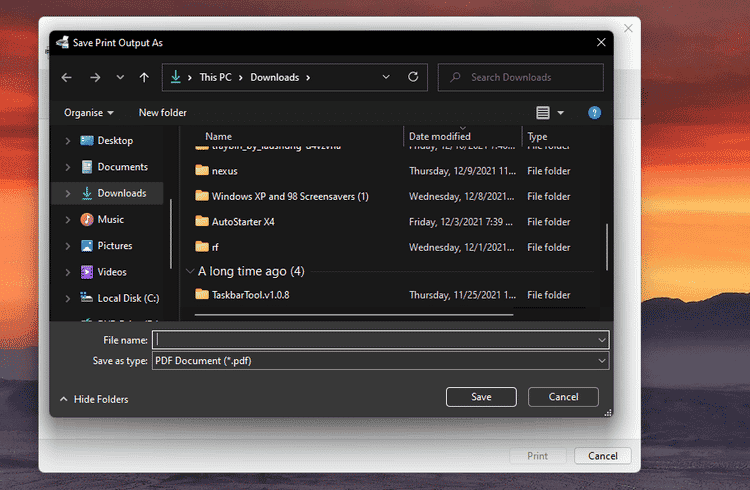
- أدخل عنوانًا داخل مربع اسم الملف.
- انقر فوق خيار حفظ.
يُمكنك الآن إلقاء نظرة على مستند PDF الخاص بالصورة الجديد. افتح المجلد الذي حفظت فيه ملف PDF. ثم انقر نقرًا مزدوجًا فوق ملف Portable Document Format الجديد لفتحه ضمن تطبيق PDF الافتراضي لديك. إذا لم تكن قد قمت بتغيير إعدادات التطبيق الافتراضية لنظام التشغيل Windows 11 ، فسيتم فتحه في Microsoft Edge. قم بالتمرير عبر صفحات المستند لعرض جميع الصور التي قُمت بدمجها. تحقق من كيفية تغيير التطبيقات والإعدادات الافتراضية في Windows.
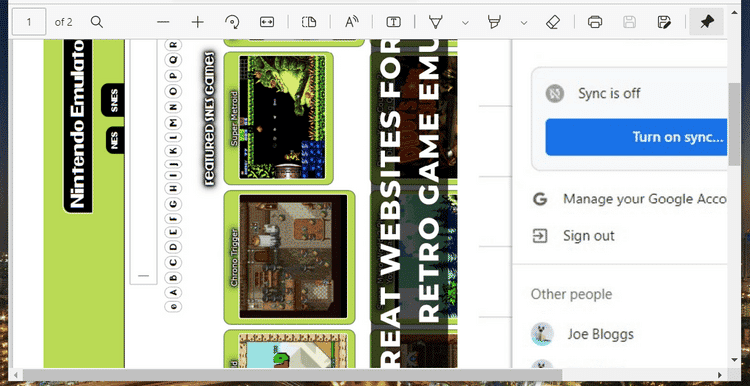
كيفية دمج صور مُتعددة في ملف PDF باستخدام XConvert
بدلاً من ذلك ، يُمكنك دمج صور متعددة في ملف PDF واحد باستخدام أحد تطبيقات الويب العديدة التي تدعم التحويل إلى تنسيق PDF. يُعد Merge Image to PDF من XConvert أحد هذه التطبيقات التي تتضمن بعض الخيارات الجيدة. هذه هي كيفية دمج الصور في ملف PDF باستخدام تطبيق الويب الخاص بـ XConvert.
- افتح تطبيق الويب XConvert في المُتصفح الذي تُفضله.
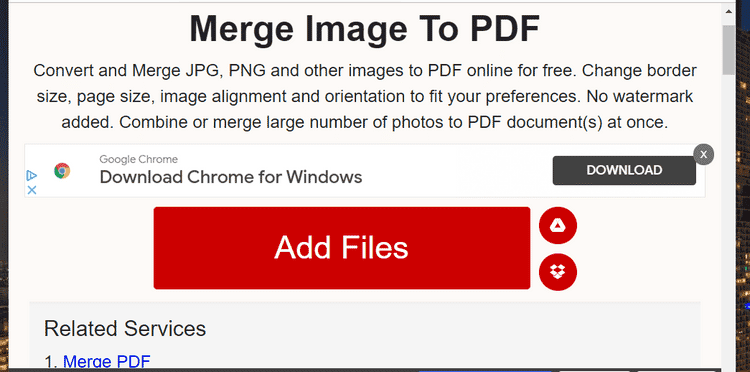
- انقر فوق إضافة ملفات لتحديد الصور من التخزين المحلي لجهاز الكمبيوتر. لاختيار الملفات من التخزين السحابي ، حدد خيار Google Drive أو DropBox.
- حدد كل الصور التي تُريد تضمينها في ملف PDF داخل النافذة المفتوحة.
- ثم انقر فوق الزر “فتح”.
- اختر خيار هوامش الصفحة لتكوين هوامش المستند.
- حدد خيار تخطيط أفقي ، وهو الأفضل لعرض الصور الفردية على الصفحات.
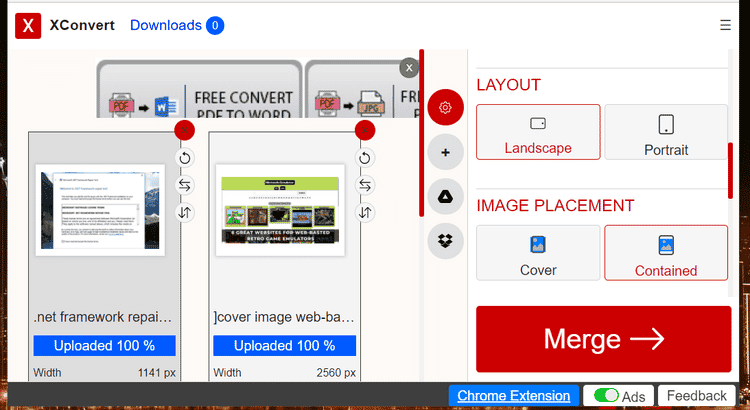
- يُمكنك أيضًا تحديد خيار جودة الصورة في القائمة المنسدلة جودة الصورة. قد تبدو الصور أفضل مع إعداد أقصى جودة ، ولكن من المُحتمل أن يُؤدي الخيار الأقل إلى تقليل حجم ملف PDF.
- اضغط على زر دمج.
- أخيرًا ، انقر فوق الزر تنزيل لحفظ ملف PDF في مجلد.
- افتح ملف PDF من المجلد الذي قُمتَ بتنزيله فيه لعرضه.
تحقق من كيفية إزالة إدارة الحقوق الرقمية من كتبك الإلكترونية: أفضل الطرق لتجربتها.
دمج الصور في ملف PDF لمشاركة أسهل للمُستندات
هذه هي الطريقة التي يُمكنك من خلالها تجميع صورك معًا في ملف مُستند واحد باستخدام أدوات مثل Microsoft Print to PDF و XConvert Merge Image to PDF. يُعد دمج صور مُتعددة في مستندات PDF غير قابلة للتحرير طريقة سريعة وسهلة لمشاركة العديد من ملفات الصور لعرضها.
لذلك ، ضع في اعتبارك دمج لقطاتك في ملف PDF في المرة التالية التي تحتاج فيها إلى مشاركة بعض الصور مع العائلة والزملاء عبر الإنترنت. تحقق من كيفية دمج ملفات PDF مُتعددة في ملف واحد بدون الإنترنت.







