روابط سريعة
Windows مليء بالميزات التي تُمكن من الوصول السريع إلى ملفاتك. للإضافة إلى هذه القائمة المُتزايدة ، قدمت Microsoft قوائم الوصول السريع مع إطلاق Windows 7 ، والتي ظلت مُتواجدةً في كل من Windows 10 و Windows 11.
باستخدام قوائم الوصول السريع ، يُمكنك الوصول بسرعة إلى الملفات والميزات التي تستخدمها كثيرًا. كيف يُمكنك أن تستفيد منها؟ إذا كان الأمر كذلك ، فإليك كل ما تحتاج لمعرفته حول قوائم الوصول السريع في Windows. تحقق من أفضل أدوات البحث لنظام Windows 11.

ما هي قوائم الوصول السريع؟
قوائم الوصول السريع هي ببساطة قوائم بالملفات المُستخدمة مُؤخرًا والمرتبطة بتطبيق مُثبّت في شريط المهام أو “قائمة ابدأ”. تعمل هذه القوائم كنقاط وصول سريعة لكل ما يتعلق بتطبيقاتك.
فهي أحد الأدوات الموجودة في نظام Windows ، التي من شأنها زيادة إنتاجية المُستخدم وتوفير وقته للوصول لآخر الملفات الذي قام بفتحها والتعديل عليها بسهولة.
لفتح قائمة الوصول السريع ، انقر بزر الماوس الأيمن فوق أي تطبيق مُثبَّت في شريط المهام أو “قائمة ابدأ”. قائمة الملفات التي تم فتحها مُؤخرًا والتي تظهر هي قائمة الوصول السريع.

بالإضافة إلى الملفات ، قد تعرض قوائم الوصول السريع مهام ووظائف خاصة بالتطبيق المُحدد. على سبيل المثال ، عند النقر بزر الماوس الأيمن على تطبيق “المُنبه والساعة” في “قائمة ابدأ” ، سترى قائمة انتقال مُتتالية تُقدم خيارات جديدة مثل إعدادات التطبيق.
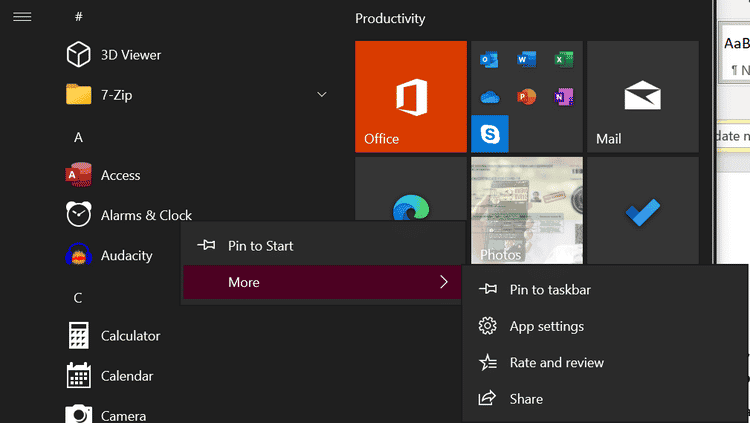
بصرف النظر عن قوائم الوصول السريع في “قائمة ابدأ” ، ستتغير هذه القوائم للتطبيقات المُثبتة على شريط المهام لتعكس أحدث الملفات وأكثرها استخدامًا.
كيفية تمكين أو تعطيل قوائم الوصول السريع في Windows 10
إذا لم تكن تُفضل استخدام قوائم الوصول السريع لأي سبب كان ، فيُمكنك تعطيلها من خلال تطبيق “الإعدادات”.
اضغط على مفتاح Win ، واكتب “الإعدادات” ، واختر الخيار المُناسب. انقر فوق “تخصيص” ثم على خيار “قائمة ابدأ” الموجود في اللوحة اليمنى.
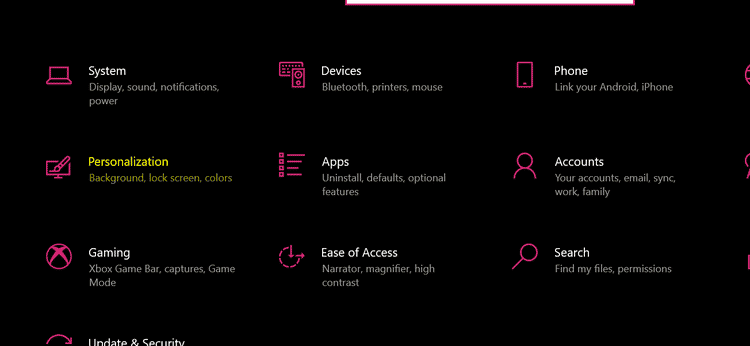
في لوحة “قائمة ابدأ” ، قم بتعطيل قوائم الوصول السريع بالنقر فوق إظهار العناصر التي تم فتحها مؤخرًا في قوائم الوصول السريع في “قائمة ابدأ” أو شريط المهام.
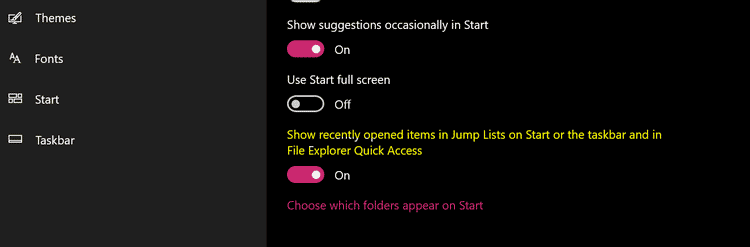
سيتم الآن تعطيل قوائم الوصول. وبالمثل ، إذا كنت ترغب في تمكينها ، فما عليك سوى عكس العملية. تحقق من أفضل الأسباب لاختيار Windows 10 بدلًا من Windows 11.
كيفية محو قائمة الوصول السريع في Windows 10
لإزالة جميع قوائم الوصول السريع على الكمبيوتر الخاص بك ، قم بتعطيل قوائم الوصول السريع من خلال تطبيق “الإعدادات” وقم بتمكينها مرة أخرى عن طريق عكس العملية. سيؤدي هذا إلى محو كافة قوائم الوصول السريع في Windows.
ومع ذلك ، سيتم ملؤها مرة أخرى بمجرد بدء استخدام التطبيقات المُثبَّتة.
إذا كنت لا ترغب في تعطيل جميع قوائم الوصول السريع على جهاز الكمبيوتر الخاص بك تمامًا وتُريد فقط إزالة العناصر الفردية ، فهناك طريقة بسيطة لتحقيق ذلك.
قُم بالإنتقال إلى قائمة الوصول السريع ، وانقر بزر الماوس الأيمن فوق الإدخال الذي تُريد إزالته ، وانقر فوق “إزالة” من هذه القائمة. سيتم إزالة العنصر.
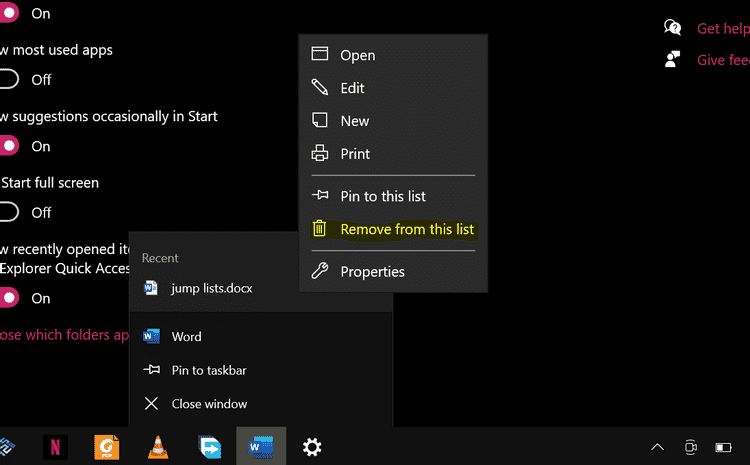
كيفية إضافة عناصر إلى قوائم الوصول السريع في Windows 10
تظهر العناصر الموجودة في قوائم الوصول السريع عند فتحها. ولكن هناك حدًا لعدد العناصر التي يُمكن أن تظهر في قائمة الوصول السريع للتطبيق. في Windows 10 ، الحد الأقصى هو عشرة.
على هذا النحو ، تتغير الملفات الموجودة في قوائم الوصول السريع دائمًا. لذلك ، إذا كنت تُريد إضافة عنصر إلى “قائمة الوصول السريع” بطريقة تبقى فيها ، فسيتعين عليك تثبيته.
لتثبيت عنصر في قائمة الوصول السريع ، افتح القائمة ، وانقر بزر الماوس الأيمن فوق أحد العناصر ، وحدد رمز التثبيت الموجود على اليمين. تحقق من لا يمكن تشغيل وضع المُطور في Windows 10؟ جرِّب هذه الإصلاحات.
قوائم الوصول السريع هي ميزة رائعة ويجب استخدامها
تُعد قوائم الوصول السريع في Windows إحدى تلك الأدوات التي لا يُمكنك التوقف عن استخدامها بمجرد أن تبدأ. من الوصول السريع إلى الملفات المُستخدمة بشكل مُتكرر إلى اختبار العناصر المُهمة إلى التطبيقات في شريط المهام ، تُسهل قوائم الوصول تتبع ملفاتك والتنقل بينها بسهولة.
ومع ذلك ، فإنَّ Jump Lists هي مجرد واحدة من العديد من الميزات التي تجعل Windows مثل نظام التشغيل مُتعدد الاستخدامات. هناك المئات من ميزات المستخدم المُتقدمة الموجودة في كل مكان. لذا ، تأكد من إطلاعك عليها وتحسين تجربة Windows الخاصة بك. يُمكنك الإطلاع الآن على هل أنت جديد على Windows 11؟ بعض الميزات المُذهلة التي تحتاج إلى تجربتها.







