أصدرت Microsoft النُسخة المُستقرة من Windows 11 للجمهور بعد عملية تطوير ومرحلة تجريبية طويلة. ربما تكون قد قُمت بالتحديث إلى Windows 11 لأنه مُتاح بشكل عام. إذا كُنت قد قُمت بذلك ، فقد يستغرق الأمر بعض الوقت للتكيف مع نظام التشغيل الجديد.
هناك العديد من الميزات الرائعة في Windows 11 والتي قد لا تُلاحظها على الفور. لذلك ، اخترنا بعض النصائح التي ستُساعدك على التعامل مع Windows 11 بشكل أفضل وفهمه بشكل أسرع. فيما يلي بعض أفضل ميزات Windows 11 الجديدة التي يجب أن تُجربها بالتأكيد. تحقق من هل Windows 11 يُعتبر جيد للمُطورين؟

1. نقل “قائمة ابدأ” إلى الزاوية اليسرى
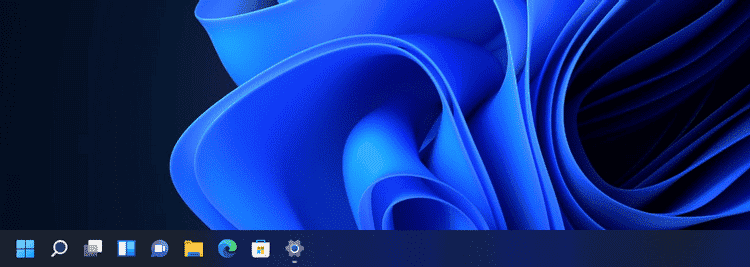
قد لا يُعجبك موضع “قائمة ابدأ” الجديد لسبب ما ، خاصة إذا كنت مُعتادًا على المحاذاة إلى الزاوية اليسرى.
إنها خطوة جيدة من Microsoft ، لكن ربما يكون لديك بعض الأسباب لتكرهها. لحسن الحظ ، يُمكنك استعادة “قائمة ابدأ” إلى وضعها الأصلي. إليك كيف يُمكنك القيام بذلك.
- انقر بزر الماوس الأيمن على شريط المهام وانقر على إعدادات شريط المهام.
- انقر لتوسيع إعدادات سلوك شريط المهام.
- انقر فوق القائمة المنسدلة بجوار مُحاذاة شريط المهام ، وقم بتغيير الخيار إلى “يسار”.
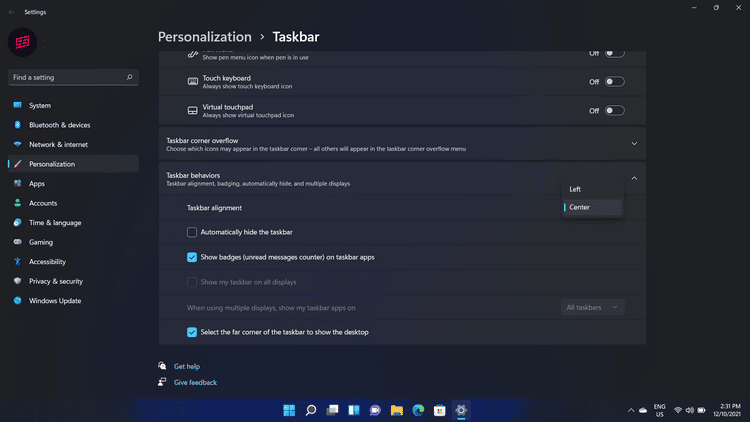
بمجرد تحديده ، سينتقل شريط المهام الخاص بك على الفور إلى اليسار.
2. تنظيم / محاذاة تطبيقات Windows بسهولة
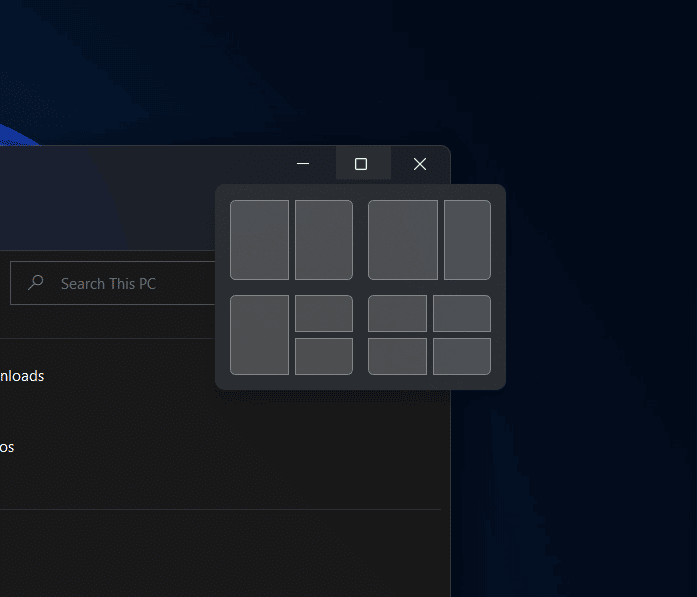
لطالما كانت مُحاذاة النوافذ واحدة من أفضل ميزات Windows. في Windows 11 ، قامت Microsoft بتحسين هذه الميزة من خلال تقديم مُخططات المُحاذاة. كل ما عليك فعله هو تحريك مؤشر الماوس فوق الزر “تكبير” ، وسيتم عرض التنسيقات المُختلفة المُتاحة للمُحاذاة. حاليًا ، هناك ستة تخطيطات مُختلفة متاحة للاختيار من بينها.
لاستخدام “مساعدة المحاذاة”، انقر فوق الصورة المُصغرة للنافذة التي تُريد فتحها. في حال وجود نافذتين معروضتين جنبًا إلى جنب ، يُمكنك تغيير حجم النافذتين في الوقت نفسه ، عبر تحديد الخط الفاصل وسحبه. غيِّر حجم النافذة على جانب واحد إلى الحجم الذي تُريده ، ثم حرر زر الماوس. سوف يتغيّر حجم النافذة الثانية لكي يتلاءم مع حجم الأولى ، بحيث لن يعود هناك أي مساحة فارغة على الشاشة.
يُمكنك أيضًا استخدام اختصار Win + Z للوصول إلى مُخططات المُحاذاة. بعد تحديد التخطيط ، سيُطلب منك تحديد نافذة (نوافذ) أخرى لملء المساحة المُتبقية. بمجرد مُحاذاتها ، ستراها كمجموعة في شريط المهام. تحقق من أفضل البدائل لميزة محاذاة النوافذ على Windows.
3. تجربة الأدوات الذكية
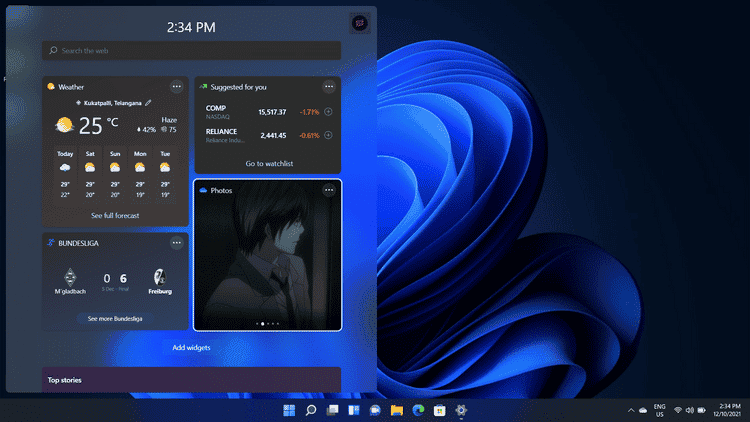
لقد ولت الأيام التي اعتدنا فيها على رؤية Live Tiles على Windows 10. الآن ، يحتوي Windows 11 على عناصر واجهة المُستخدم. بمجرد إعداد Windows 11 ، ستتمكن من الوصول إلى الأدوات من شريط المهام.
باستخدام الأدوات ، يُمكنك الحصول على معلومات سريعة في رمشة عين ، وتتوفر مجموعة مُتنوعة من الخيارات. بناءً على مكان تواجدك ، سترى الطقس والأخبار والرياضة والصور من OneDrive والمحتويات الأخرى. لا يزال بإمكانك تعديلها عن طريق تغيير حجمها أو إزالتها أو إضافتها على النحو الذي تراه مُناسبًا. تحقق من بعض الميزات التي قامت Microsoft بإزالتها من Windows 11.
4. الإدارة السهلة لسطح المكتب
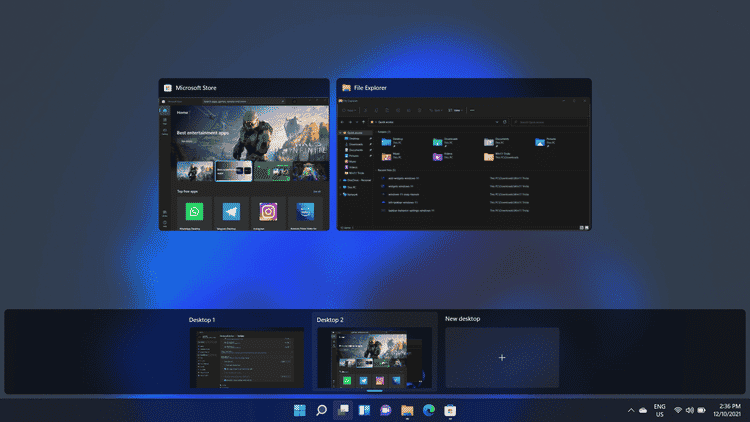
ربما لاحظت وجود زر “عرض مهام” جديد على شريط المهام. قدمت Microsoft نظامًا جديدًا للإدارة يسمح بإنشاء أجهزة سطح مكتب مُتعددة وترتيبها وإدارتها. يُمكنك الوصول إلى أجهزة سطح المكتب التي قُمت بإعدادها عن طريق التمرير فوق الزر.
علاوة على ذلك ، إذا كان لديك جهاز كمبيوتر محمول يعمل بنظام التشغيل Windows 11 ، فيُمكنك الوصول إليها عن طريق التمرير لأعلى بثلاثة أصابع على لوحة التتبع. يمكنك إعادة تسمية أي سطح مكتب وإعادة ترتيبه وفقًا لتفضيلاتك. أيضًا ، إذا كنت ترغب في الحصول على خلفية سطح مكتب مختلفة لكل واحد منها ، يُمكنك القيام بذلك.
يساعدك نظام إدارة سطح المكتب المُحسّن في Windows 11 على تنظيم جميع تطبيقاتك لتحسين الإنتاجية. تحقق من كيفية إنشاء أيقونات مخصصة لسطح المكتب Windows باستخدام Rainmeter.
5. الدردشة باستخدام Microsoft Teams
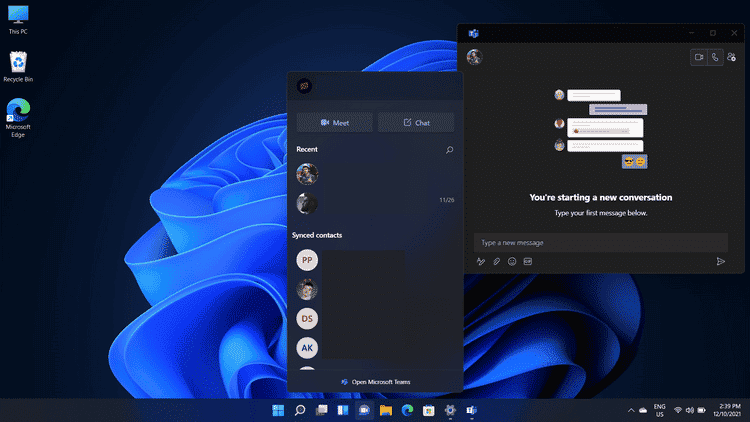
قرَّرت Microsoft دمج تطبيق الدردشة ومكالمات الفيديو المجاني في Windows 11. يُمكنك الآن بدء محادثة أو مكالمة فيديو بالنقر فوق رمز الدردشة على شريط المهام. لن تحتاج إلى تثبيت تطبيق Microsoft Teams أو فتحه.
على الرغم من وجود تحذير — إذا كانت جهة الاتصال الخاصة بك لا تستخدم Teams ، فسيتعين عليك إرسال دعوة إليها للتسجيل أولاً لكي تتمكن من التواصل معها. إذا كان لديك تطبيق Microsoft Teams على هاتفك مُرتبطًا بنفس الحساب ، فيُمكنك مزامنة هذه الدردشات على جهازك المحمول. تحقق من أفضل الطرق لإدارة فريقك في Microsoft Teams.
6. تجنب التشتيت باستخدام جلسات التركيز
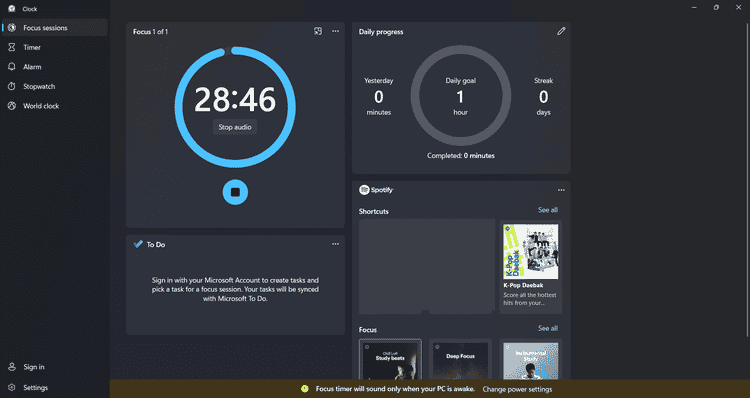
تُعد جلسات التركيز من Microsoft واحدة من أفضل ميزات Windows 11. والميزة مُشابهة لعديد من التطبيقات التي تُساعد على التركيز التي تجدها على الهواتف الذكية. تُساعدك الجلسات على التركيز على عملك وزيادة الإنتاجية. يُمكنك العثور على جلسات التركيز في تطبيق المُنبهات والساعة. حيث يتبع تقنية بومودورو لمساعدتك على أخذ فترات راحة صغيرة بعد ساعات العمل الطويلة.
يُمكنك أيضًا تعيين مُؤقت لتلتزم بالمهمة ، ويُمكنك رؤية تقدمك على لوحة التحكم. علاوة على ذلك ، يُمكنك دمج Microsoft To-Do الخاص بك لإدارة مهامك ، ويسمح لك تكامل Spotify بالاستماع إلى مساراتك المُفضلة أثناء جلسة التركيز. تحقق من أفضل النصائح والحيل على Microsoft To-Do لإدارة المهام بشكل أفضل.
7. أوضاع الصوت
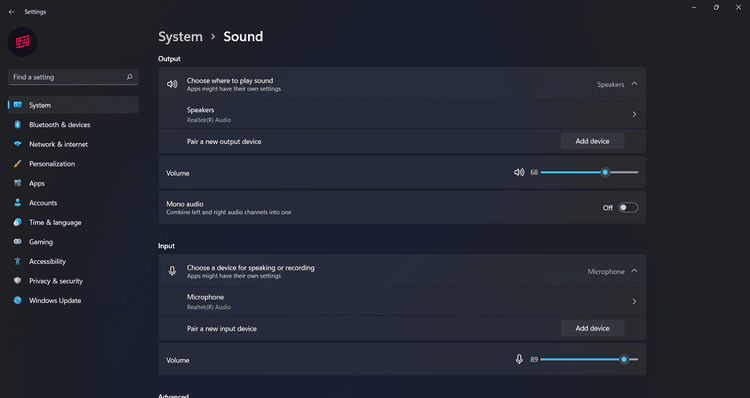
مع Windows 11 ، يُمكنك التحكم بشكل أكبر في الصوت الصادر من جهازك. يُمكنك تغيير الصوت إلى صوت أحادي من خلال الجمع بين قنوات الصوت اليمنى واليسرى. يُمكن العثور على خيار الصوت الأحادي ضمن الإعدادات -> النظام -> الصوت.
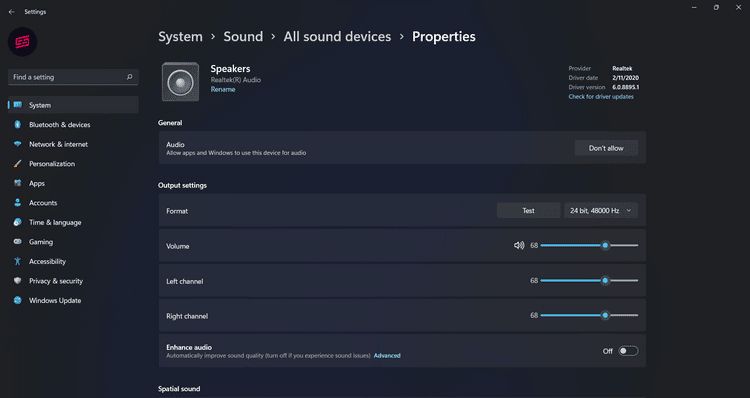
يُمكنك أيضًا اختيار خيار الصوت المُحسَّن ، والذي يتضمن تحسينات صوتية مُتنوعة ، مثل تعزيز الطبقات الصوتية ، والتوازن ، والصوت المحيطي ، والمزيد. انتقل إلى الإعدادات -> النظام -> الصوت -> حدد جميع أجهزة الصوت ضمن علامة التبويب “خيارات مُتقدمة”. بعد ذلك ، افتح قائمة الخصائص لجهاز ما وقم بتمكين تحسين الصوت. تحقق من كيفية إصلاح الصوت وتحسين جودته في Windows.
8. احصائيات أفضل للبطارية
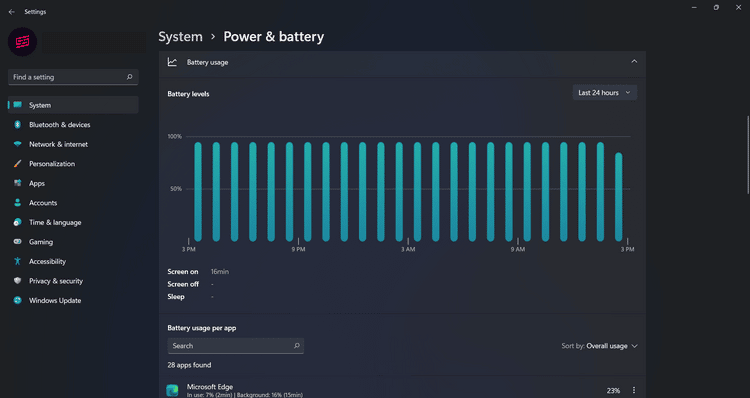
قد تُواجه صعوبة في فهم أداء بطارية الكمبيوتر المحمول / الكمبيوتر اللوحي على نظام التشغيل Windows 10 والإصدارات السابقة. لحسن الحظ ، يقوم Windows 11 بعمل رائع في تصور استخدام البطارية بطريقة أفضل. للوصول إلى هذه الإحصائيات ، توجه إلى الإعدادات -> النظام> الطاقة والبطارية وحدد علامة التبويب استخدام البطارية.
تعرض إحصائيات البطارية الجديدة مُخططًا لمستوى البطارية بناءً على استخدامك. علاوة على ذلك ، سترى كم من الوقت تم تشغيل شاشتك وإيقاف تشغيلها وطول المدة التي كنت فيها في وضع الخمول. وبالمثل ، يُمكنك مشاهدة استخدام البطارية لجميع تطبيقاتك أيضًا. إذا كنت تعتقد أنَّ أحد التطبيقات يستهلك الكثير من طاقة البطارية ، فيُمكنك إيقاف عمليات الخلفية الخاصة به. تحقق من كيفية تحسين عمر البطارية على Windows 11.
جرِّب ميزات Windows 11 هذه الآن
هذه بعض الميزات الرائعة التي وجدناها عند استكشاف Windows 11. سيدعم Windows 11 تطبيقات Android في وقتٍ لاحق ، ولكن يُمكنك تجربة هذه الميزات والاستمتاع بها حتى ذلك الحين. هناك الكثير من الميزات التي يُمكنك العثور عليها في Windows 11 ، ولكن هذه بعض الميزات التي وجدناها أكثر إثارة للاهتمام.
ومع ذلك ، لا يزال Windows 11 نظام تشغيل جديدًا ، وسيستغرق الأمر بعض الوقت للتخلص من الأخطاء وتنفيذ لغة التصميم الجديدة هذه. يُمكن أيضًا توقع المزيد من التغييرات والتحسينات بمرور الوقت. يُمكنك الإطلاع الآن على أفضل الطرق لإنشاء محرك أقراص USB قابل للتمهيد لنظام Windows 11.







