عادةً ما يكون تحديث Windows أمرًا بسيطًا ، ويتم تنفيذه دون أي عوائق. ومع ذلك ، في بعض الأحيان قد تُواجه أخطاء مثل الخطأ 0x8007371b مع الرسالة “ERROR_SXS_TRANSACTION_CLOSURE_INCOMPLETE.” يحدث هذا بشكل أساسي عندما يكون ملف Windows Update مفقودًا أو تالفًا.
على الرغم من أنَّ هذا قد يبدو شاقًا ، إلا أنه يُمكن حل المشكلة بسهولة بالرجوع إلى الإصلاحات المُدرجة أدناه. تحقق من كيفية إصلاح رمز خطأ Windows Update 0x80240fff في Windows 10.
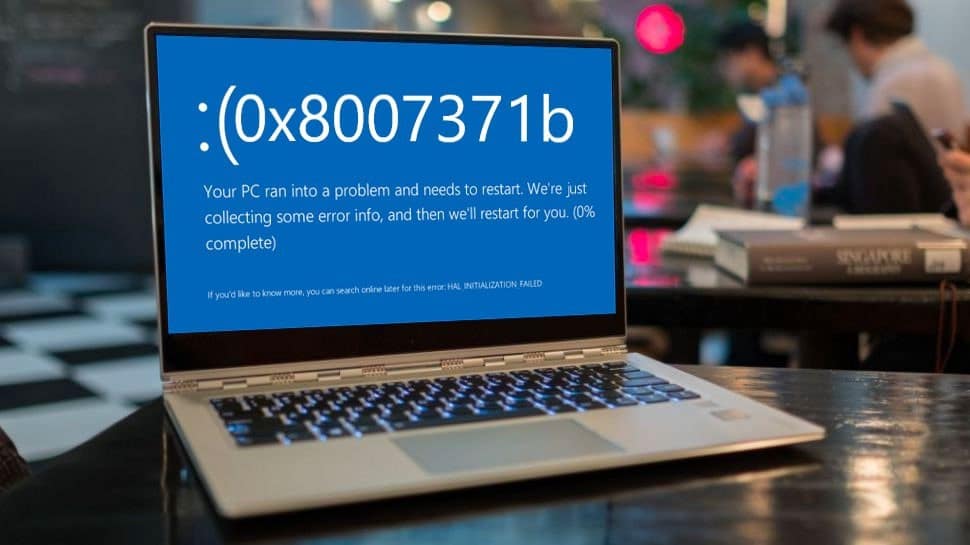
1. تشغيل مُستكشف أخطاء Windows Update ومُصلحها
الخطوة الأولى التي يجب عليك اتخاذها عند معالجة أخطاء التحديث هي استخدام مُستكشف أخطاء Windows Update ومُصلحها. إنه فعَّال للغاية ، وسوف يقوم تلقائيًا بإصلاح معظم مشكلات التحديث ، بما في ذلك مساعد Windows Update المُتوقف. ما عليك سوى اتباع هذه الخطوات لبدء تشغيل مُستكشف أخطاء Windows Update ومُصلحها:
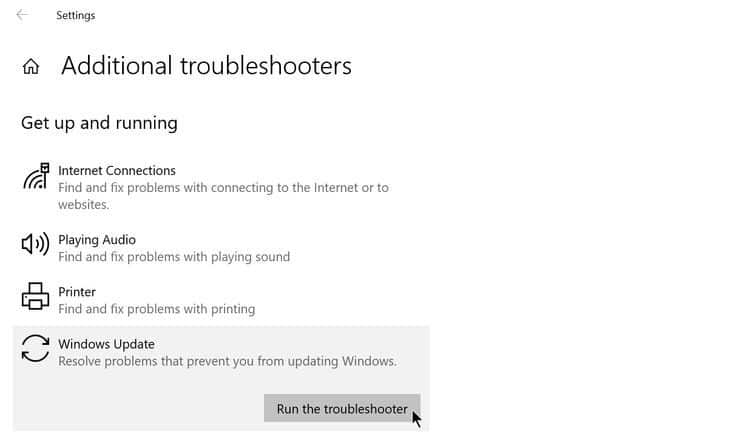
- انقر فوق زر “قائمة ابدأ” ثم انقر فوق “الإعدادات”.
- في لوحة تحكم الإعدادات ، انقر فوق التحديث والأمان.
- في شريط التنقل على اليسار ، انقر فوق استكشاف الأخطاء وإصلاحها.
- ضمن استكشاف الأخطاء وإصلاحها ، انقر فوق أدوات استكشاف الأخطاء وإصلاحها الإضافية.
- الآن ، انقر فوق
Windows Update -> تشغيل مستكشف الأخطاء ومصلحها. - سيكتشف مستكشف الأخطاء ومصلحها المشكلات تلقائيًا ويصلحها.
قد تستغرق عملية استكشاف الأخطاء وإصلاحها بعض الوقت ، لذلك لا داعي للذعر إذا بدا أنَّ العملية عالقة. بالإضافة إلى ذلك ، أحيانًا يتعذر على مُستكشف الأخطاء ومُصلحها حل الخطأ تلقائيًا. بغض النظر ، سيقترح بعض الخطوات الإضافية التي يُمكنك اتخاذها ، لذا تأكد من اتباعها.
إذا كنت لا تزال تُواجه المشكلة ، فانتقل إلى الخطوات التالية.
2. استخدم أوامر DISM و SFC
تُعد خدمة “معالجة صور النشر” وإدارتها (DISM) ومدقق ملفات النظام (SFC) من الأدوات المُساعدة المُضمنة في Windows. تقوم DISM بإصلاح صورة نظام Windows ، بينما تفحص SFC الكمبيوتر بحثًا عن أي ملفات نظام مفقودة أو تالفة. يُمكن تشغيل هاتين الأداتين باستخدام موجه الأوامر.
ضع في اعتبارك تشغيل أمر DISM أولاً ، ثم أمر SFC. هذا لأنَّ الأمر DISM يعمل على إصلاح صورة نظام Windows ، والتي يتم استخدامها بدورها بواسطة SFC كنقطة مرجعية للتحقق من ملفات النظام التالفة.
كيفية تشغيل DISM باستخدام موجه الأوامر
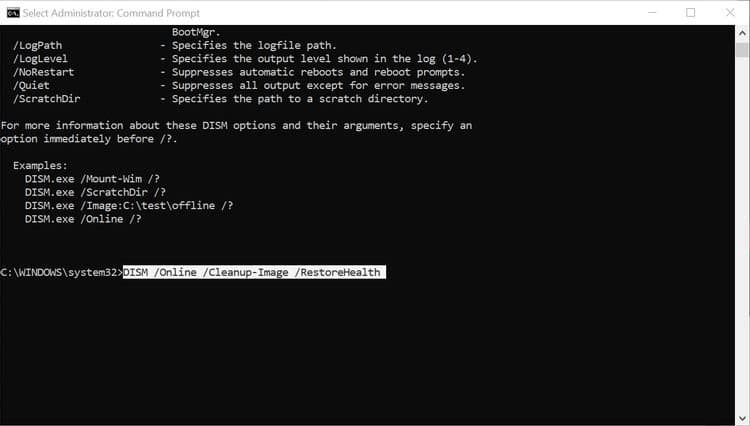
- في شريط بحث “قائمة ابدأ” ، اكتب cmd. من نتائج البحث ، انقر بزر الماوس الأيمن فوق موجه
الأوامر -> تشغيل كمسؤول. تأكد من أن لديك بيانات اعتماد حساب المسؤول ، أو تسجيل الدخول كحساب رئيسي. - في نافذة موجه الأوامر ، اكتب الأمر التالي واضغط على Enter.
Dism /online /cleanup-image /ScanHealth
- بعد تنفيذ الأمر بالكامل ، اكتب الأمر التالي واضغط على Enter.
Dism /online /cleanup-image /CheckHealth
- الآن ، الأمر الأخير ؛ اكتب مايلي واضغط على Enter مرة أخرى.
Dism online /cleanup-image /RestoreHealth
مرة أخرى ، قد تستغرق عملية الإصلاح والصيانة بعض الوقت حتى تنتهي. الصبر هو المفتاح. بعد انتهاء العملية ، حان الوقت للانتقال إلى الأداة المساعدة SFC.
كيفية تشغيل SFC باستخدام موجه الأوامر
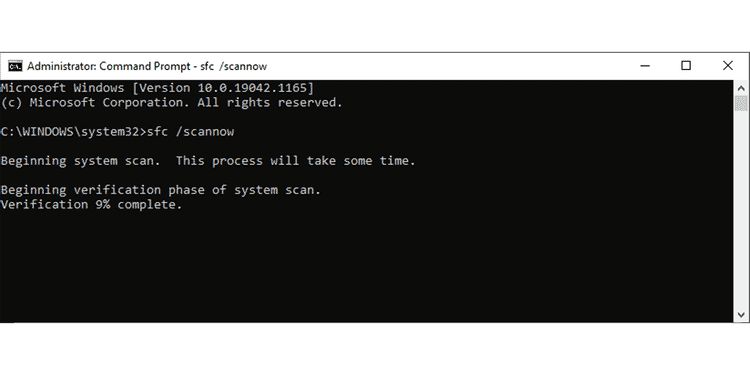
- على غرار القسم أعلاه ، قم بتشغيل موجه الأوامر كمسؤول.
- في نافذة موجه الأوامر ، اكتب الأمر التالي واضغط على Enter:
sfc / scannow
- انتظر حتى ينتهي الفحص. قد يستغرق بعض الوقت.
- بعد انتهاء الفحص ، أعد تشغيل الكمبيوتر.
بعد تشغيل هاتين الأداتين ، حاول تحديث Windows مرة أخرى. على الأرجح ، سيتم حل الخطأ 0x8007371b. إذا لم يكن كذلك ، فجرب الإصلاحات الأخرى المدرجة أدناه.
3. مسح ذاكرة التخزين المؤقت لـ Windows Update
يُخزِّن مجلد ذاكرة التخزين المؤقت لـ Windows Update بعض الملفات المُؤقتة القديمة التي قد تتداخل مع التحديث الخاص بك. وبالتالي ، يُوصى بحذف محتويات المجلد. يُمكن أن يؤدي ذلك إلى حل مشكلة Windows Update بالإضافة إلى تحرير مساحة القرص التي يُمكن استخدامها بشكل أفضل.
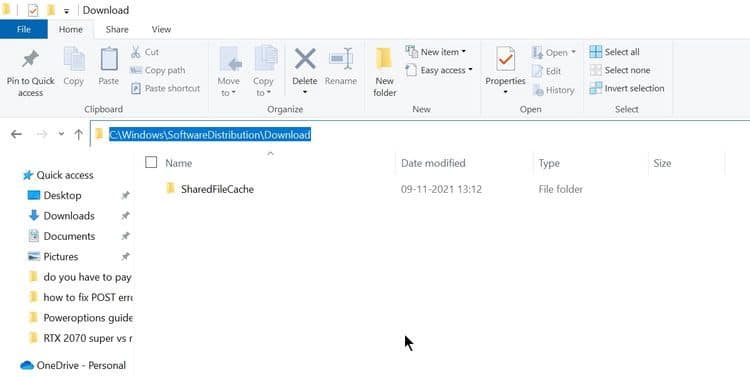
- اضغط على
Win + Rلبدء مربع الحوار “تشغيل”. - اكتب services.msc في مربع النص واضغط على Enter.
- في قائمة الخدمات ، ابحث عن Windows Update.
- انقر بزر الماوس الأيمن فوق Windows Update ، وانقر فوق إيقاف.
- يُمكنك الآن تصغير نافذة الخدمات.
- الآن ، اضغط على
Win + Eلفتح File Explorer. - في شريط العنوان ، اكتب
C:\Windows\SoftwareDistribution\Downloadواضغط على Enter. - احذف كافة محتويات هذا المجلد.
- الآن ، عد إلى نافذة الخدمات.
- انقر بزر الماوس الأيمن فوق خدمة Windows Update وحدد بدء.
- أغلق نافذة الخدمات.
أعد تشغيل الكمبيوتر بعد حذف ذاكرة التخزين المؤقت لـ Windows Update. على الرغم من أنك قد تضطر إلى إعادة تنزيل بعض التحديثات التي تم تنزيلها جزئيًا ، إلا أنَّ هذا الإصلاح له معدل نجاح مرتفع في إصلاح خطأ ERROR_SXS_TRANSACTION_CLOSURE_INCOMPLETE Windows Update.
4. إعادة تعيين عامل Windows Update
إعادة تعيين عامل Windows Update ومُكوناته هو إصلاح مُحتمل آخر للأخطاء المُتعلقة بـ Windows Update. نظرًا لأنَّ الخطأ 0x8007371b من المحتمل أن يكون نتيجة ملف Windows Update مفقود أو تالف ، فإن إعادة تعيين المكونات تُجبر Windows على إعادة تنزيل جميع الملفات.
هناك العديد من الطرق لإعادة تعيين عامل Windows Update ، ولكن الطريقة الأكثر فاعلية هي ببساطة استخدام موجه الأوامر بصلاحيات المسؤول.
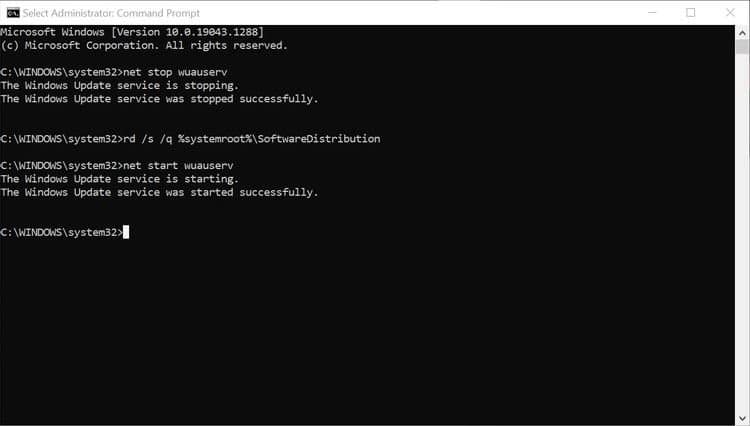
- في شريط بحث قائمة ابدأ ، اكتب cmd. من نتائج البحث ، انقر بزر الماوس الأيمن فوق
موجه الأوامر -> تشغيل كمسؤول. - في CMD ، اكتب الأمر التالي واضغط على Enter. يوقف هذا الأمر خدمة Windows Update.
net stop wuauserv
- بعد ذلك ، اكتب مايلي في موجه الأوامر ، واضغط على Enter.
rd /s /q %systemroot%\SoftwareDistribution
- أخيرًا ، لبدء تشغيل خدمة Windows Update مرة أخرى ، اكتب الأمر التالي في موجه الأوامر ، واضغط Enter.
net start wuauserv
- أغلق موجه الأوامر.
بعد اتباع هذه الخطوات ، أعد تشغيل الكمبيوتر وتحقق من استمرار حدوث الخطأ.
5. إزالة تطبيق مكافحة الفيروسات من جهة خارجية
تشتهر تطبيقات مكافحة الفيروسات التابعة لجهات أخرى بالتدخل في العديد من وظائف Windows. على هذا النحو ، فإنَّ عملية Windows Update ليست استثناءً. إذا لم تنجح أي من الخطوات المذكورة أعلاه في حل المشكلة ، فيجب عليك إلغاء تثبيت أي تطبيقات تابعة لجهة خارجية لمكافحة فيروسات تم تثبيتها على جهاز الكمبيوتر الخاص بك. يُمكنك القيام بذلك من خلال قائمة البرامج والميزات في لوحة التحكم.
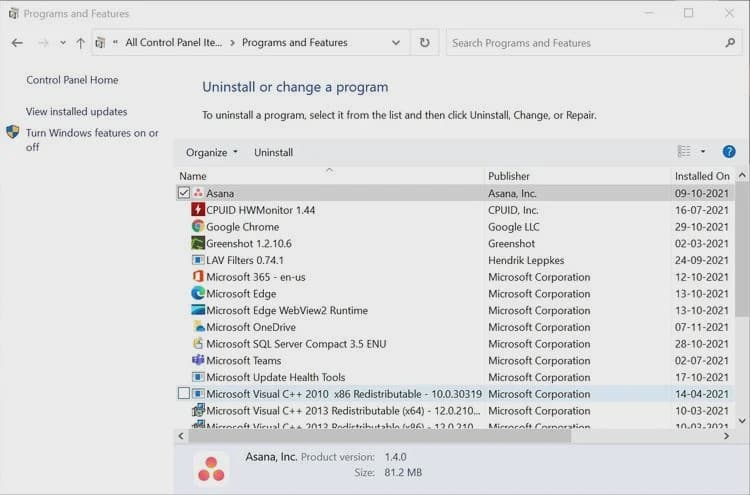
- في شريط بحث “قائمة ابدأ” ، اكتب Control Panel وافتح التطبيق من نتائج البحث.
- ابحث عن قسم البرامج والميزات ، وانقر فوقه.
- في النافذة الجديدة ، انقر بزر الماوس الأيمن فوق تطبيق مكافحة الفيروسات وحدد إلغاء التثبيت.
- اتبع الخطوات الموجودة في معالج إزالة التثبيت.
- أعد تشغيل جهاز الكمبيوتر الخاص بك.
تم حل خطأ Windows Update 0x8007371b
سيُؤدي أحد الإصلاحات المدرجة أدناه بالتأكيد إلى حل خطأ Windows Update الذي تُواجهه. عادةً ، يُمكن أن تكون الأسباب الكامنة وراء فشل تحديثات Windows مُتعددة الجوانب. ومع ذلك ، لا تزال هناك بعض الأسباب الشائعة التي قد تؤدي إلى إفساد تحديثات Windows. من الجيد أن تكون على دراية بها وأن تتجنب المضي قدمًا. تحقق الآن من أفضل الطرق لإلغاء تثبيت تحديثات Windows 10 يدويًا.







