من الجيد دائمًا تحديث أجهزة الكمبيوتر ومُختلف الأجهزة التي تمتلكها بآخر تحديثات نظام التشغيل. من حين لآخر ، قد يؤدي التحديث إلى تعطل جهاز الكمبيوتر الخاص بك أو التسبب في مشاكل أخرى غير مُتوقعة. ربما يكون هذا هو الوقت الذي تحتاج فيه إلى إلغاء تثبيت التحديثات الجديدة على Windows.
لذا ، كيف يُمكنك إلغاء تثبيت تحديثات Windows 10 يدويًا؟ هناك خمس طرق للقيام بذلك ، دعونا نلقي نظرة عليها واحدة تلو الأخرى.

1. باستخدام تطبيق الإعدادات
انقر فوق قائمة ابدأ وابحث عن تطبيق الإعدادات. انتقل إلى التحديث والأمان ، الخيار الأخير في تطبيق الإعدادات.
في الشاشة التالية ، انقر فوق عرض سجل التحديث.
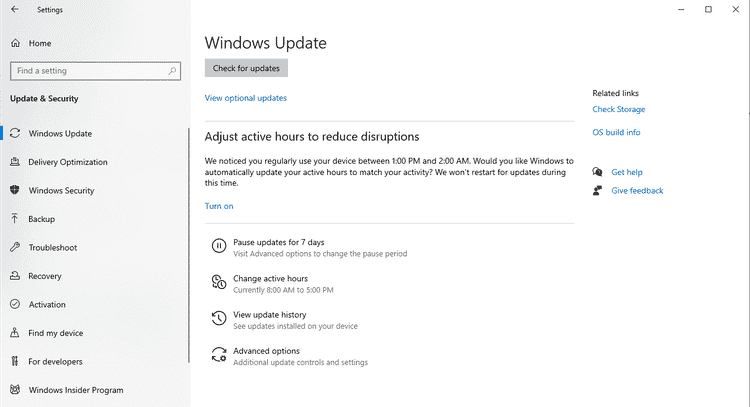
الخيار الأول في الجزء العلوي من الشاشة التالية هو إلغاء تثبيت التحديثات. انقر عليه.
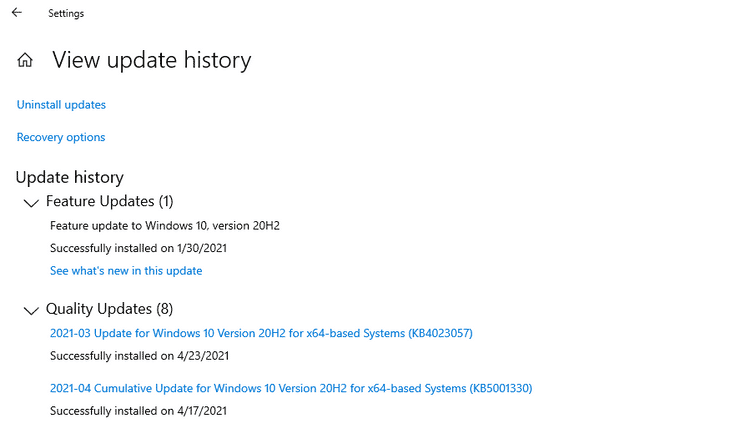
سينقلك هذا الخيار إلى لوحة التحكم ، أين سترى جميع التحديثات المثبتة ، بما في ذلك تحديثات Windows 10.
تتضمن التحديثات المدرجة ضمن القسم المسمى Microsoft Windows تحديثات Windows. اختر التحديث الذي ترغب في إزالته وانقر على “إلغاء التثبيت” في الجزء العلوي. بدلاً من ذلك ، يُمكنك النقر بزر الماوس الأيمن فوق أحد التحديثات وتحديد “إلغاء التثبيت”.
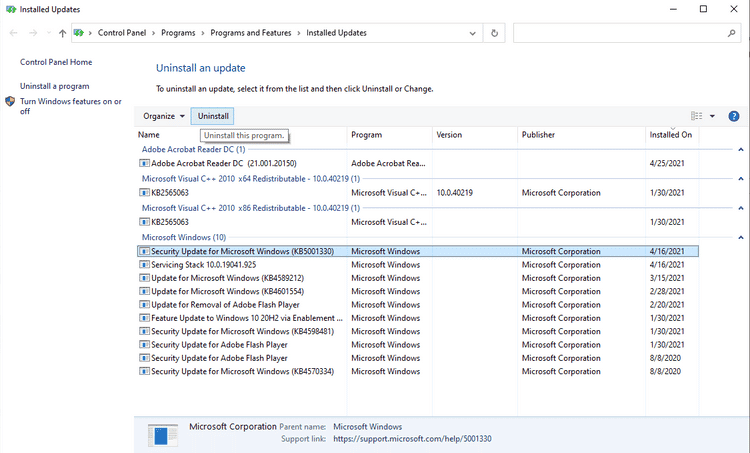
ستظهر نافذة تأكيد تسألك عما إذا كنت متأكدًا من رغبتك في إلغاء التثبيت ، انقر فوق “نعم” ، وسيتم إلغاء تثبيت التحديث من جهاز الكمبيوتر الخاص بك.
2. باستخدام لوحة التحكم
نعلم من الطريقة السابقة أنه يجب الانتقال إلى قسم التحديثات المُثبتة في لوحة التحكم لإلغاء تثبيت التحديثات. بدلاً من التنقل عبر تطبيق الإعدادات ، يُمكن دائمًا الانتقال مباشرةً إلى هناك من لوحة التحكم.
افتح لوحة التحكم من خلال البحث عن Control Panel في قائمة ابدأ. انقر فوق إلغاء تثبيت برنامج ضمن فئة البرامج.
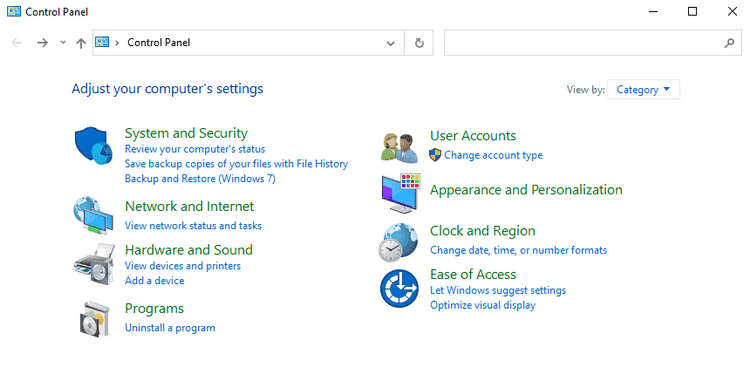
على يمين الشاشة التالية ، سترى خيارًا لعرض التحديثات المثبتة.
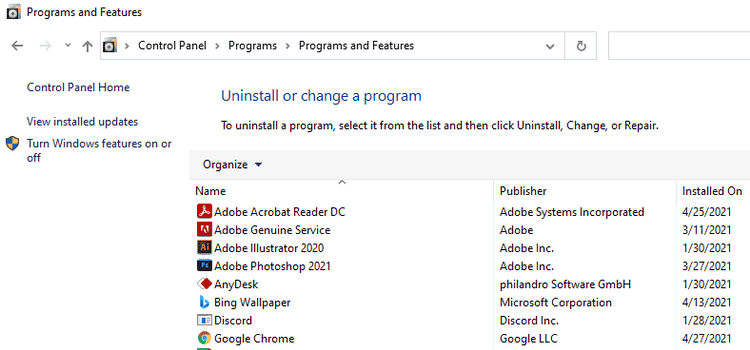
سينقلك هذا الخيار إلى شاشة التحديثات المُثبتة. يبقى ما تبقى من العملية كما هو الحال بالنسبة للطريقة السابقة.
باختصار ، يُمكنك اختيار التحديث الذي ترغب في إزالته والنقر على “إلغاء التثبيت” في الجزء العلوي من النافذة. بدلاً من ذلك ، يُمكنك النقر بزر الماوس الأيمن فوق أحد التحديثات والنقر فوق إلغاء التثبيت. سترى نافذة منبثقة تطلب التأكيد بشأن إلغاء تثبيت التحديث. انقر فوق “نعم” وسيتم إلغاء تثبيت التحديث.
3. استخدام PowerShell أو موجه الأوامر
من المُمكن أيضًا عرض تحديثات Windows 10 وإلغاء تثبيتها باستخدام PowerShell أو موجه الأوامر.
ابحث عن Cmd أو PowerShell في قائمة ابدأ. انقر بزر الماوس الأيمن فوق الخيار المطابق وحدد تشغيل كمسؤول.
بمجرد بدء تشغيل التطبيق الذي تختاره ، اكتب الأمر التالي لعرض جميع التحديثات:
wmic qfe list brief /format:table
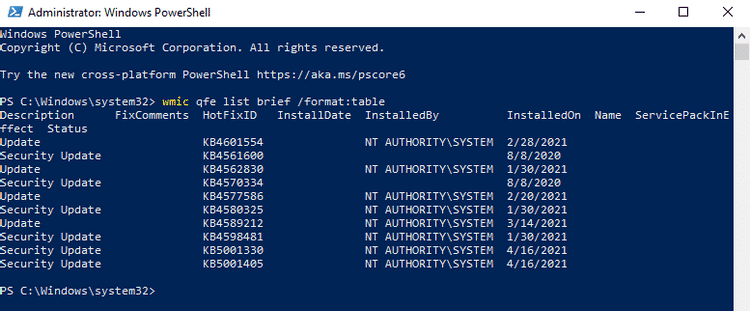
سيؤدي تنفيذ هذا الأمر إلى عرض جدول بجميع تحديثات Windows 10 التي تم تثبيتها على جهاز الكمبيوتر الخاص بك. ابحث عن التحديثات التي تُريد إزالتها.
بمجرد تحديد التحديثات ، اكتب الأمر التالي WUSA (Windows Update Standalone Installer — أداة مساعدة مضمنة تدير تحديثات Windows) لبدء إلغاء التثبيت:
wusa /uninstall /kb:HotFixID
استبدل “HotFixID” برقم تعريف التحديث. يتم سرد HotFixIDs في قائمة التحديثات التي تم جلبها باستخدام الأمر السابق.
على سبيل المثال ، إذا كنت تُريد إلغاء تثبيت أحد التحديثات المدرجة في الجدول باستخدام HotFixID KB4601554 ، فستستخدم الأمر التالي:
wusa /uninstall /kb:4601554
اضغط على Enter وسيظهر مربع حوار على شاشتك يسألك عما إذا كنت متأكدًا من إلغاء تثبيت التحديث. انقر فوق “نعم” للمتابعة. بدلاً من ذلك ، اضغط على Y على لوحة المفاتيح.
سيتم إلغاء تثبيت تحديث Windows 10 المُتوافق في غضون لحظات قليلة.
4. استخدام ملف دفعي
تسمح لك الطريقة السابقة بإلغاء تثبيت تحديث واحد في كل مرة. إذا كان لديك العديد من التحديثات التي تُريد إلغاء تثبيتها ، فقم بإنشاء نص برمجي يحتوي على أوامر WUSA.
يُمكنك إلغاء تثبيت هذه التحديثات دون فتح أي نوافذ وتخطي إعادة التشغيل عن طريق إضافة /quiet و /norestart إلى سطر الأوامر.
افتح المفكرة وأدخل النص التالي:
@echo off wusa /uninstall /kb:4601554 /quiet /norestart wusa /uninstall /kb:4561600 /quiet /norestart END
انقر فوق ملف -> حفظ باسم واحفظ الملف كملف bat.
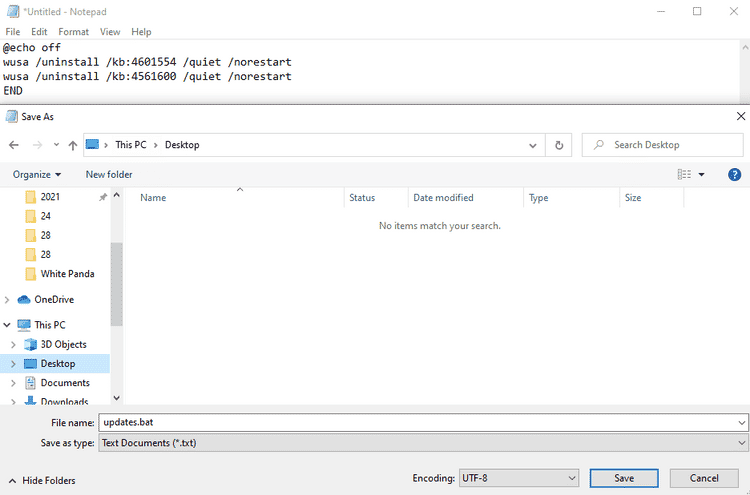
أضف أسطر أوامر لجميع التحديثات التي تُريد إلغاء تثبيتها وقم بإجراء التعديلات المناسبة على رقم قاعدة التعريف.
قم بتشغيل الملف الدفعي.
لن يتم فتح أي نوافذ ولن تتم مطالبتك بإعادة التشغيل. إذا كنت ترغب في إعادة التشغيل تلقائيًا بمجرد إلغاء تثبيت جميع التحديثات ، فأضف shutdown-r في نهاية الملف الدفعي.
5. استخدام بيئة Windows RE
إذا لم يتم تشغيل Windows بشكل طبيعي أو في الوضع الآمن ، وتعتقد أنَّ تحديثًا ما يُسبب المشكلة ، فلا تنتقل إلى النسخة الاحتياطية لاستعادة الكمبيوتر الآن. لديك الملاذ الأخير.
اضغط مع الاستمرار على زر تشغيل الكمبيوتر أثناء التشغيل لإيقاف تشغيله ، ثم اضغط على زر الطاقة مرة أخرى لتشغيله. يجب أن تشاهد الآن خيارات استرداد Windows ، بنفس الطريقة التي تشاهدها عند التمهيد في الوضع الآمن.
انتقل إلى استكشاف الأخطاء وإصلاحها -> خيارات متقدمة وانقر فوق إلغاء تثبيت التحديثات.
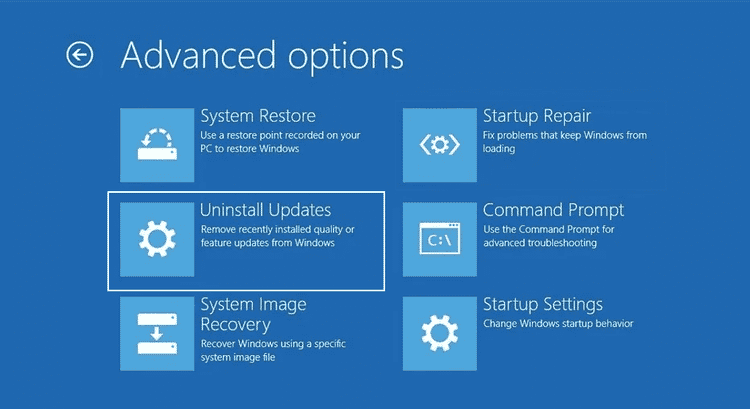
سترى الآن خيارًا لإلغاء تثبيت آخر تحديث للجودة أو تحديث للميزات. قم بإلغاء تثبيته وسيسمح لك هذا على الأرجح بالتمهيد إلى Windows.
ابتعد الآن عن مشكلات تحديث Windows 10
أنت الآن تعرف جميع الطرق التي يُمكنك من خلالها إلغاء تثبيت تحديثات Windows 10 يدويًا. يُمكن أن تكون معرفة هذه الأمور مُفيدة عندما يتسبب تحديث جديد في حدوث مشكلة لا تتوقعها ، وتُريد إلغاء تثبيت آخر تحديث لنظام التشغيل Windows 10.
حتى إذا لم تتمكن من التمهيد إلى Windows ، فإنَّ الطريقة الأخيرة ستُساعدك في حل المشكلة وتُتيح لك إعادة التشغيل في Windows. إذا استمر جهاز الكمبيوتر الخاص بك في التعطل بعد إلغاء تثبيت التحديثات ، فمن غير المحتمل أن تكون التحديثات هي سبب المشكلة. يُمكنك الإطلاع على أكثر أخطاء Windows شيوعًا وكيفية إصلاحها.







