روابط سريعة
مع إنتقال العديد من المُوظفين إلى العمل عن بُعد والعمل المُستقل فهناك فرصة جيدة لاستخدام تطبيق الكاميرا الافتراضي في Windows لحضور اجتماعات العمل عبر الإنترنت أو لأغراض الترفيه أو التواصل مع العملاء. ومع ذلك ، لن تتمكن من القيام بأي من هذه الأشياء عندما يُواجه تطبيق الكاميرا خطأ “حدث فشل في التقاط الوسائط 0xA00F4271”.
لحسن الحظ ، من السهل جدًا استكشاف المُشكلات المُحيطة برمز الخطأ وإصلاحه. فيما يلي جميع طرق العمل التي يُمكنك تجربتها لإزالة الخطأ وتشغيل تطبيق الكاميرا مرة أخرى. تحقق من أفضل تطبيقات الكاميرا لـ Linux للحصول على أقصى استفادة من كاميرا الويب.

ما الذي يُسبب خطأ “حدث فشل التقاط الوسائط 0xA00F4271”
“حدث فشل في التقاط الوسائط 0xA00F4271” هو رسالة خطأ شائعة يُواجهها المُستخدمون عند تشغيل تطبيق الكاميرا. تظهر المشكلة بشكل أساسي بسبب برنامج تشغيل الكاميرا القديم. ومع ذلك ، يُمكن أن يكون السبب أيضًا مُتعلقًا بالتطبيقات الأخرى التي تستخدم الكاميرا أو تلف ملفات تطبيق الكاميرا أو إصدار قديم من Windows.
الآن بعد أن عرفت جميع الأسباب المُحتملة وراء المشكلة ، دعنا نتحقق من الإصلاحات التي ستُساعدك في التخلص منها.
1. إغلاق العمليات الأخرى المتعلقة بالكاميرا
يُمكن أن يظهر الخطأ بسبب استمرار تشغيل التطبيقات المُعتمدة على الكاميرا التابعة لجهات خارجية في الخلفية. يمكن أن تتداخل هذه التطبيقات مع تطبيق كاميرا Windows الافتراضي وتُؤدي إلى حدوث الخطأ.
الحل ، في هذه الحالة ، هو إغلاق جميع التطبيقات المُعتمدة على الكاميرا مثل Skype أو Google Meet من الخلفية. للقيام بذلك ، اتبع التعليمات التالية:
- اضغط على مفاتيح
Ctrl + Shift + Escلفتح مدير المهام. - في مدير المهام ، قم بالتبديل إلى علامة التبويب العمليات ، وانقر بزر الماوس الأيمن على جميع التطبيقات المُعتمدة على الكاميرا.
- اختر خيار إنهاء المهمة من قائمة السياق.
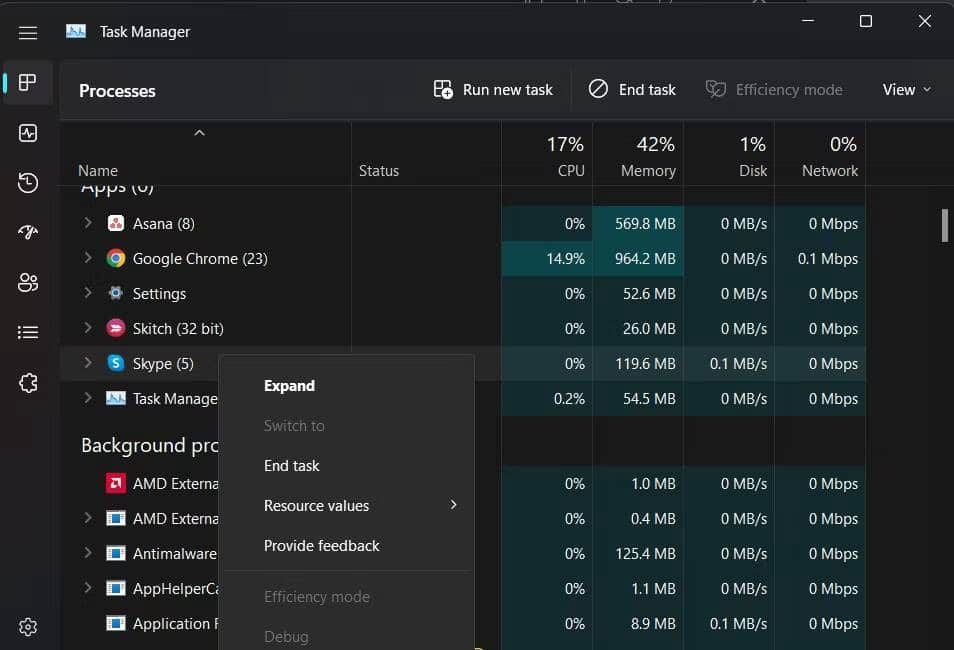
بمجرد إغلاق جميع هذه التطبيقات التي قد تستخدم الكاميرا ، تحقق من استمرار المشكلة. تحقق من كيفية استخدام مدير مهام Windows.
2. تنزيل آخر تحديث لبرنامج تشغيل الكاميرا
كما ذكرنا سابقًا ، يُعد برنامج تشغيل الكاميرا القديم أحد الأسباب الأساسية وراء خطأ “حدث فشل التقاط الوسائط 0xA00F4271”. لذا ، فإنَّ الحل التالي الذي يُمكنك تجربته هو تنزيل آخر تحديث لبرنامج تشغيل الكاميرا. إليك كيفية القيام بذلك:
- افتح قائمة الإرتباط السريع بالضغط على
Win + X. - اختر إدارة الأجهزة من القائمة التي تظهر.
- في “إدارة الأجهزة” ، انقر نقرًا مزدوجًا فوق أجهزة الكاميرا لتوسيعها.
- انقر بزر الماوس الأيمن فوق برنامج تشغيل الكاميرا وحدد خيار تحديث برنامج التشغيل من قائمة السياق.
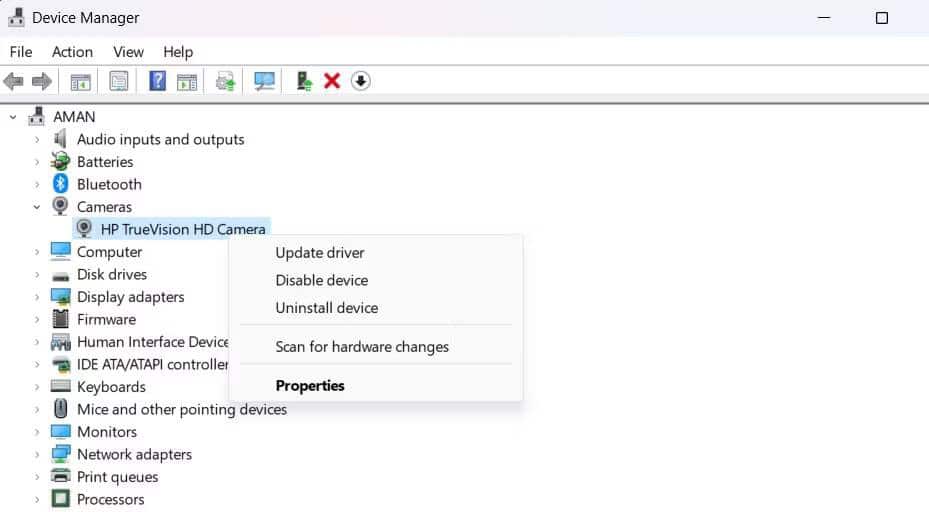
- اختر البحث تلقائيًا عن برامج التشغيل.
سيقوم Windows الآن بالبحث عن أي تحديث مُتوفر لبرنامج تشغيل الكاميرا وتنزيله. إذا لم يتمكن Windows من العثور على برامج تشغيل مُحدثة ، يُمكنك التوجه إلى موقع الشركة المُصنعة للكاميرا والتحقق من وجود تحديثات لبرنامج التشغيل هناك. تحقق من كيفية تغيير إعدادات كاميرا الويب على Windows 11.
3. استخدام مُستكشف أخطاء الكاميرا وإصلاحها المُضمَّن
يُوفر Windows العديد من أدوات استكشاف الأخطاء وإصلاحها التي يُمكن أن تكون مفيدة لاستكشاف مشكلات النظام المختلفة وإصلاحها. للتخلص من مشكلات تطبيق الكاميرا مثل المشكلة المعنية ، يُمكنك استخدام مستكشف أخطاء الكاميرا ومصلحها. إليك الطريقة:
- افتح قائمة “الإعدادات” من خلال الضغط على
Win + Iأو باستخدام إحدى الطرق العديدة لفتح إعدادات نظام Windows. - في علامة تبويب النظام ، حدد خيار استكشاف الأخطاء وإصلاحها في الجزء الأيسر.
- اختر خيار مستكشفات الأخطاء ومصلحاتها الأخرى.
- في قسم أخرى ، انقر فوق الزر تشغيل بجوار خيار الكاميرا.
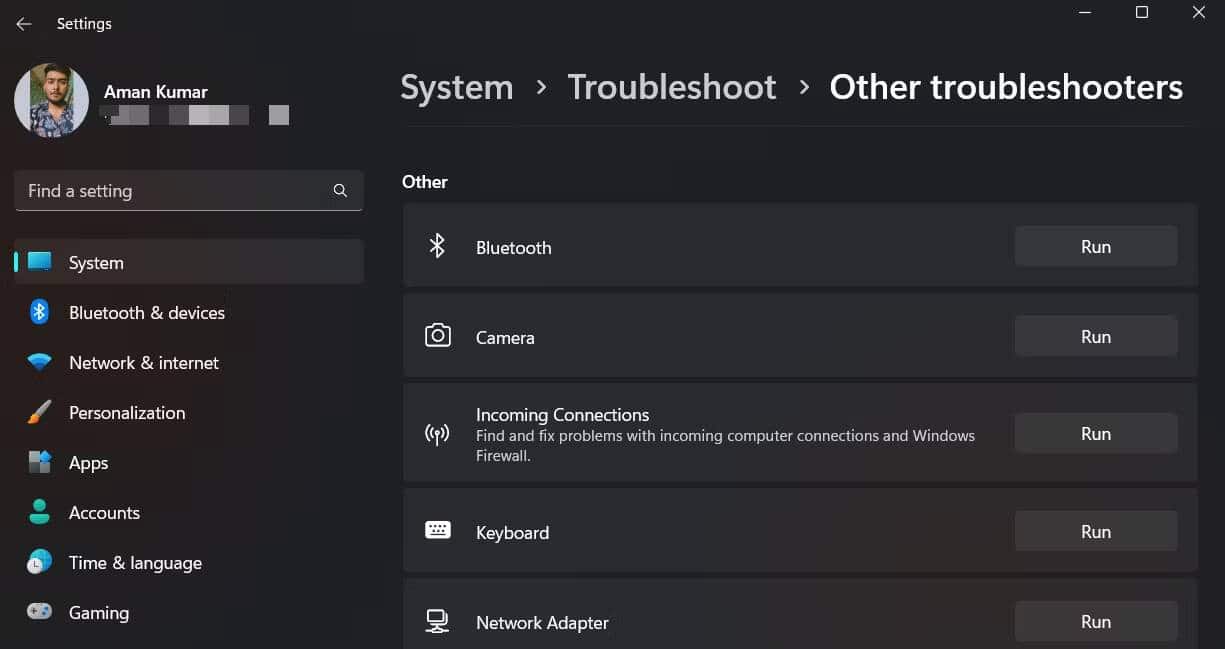
- ستظهر نافذة مستكشف الأخطاء ومصلحها. انقر فوق “نعم” عليها للسماح ببعض استكشاف الأخطاء وإصلاحها تلقائيًا.
سيبحث مستكشف الأخطاء ومصلحها الآن عن المشكلات المُتوفرة ؛ إذا وجدت أيًا منها ، فستقترح إصلاحات قد تؤدي إلى حل المشكلة.
4. السماح بالوصول إلى الكاميرا في الإعدادات
يجب عليك التأكد من أنَّ الكمبيوتر الخاص بك لديه إذن للوصول إلى كاميرا الويب. إذا لم يحدث ذلك ، فسيقوم Windows بطرح مشكلات مُختلفة. يُمكنك السماح بالوصول إلى الكاميرا باتباع الإرشادات التالية:
- افتح قائمة الإعدادات ، وحدد خيار Bluetooth والأجهزة من اللوحة اليسرى.
- حدد خيار الكاميرا ثم اختر إعدادات خصوصية الكاميرا في النافذة التالية.
- قُم بتمكين خيار الوصول إلى الكاميرا إذا كان معطلاً.
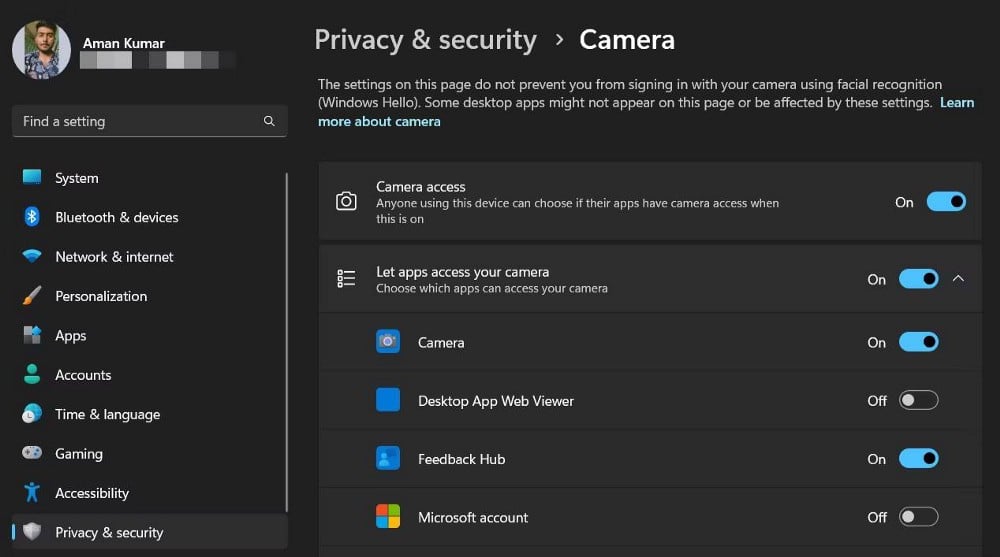
- إذا تم تمكين هذا الخيار بالفعل ، فحاول تعطيله وتمكينه مرة أخرى.تأكد أيضًا من تمكين خيار السماح للتطبيقات بالوصول إلى الكاميرا.
5. تعطيل أي تطبيق لمكافحة الفيروسات تابع لجهة أخرى
من الشائع جدًا أن تتداخل تطبيقات مكافحة الفيروسات التابعة لجهات خارجية مع تطبيق الكاميرا المُدمج في Windows. لذلك ، يوصى بالتحقق من إعدادات مكافحة الفيروسات لمعرفة ما إذا كان يحظر الكاميرا.
حتى إذا كان كل شيء يبدو على ما يرام في الإعدادات ، للتأكد من أنَّ تطبيق مكافحة الفيروسات ليس هو الجاني ، قم بتعطيله مؤقتًا وتحقق من المشكلة.
6. تنزيل آخر تحديث لـ Windows
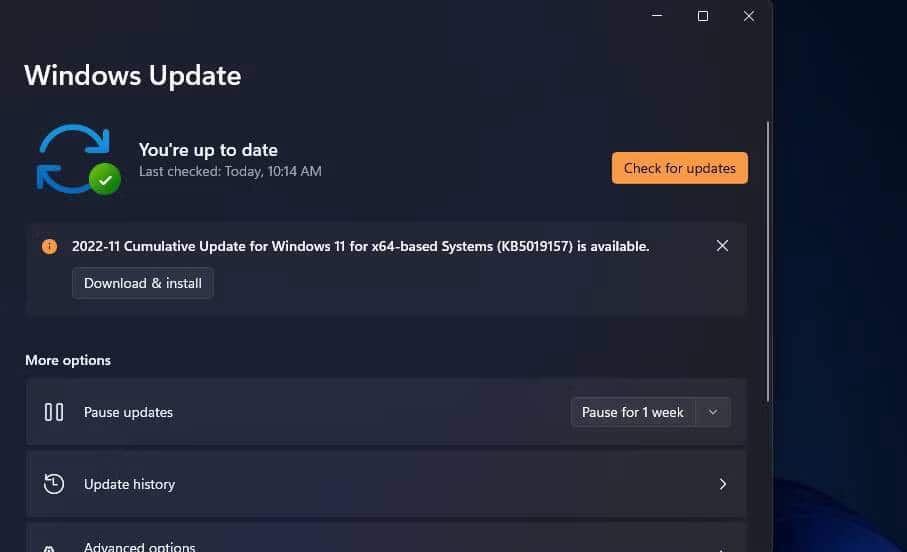
يُمكن أن يظهر خطأ “حدث فشل في التقاط الوسائط 0xA00F4271” أيضًا إذا كان تطبيق الكاميرا يُواجه مشكلة توافق مع إصدار Windows الذي تستخدمه. الحل ، في هذه الحالة ، هو تحديث Windows إلى أحدث إصدار.
للقيام بذلك ، افتح قائمة “الإعدادات” ، واختر Windows Update من الشريط الجانبي. انقر فوق الزر التحقق من وجود تحديثات في النافذة التالية.
إذا كان هناك أي تحديث مُتوفر ، فسيقوم Windows بتنزيله وتثبيته تلقائيًا.
7. إعادة تعيين تطبيق الكاميرا
في بعض الأحيان ، قد تؤدي المشكلات أو التغييرات في تطبيق الكاميرا على مدار بعض الوقت في النهاية إلى التسبب في الخطأ المطروح. لإصلاح ذلك ، يُمكنك إعادة تعيين تطبيق الكاميرا ، والذي سيعيد إعدادات الكاميرا إلى قيمها الافتراضية.
إليك كيفية إعادة تعيين تطبيق الكاميرا:
- افتح قائمة “الإعدادات” ، وانتقل إلى
التطبيقات -> التطبيقات والميزات. - ثم ، انقر فوق
الكاميرا -> الإعدادات المتقدمة. - انقر على زر إعادة التعيين.
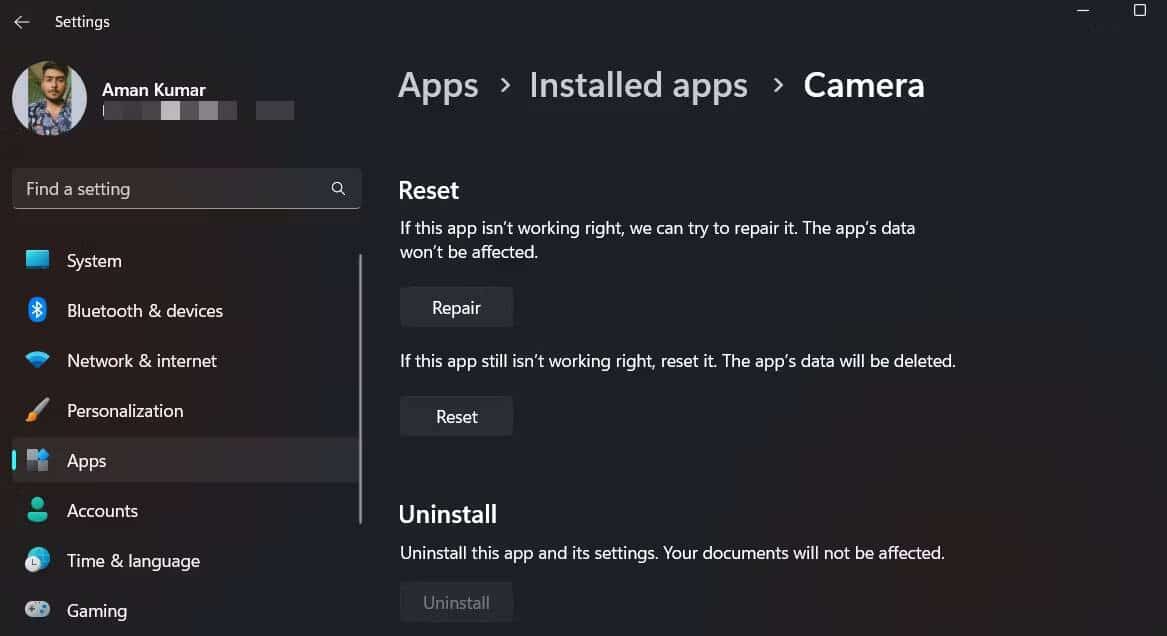
هذا هو. سيؤدي هذا إلى إعادة تعيين جميع التغييرات التي أجريتها على إعدادات الكاميرا. تحقق من الكاميرا لا تعمل على Skype على Windows؟ إليك كيفية إصلاحها.
8. تشغيل فحص SFC
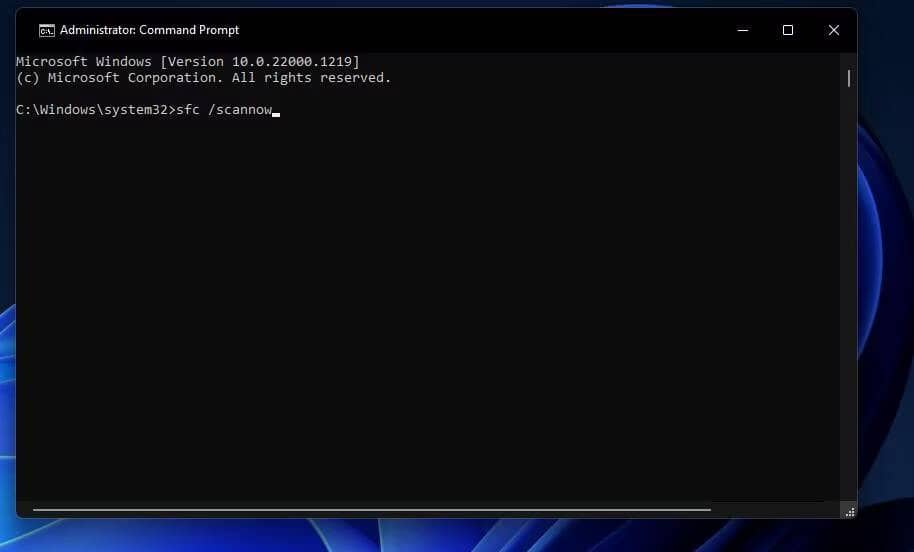
يُعد إجراء فحص SFC لإصلاح ملفات Windows التالفة باستخدام أدواته المُدمجة طريقة أخرى يُمكنك من خلالها حل المشكلة. سيكون هذا الإصلاح مفيدًا إذا كانت المشكلة ناتجة عن ملفات نظام تالفة أو مفقودة.
لإجراء فحص SFC ، افتح موجه الأوامر على جهاز الكمبيوتر الخاص بك ، واكتب الأمر التالي واضغط على Enter:
sfc /scannow
بعد تنفيذ الأمر بنجاح ، أعد تشغيل النظام وتحقق من المشكلة. تحقق من ما هو الفرق بين CHKDSK و SFC و DISM في Windows؟
9. إعادة تثبيت برنامج تشغيل الكاميرا
هل ما زلت ترى رسالة الخطأ؟ إذا كانت الإجابة بنعم ، فحاول إزالة برنامج تشغيل الكاميرا وإعادة تثبيته كحل أخير.
للقيام بذلك ، افتح إدارة الأجهزة ، وقم بتوسيع عقدة الكاميرا. انقر بزر الماوس الأيمن على الكاميرا المُثبتة ، واختر خيار إلغاء تثبيت الجهاز.
بعد إلغاء تثبيت برنامج التشغيل ، أعد تشغيل الكمبيوتر. في التمهيد التالي ، قم بتشغيل إدارة الأجهزة ، وانقر بزر الماوس الأيمن على عقدة الكاميرا ، واختر خيار البحث عن تغييرات الأجهزة لتثبيت برنامج التشغيل مرة أخرى.
تشغيل تطبيق الكاميرا مرة أخرى
لم يكن Windows أبدًا نظام تشغيل مثاليًا. بين الحين والآخر ، ستُواجه مشكلات يُمكن أن تعرقل إنتاجيتك. إحدى هذه المشكلات هي خطأ حدث فشل التقاط الوسائط 0xA00F4271.
لحسن الحظ ، يُمكنك استكشاف هذا الخطأ بسرعة عن طريق اتباع الإصلاحات المذكورة أعلاه. يُمكنك الإطلاع الآن على مجموعة من مشاكل Windows 11 المُتكررة مع حلول سهلة.







