“الإرسال السريع” (Airdrop) يُوفر أسهل طريقة لنقل الملفات بين أجهزة Apple الخاصة بك. سواء كنت تُريد إرسال أو استقبال الصور ومقاطع الفيديو والمستندات والمزيد على الـ iPhone الخاص بك، يُمكنك اتباع دليلنا لتتعلم بسرعة كيفية استخدام “الإرسال السريع” (Airdrop).
قد يشعر بعض المستخدمين بالارتباك أو الضياع فيما يتعلق بكيفية استخدام “الإرسال السريع” بشكل فعَّال. لذا، يأتي دليل استخدام خاصية الإرسال السريع على الـ iPhone ليُوضح الخطوات بشكل مُبسط وسهلة الفهم، مما يُمكِّن المستخدمين من الاستفادة القصوى من هذه الميزة دون عناء. تحقق من كيفية استخدام “الإرسال السريع” على الـ Mac لمشاركة الملفات بسهولة.
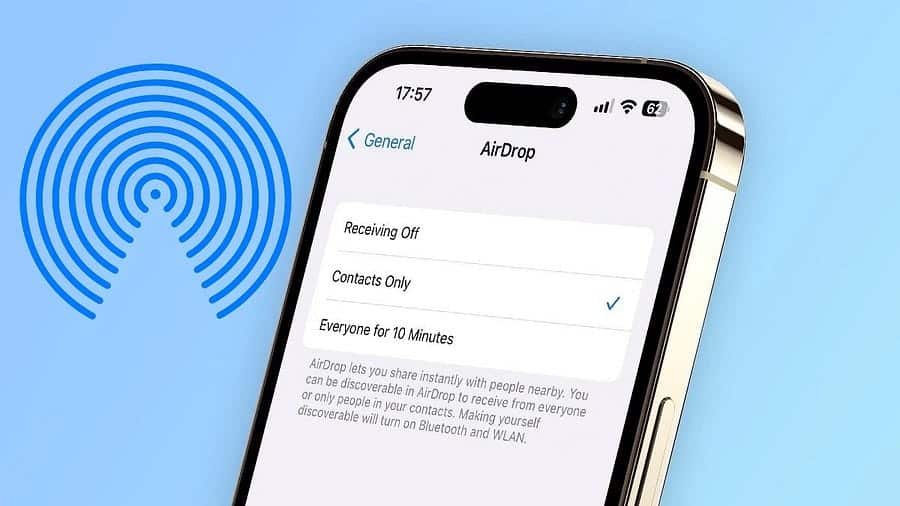
ما يجب أن تعرفه قبل البدء
يُمكنك استخدام “الإرسال السريع” لمشاركة صور ومستندات وغيرها وتلقّيها باستخدام أجهزة Apple القريبة الأخرى. قبل البدء في نقل الملفات تأكد من التفاصيل التالية:
- تأكد من أنَّ الشخص الذي تُريد إرسال المحتوى إليه قريب منك وفي نطاق Bluetooth وشبكة Wi-Fi.
- تأكد من تمكين كل من Bluetooth وشبكة Wi-Fi على جهازك وعلى جهاز من تُريد إرسال المحتوى إليه. في حالة تشغيل “نقطة اتصال شخصية” عند أحد الطرفين، سيلزم إيقاف تشغيلها.
- تأكد من أنه تم تعيين “الإرسال السريع” لدى الشخص الذي تُريد إرسال المحتوى إليه على تلقّي المحتوى من “جهات الاتصال فقط”. إذا قام بتعيينها، وكنت ضمن “جهات الاتصال” الخاصة به، يجب أن يتوفّر عنوان البريد الإلكتروني لـ Apple ID أو رقم الهاتف المحمول الخاص بك ضمن مُلصق جهة الاتصال لك حتى تعمل خدمة “الإرسال السريع”.
- وإذا لم تكن ضمن جهات الاتصال الخاصة به، فاطلب منه تعيين إعداد الاستلام في “الإرسال السريع” على “الجميع” حتى تستطيع تلقّي الملف.
يمكنك ضبط إعداد تلقّي المحتوى في “الإرسال السريع” على “جهات الاتصال فقط” أو “إيقاف الاستلام” متى شئت لتحديد من يُمكنه الاطّلاع على جهازك وإرسال محتوى إليك في “الإرسال السريع”.
كيفية إرسال الملفات من الـ iPhone باستخدام “الإرسال السريع”
يعتمد “الإرسال السريع” على شبكة Wi-Fi و Bluetooth للسماح لمُستخدمي Apple بنقل الملفات بين أجهزتهم بسرعات فائقة السرعة تقريبًا. ومع ذلك، نظرًا لأن “الإرسال السريع” يستخدم تقنية Bluetooth لإنشاء اتصال لاسلكي من نظير إلى نظير، فهو يقتصر على نطاق يبلغ حوالي 30 قدمًا (أو 10 أمتار).
لبدء إرسال الملفات عبر “الإرسال السريع” من الـ iPhone الخاص بك، افتح أولاً مركز التحكم الخاص بالـ iPhone واضغط لفترة طويلة على مجموعة عناصر التحكم المُرتبطة بالشبكة في الزاوية العلوية. قم بتمكين “الإرسال السريع” إذا لم تكن قد قمت بتمكينه بالفعل. سيتم تشغيل Wi-Fi و Bluetooth تلقائيًا عند تمكين “الإرسال السريع”.
افعل الشيء نفسه على جهاز المُستلم، ثم اضغط لفترة طويلة على رمز “الإرسال السريع” واضبطه على الجميع لمدة 10 دقائق.
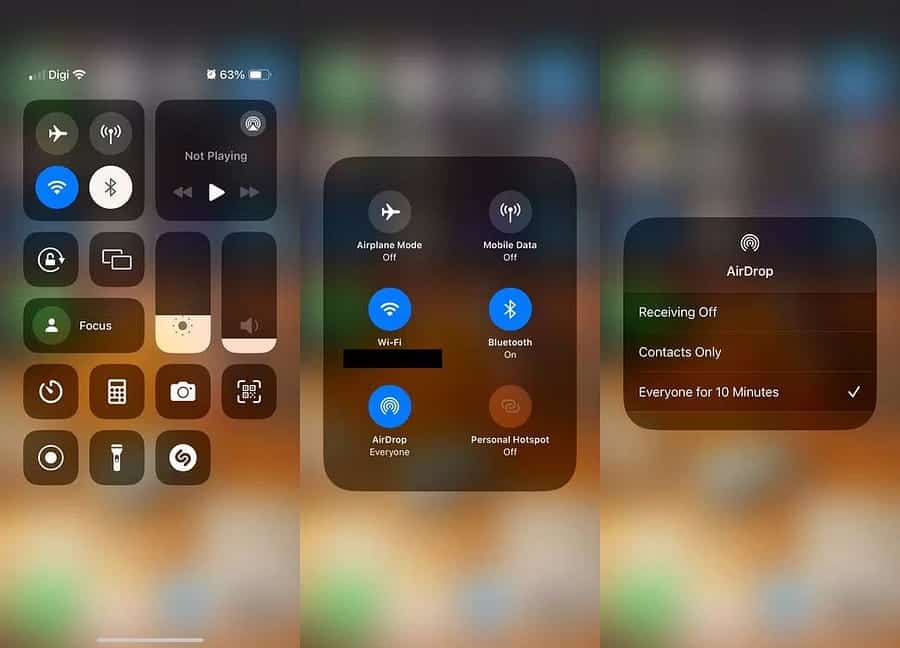
ثم ابحث عن الملف الذي تُريد إرساله. اضغط على زر المشاركة 
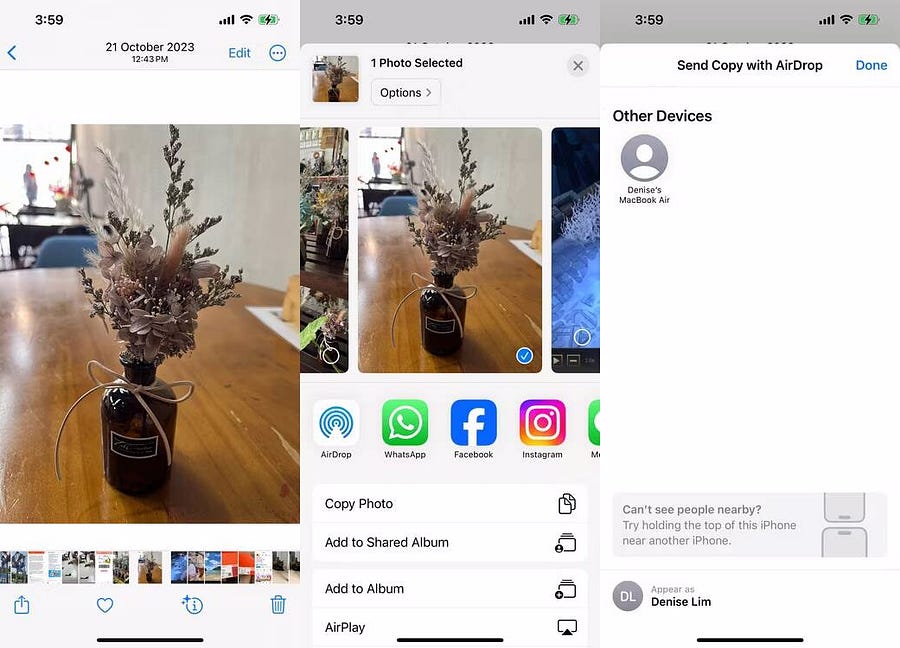
كيفية استقبال الملفات على الـ iPhone باستخدام “الإرسال السريع”
لتلقي ملف عبر “الإرسال السريع” على الـ iPhone الخاص بك، ستحتاج إلى تمكين “الإرسال السريع” في مركز التحكم، كما شرحنا أعلاه. وأيضًا، إذا لم يكن المُرسل موجودًا في جهات اتصالك، فتأكد من تعيين “الإرسال السريع” على الجميع لمدة 10 دقائق.
عندما يحاول شخص آخر إرسال ملف إليك، سترى بعد ذلك إشعار “الإرسال السريع” يظهر على الـ iPhone الخاص بك. اضغط على “قبول” لتلقي الملف على جهازك.
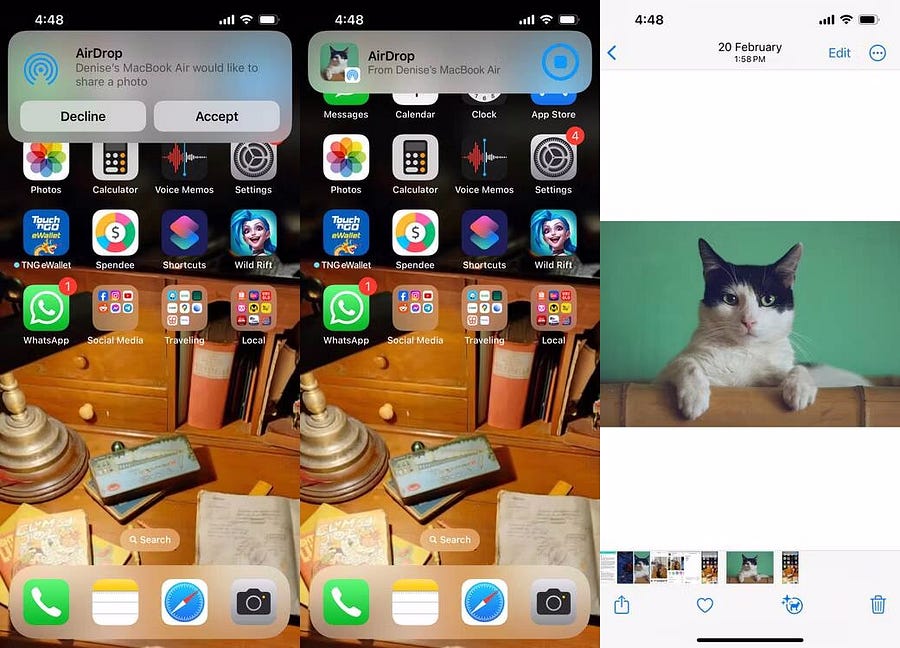
يعتمد مكان حفظ الملف الذي استقبلته من خلال “الإرسال السريع” على نوعه. على سبيل المثال، سيتم حفظ الصورة التي تتلقاها في تطبيق “الصور”، بينما سيتم تخزين الملاحظة في تطبيق “الملاحظات”.
إذا لم تتمكن من العثور على ملف معين استقبلته بواسطة “الإرسال السريع”، فتحقق من مجلد التنزيلات في تطبيق الملفات. للعثور على ذلك، افتح “الملفات” وانتقل إلى “على الـ iPhone الخاص بي” أو iCloud Drive -> “التنزيلات” إذا كان iCloud Drive مُمكّنًا لديك.
وإذا أرسلت لنفسك شيئًا باستخدام “الإرسال السريع”، مثل صورة من الـ iPhone إلى الـ Mac، فلن يظهر لك خيار “قبول” أو “رفض”، وإنما سيتم الإرسال تلقائيًا إلى جهازك. تأكد فقط من تسجيل الدخول في الجهازين باستخدام Apple ID ذاته.
إذا اتبعت الإرشادات المذكورة أعلاه ولكن لا يمكنك إرسال الملفات أو استقبالها، فيمكنك تجربة العديد من الحلول لإصلاح “الإرسال السريع” على جهازك. ولكن بشكل عام، طالما أن كلا الجهازين تم تمكين “الإرسال السريع” بشكل صحيح، فإنَّ مشاركة الملفات على الـ iPhone الخاص بك تكون سريعة وسهلة باستخدام ميزة Apple هذه. يُمكنك الإطلاع الآن على كيفية تشغيل AirDrop على جهاز Mac و iPhone لمشاركة الملفات بسرعة.







