إذا كنت تبحث عن الطريقة الأسرع والأسهل لنقل الملفات بين جهازين من مُنتجات Apple، فإنَّ الإرسال السريع (AirDrop) هو أفضل رهان لك. فيما يلي كيفية تشغيل “الإرسال السريع” واستخدامه على الـ Mac الخاص بك لإرسال الصور والمُستندات ومواقع الويب والمزيد إلى أجهزة Apple الأخرى. تحقق من أفضل بدائل AirDrop لنظام Android.
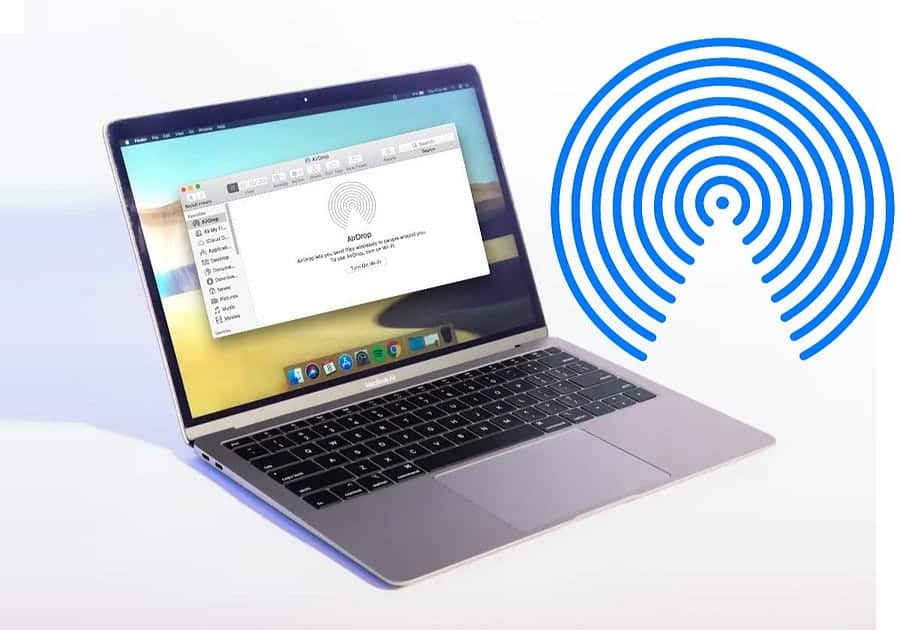
كيفية استخدام “الإرسال السريع” لإرسال الملفات من الـ Mac
يستخدم “الإرسال السريع” شبكة Wi-Fi و Bluetooth لإنشاء اتصال ند للند لاسلكي يسمح للمستخدمين بمشاركة الملفات بين جهازي Apple. يبلغ نطاق “الإرسال السريع” حوالي 30 قدمًا (أو 10 أمتار).
إحدى فوائد مشاركة الملفات عبر “الإرسال السريع” هي أنه لا يهم إذا كان لديك هذا الشخص كجهة اتصال أم لا. كما أن كل ملف تقوم بنقله يكون مشفرًا بالكامل.
لبدء إرسال الملفات عبر “الإرسال السريع” على الـ Mac الخاص بك، انقر فوق زر مركز التحكم في الزاوية العلوية من شريط القائمة، ثم انقر فوق “الإرسال السريع”

يجب أن يقوم المستلم بتمكين “الإرسال السريع” على جهاز Apple الخاص به أيضًا. لاحظ أنه إذا لم يكن ضمن جهات اتصالك، فيجب عليه ضبط إعداد “الإرسال السريع” للجميع بعد تشغيله. وبدلاً من ذلك، يُمكنك الانتقال إلى Finder 

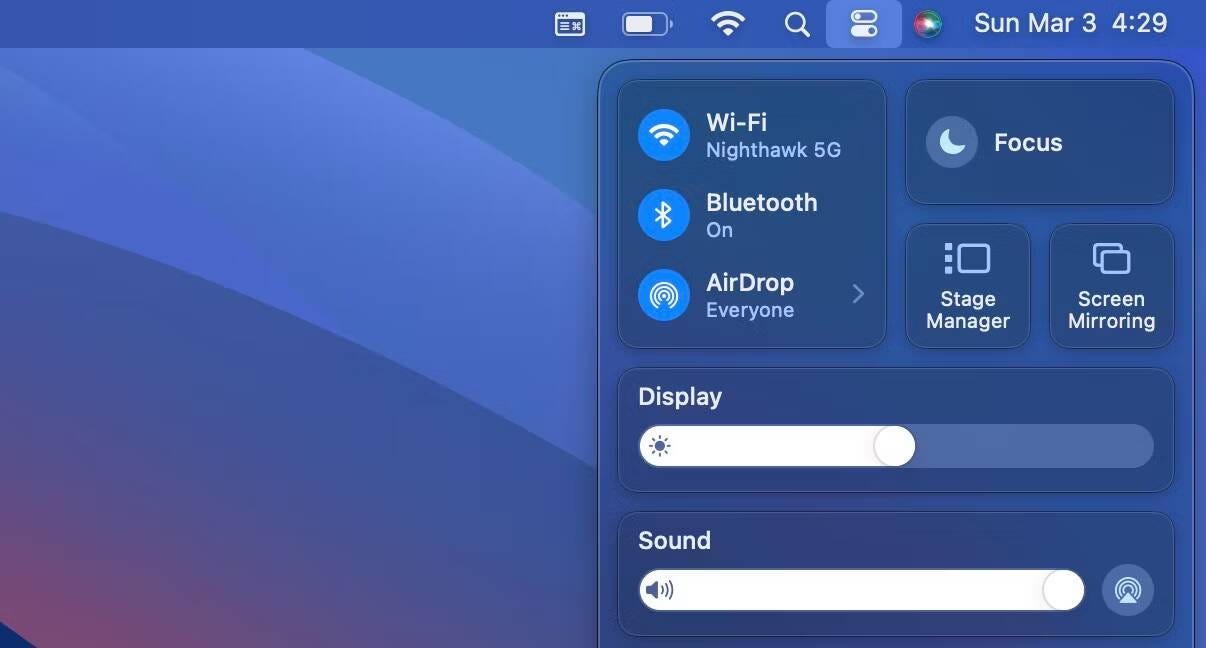
بعد ذلك، اضغط على مفتاح Control + انقر فوق الملف الذي تُريد إرساله وحدد المُشاركة -> "الإرسال السريع". في تطبيقات مثل “المُعاينة”، انقر فوق زر المشاركة في شريط أدوات التطبيق لتحديد “الإرسال السريع”.
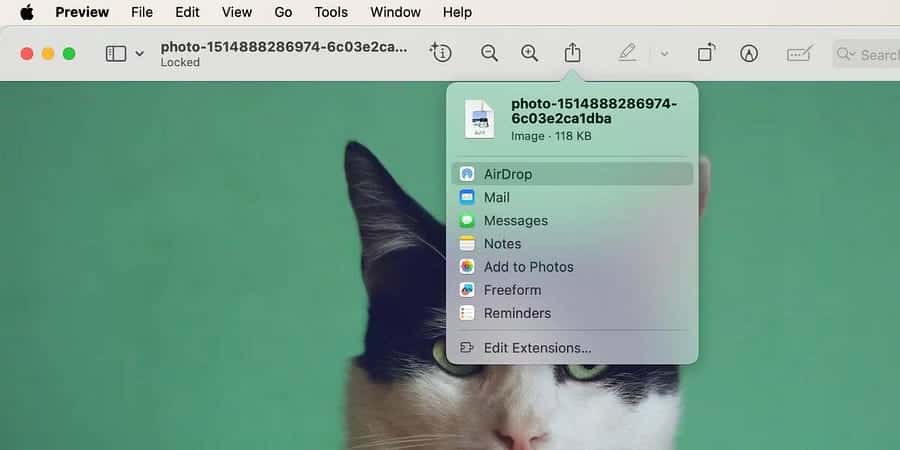
وأخيرًا، انقر على المُستلم المستهدف لإرسال الملف إليه عبر “الإرسال السريع”. يجب على المستلم اختيار زر “قبول” على جهازه لاستلام الملف بنجاح.
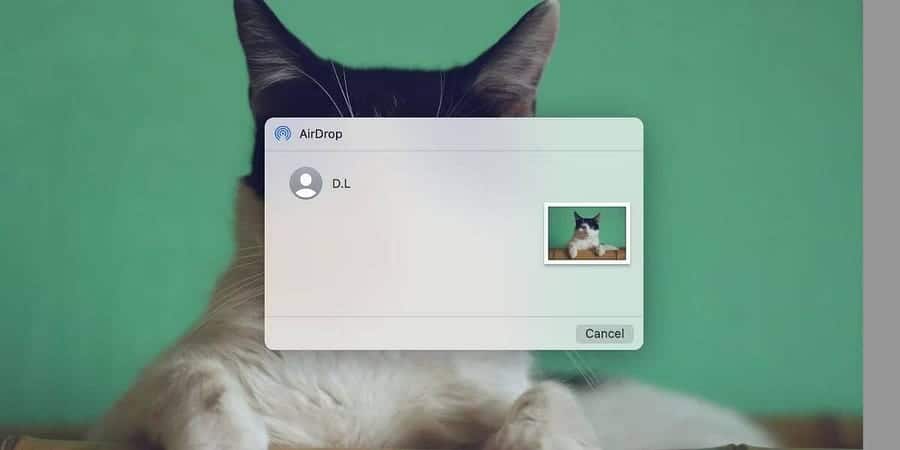
إلى جانب استخدام طريقة المشاركة -> "الإرسال السريع" الموضحة أعلاه، يُمكنك أيضًا سحب ملفاتك وإسقاطها في Finder لإرسالها عبر “الإرسال السريع”.
انتقل إلى Finder -> "الإرسال السريع" لرؤية الأشخاص أو الأجهزة المتاحة لك لملفات “الإرسال السريع”. افتح نافذة Finder 
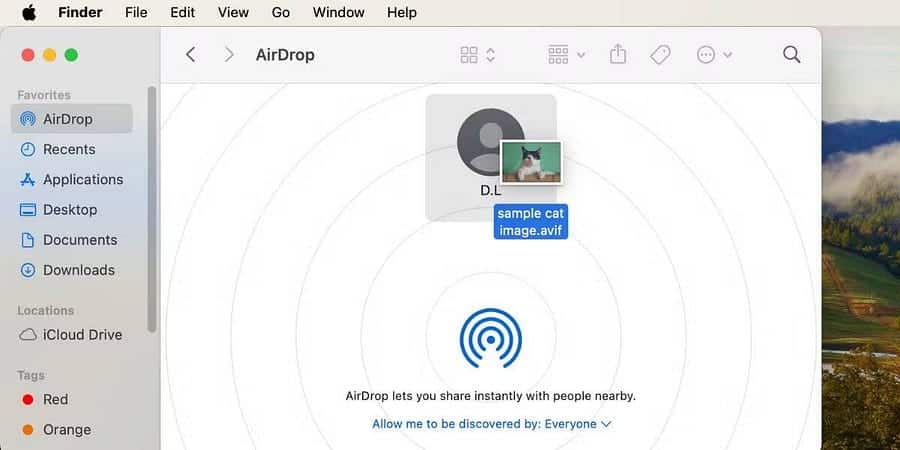
كيفية استخدام “الإرسال السريع” لتلقي الملفات على الـ Mac
يُعد استلام الملفات عبر “الإرسال السريع” على الـ Mac أمرًا سهلاً للغاية. طالما تم تمكين “الإرسال السريع” وتعيينه على الجميع، ستتلقى إشعارًا على الـ Mac الخاص بك عندما يرسل مستخدم جهاز Apple قريب الملف إليك. انقر فوق قبول واختر وجهة الملف المُفضلة لديك لاستلام الملف.
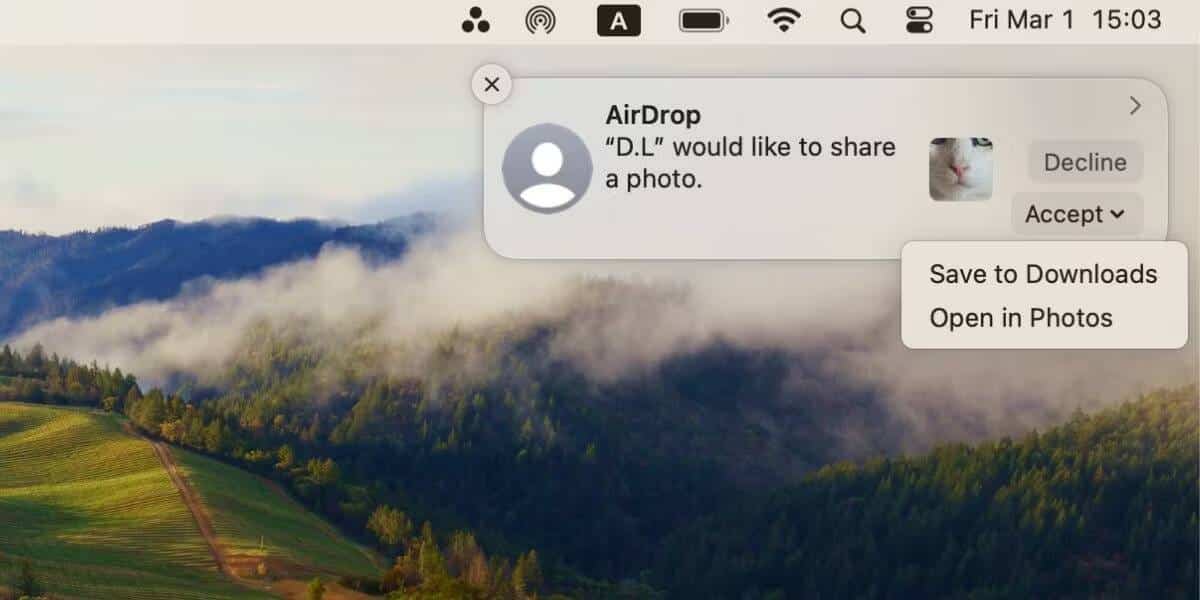
تتضمن بعض المخاوف الشائعة المتعلقة بالخصوصية مع “الإرسال السريع” استلام الملفات على جهاز Apple الخاص بك دون معرفة ذلك. ولكن كما هو موضح في الخطوات أعلاه، ستتاح لك دائمًا فرصة القبول أو الرفض قبل بدء نقل الملف.
بشكل عام، يعد “الإرسال السريع” أسرع طريقة لمشاركة الملفات بين جهازي Apple عندما يكون المرسل والمتلقي في نفس المكان، مثل المكتب أو المقهى.
ومع ذلك، فهو إعداد ليس خالي من العيوب. إذا كنت تُواجه مشكلات أثناء إرسال الملفات أو استقبالها، فهناك حلول لإصلاح “الإرسال السريع” بسرعة على جهاز Apple الخاص بك. وإذا كانت المسافة بين الجهازين مشكلة فلا تقلق؛ هناك طرق أخرى لنقل الملفات بين أجهزة Apple الخاصة بك. يُمكنك الإطلاع الآن على دليل لخيارات نقل البيانات على Mac: الحلول السلكية واللاسلكية.







